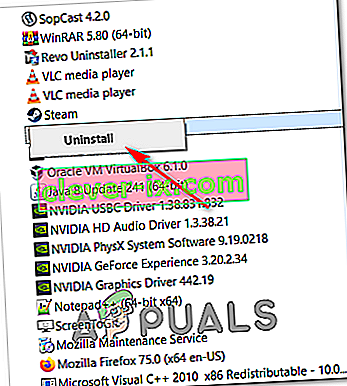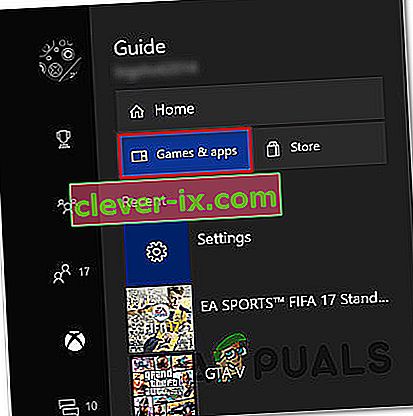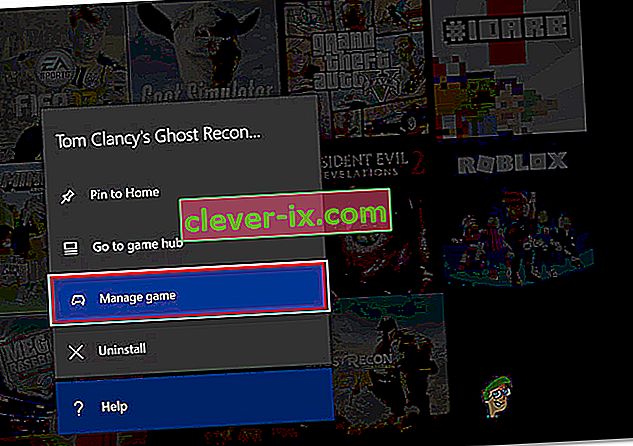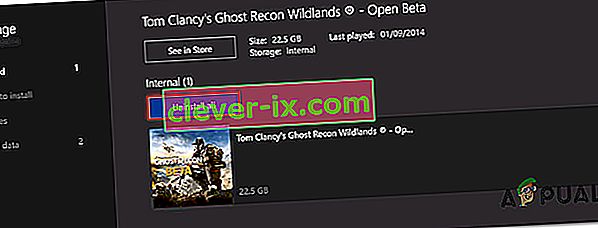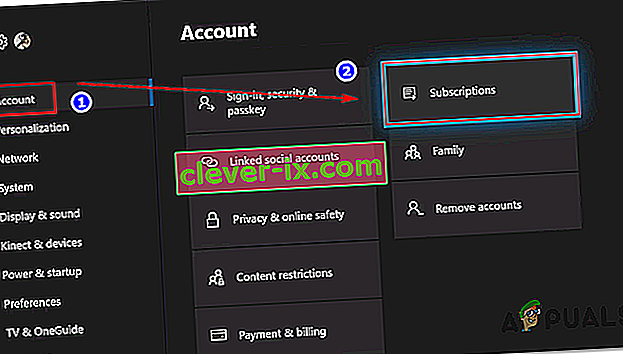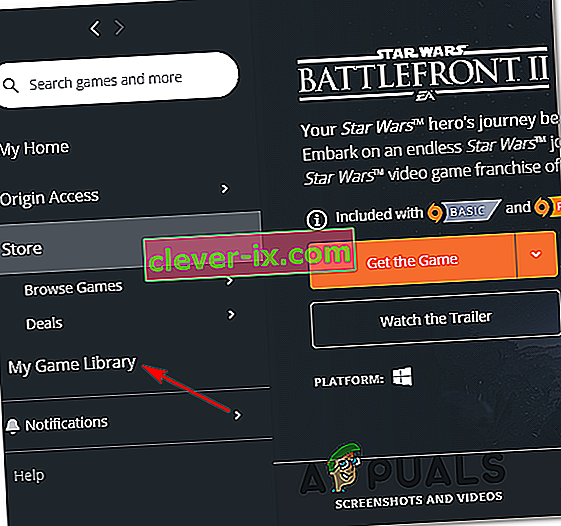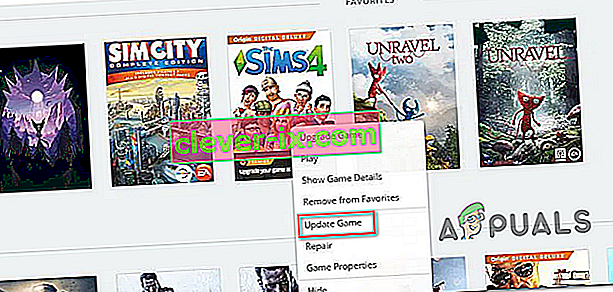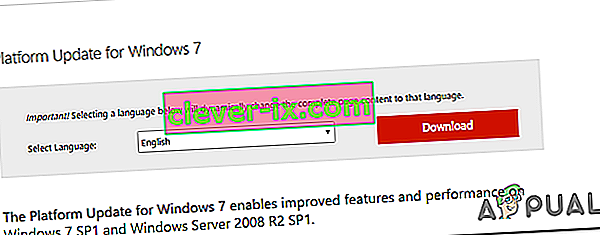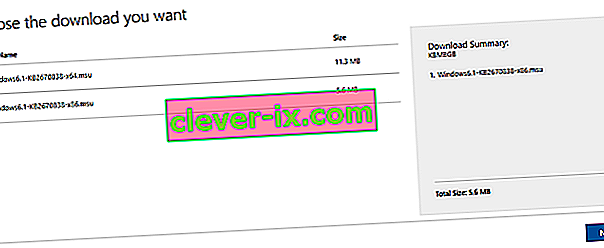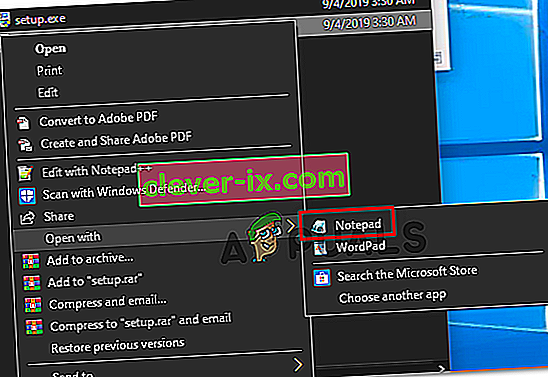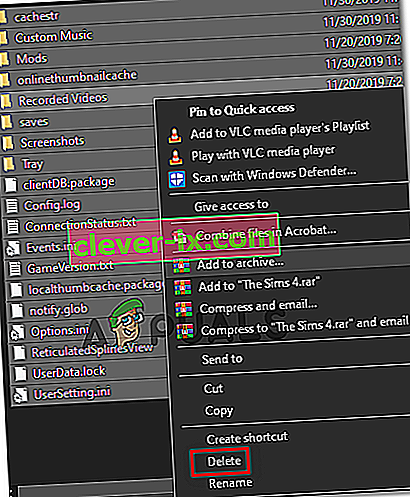Même si Star Wars Battlefront 2 a été salué par EA comme un succès commercial, de nombreux problèmes persistent dans ce jeu des années après sa date de sortie initiale. Les utilisateurs de Xbox One et de PC signalent que le jeu refuse tout simplement de démarrer.

Il s'avère que plusieurs composants différents provoqueront ce scénario particulier:
- Problème d'origine - Vous ne pourrez peut-être pas lancer le jeu en raison d'un problème d'origine. Une façon de contourner cette erreur est d'essayer de lancer le jeu via le menu contextuel.
- Fichiers corrompus dans le stockage cloud - Si vous rencontrez ce problème lorsque vous essayez de lancer SWBF II via Origin, le lancement peut échouer en raison d'une sélection de fichiers hébergés sur le dossier cloud alloué pour ce jeu. Pour tester cette théorie, essayez de lancer le jeu après avoir désactivé la fonctionnalité Cloud Storage dans les paramètres d'Origin.
- Superposition d'origine dans le jeu en conflit - De nombreux jeux rencontrent actuellement des problèmes avec la fonction de superposition d'Origin, et Star Wars Battlefront II en fait partie. Pour éviter ce problème, désactivez simplement la fonction de superposition dans le jeu dans le menu Paramètres et la même chose dans les propriétés du jeu.
- Installation de jeu corrompue - Une installation de jeu corrompue peut également être la cause principale de ce problème. Il est confirmé que cela se produit à la fois sur PC et Xbox. Pour résoudre ce problème dans ce cas, réinstallez simplement le jeu avec chaque module complémentaire installé.
- Abonnement Xbox Gold expiré - Sur Xbox One, vous pouvez également vous attendre à voir cette erreur car votre abonnement Gold n'est plus valide ou a expiré. Pour résoudre ce problème, renouvelez simplement votre abonnement, redémarrez votre console et vous devriez pouvoir lancer le jeu sans problème.
- La mise à jour automatique d'Origin ne fonctionne pas - Si vous rencontrez ce problème avec Origin, gardez à l'esprit que ce lanceur particulier a tendance à `` oublier '' de mettre à jour Star Wars Battlefront II (cela a toujours été confirmé par les utilisateurs). Dans ce cas, vous devez essayer de forcer la mise à jour via le menu contextuel.
- Le Service Pack 1 est absent de Windows 7 - Si vous utilisez toujours Windows 7 pour une raison quelconque, gardez à l'esprit que le jeu a besoin du Service Pack 1 (Platform Update 6.1) pour fonctionner correctement. Si cela est applicable, vous devrez installer la dernière mise à jour à partir de la page de téléchargement officielle de Microsoft.
- Le jeu ne peut pas être lancé avec les paramètres actuels - Sur PC, le jeu peut refuser de se lancer en raison de certains paramètres incompatibles avec les capacités de votre GPU. Dans ce cas, vous pourrez peut-être résoudre le problème en éditant le fichier BootOptions à partir de Documents et forcer le jeu à se lancer en mode fenêtré sans DX13 ni antialiasing. Si cela ne fonctionne pas, vous pouvez également essayer de supprimer entièrement le contenu du dossier Paramètres.
Lancer le jeu à partir du menu Bibliothèque (Origine)
De loin, la plupart des problèmes liés à ce jeu sont signalés sur Origin - ce qui est ironique, étant donné que l'éditeur du jeu est également le propriétaire de ce magasin de jeux.
Heureusement, certains utilisateurs concernés ont découvert une solution de contournement pour les cas où le jeu refusera de se lancer.
Dans le cas où vous sélectionnez le jeu dans Origin, vous cliquez sur Jouer à partir de la page du jeu et rien ne se passe, vous pourrez peut-être contourner le problème. Il s'avère que vous pourrez peut-être lancer le jeu normalement en utilisant le menu déroulant associé à Star Wars Battlefront 2.
Pour ce faire, ouvrez Origin et cliquez sur Ma bibliothèque de jeux - Mais au lieu de sélectionner le jeu que vous feriez normalement, faites un clic droit dessus et cliquez sur Jouer dans le menu contextuel nouvellement apparu.

Faites-le et voyez si le jeu peut se lancer normalement. Si vous rencontrez toujours le même problème, passez au correctif potentiel suivant ci-dessous.
Désactiver le stockage cloud dans Origin
Un problème potentiel qui pourrait finir par vous empêcher de lancer le jeu est normalement les fichiers corrompus stockés par le service cloud d'Origin.
Certains utilisateurs qui ont également rencontré les mêmes problèmes ont confirmé que StarWars Battlefront II a finalement fonctionné après avoir accédé aux paramètres d'Origin et désactivé Cloud Storage. Après cela et après avoir tenté de relancer le jeu, le problème a cessé de se produire.
Si vous pensez que ce scénario peut être applicable, suivez les instructions ci-dessous pour désactiver la fonction de stockage dans le cloud sur votre installation Origin et voir si cela résout vos problèmes:
- Ouvrez Origin et utilisez le menu ruban en haut pour cliquer sur Origin> Paramètres de l'application .
- Une fois que vous êtes dans le menu Paramètres de l' application , passez à la section droite de la fenêtre Origine et cliquez sur Installations et enregistrements .
- Ensuite, faites défiler jusqu'à la section Cloud Storage et décochez simplement la bascule associée aux enregistrements.
- Lancez Star Wars Battlefront II et voyez si le jeu peut se lancer normalement.

Si le même problème persiste et que vous ne parvenez toujours pas à jouer au jeu, passez au correctif potentiel suivant ci-dessous.
Désactivation de la superposition d'origine dans le jeu (origine)
Il s'avère que ce problème particulier peut également être causé par un problème facilité par l'utilisation de la fonction de superposition dans le jeu d'Origin. Certains utilisateurs ont découvert que le jeu refuse de démarrer dans leur cas tant que la fonction de superposition est activée.
Si le même scénario s'applique à vous, essayez de désactiver la fonction de superposition dans le jeu avant d'essayer de lancer le jeu - Même si vous aimez utiliser un outil de superposition pour afficher votre FPS, il existe de nombreuses alternatives intéressantes que vous pouvez envisager. .
Suivez les instructions ci-dessous pour désactiver la fonction de superposition en jeu d'Origin:
- Ouvrez Origin et cliquez sur Origine dans le ruban en haut.
- Ensuite, dans le menu contextuel nouvellement apparu, cliquez sur Paramètres de l'application .
- Une fois que vous êtes dans le menu Paramètres d' Origin, accédez à la section de droite et cliquez sur l' onglet Origin In-Game dans la barre de ruban.
- Ensuite, accédez à la section Origin In-Game et désactivez la bascule associée à Activer Origin In-Game .
- Une fois cette modification effectuée et les modifications enregistrées, cliquez sur Ma bibliothèque de jeux dans le menu vertical à gauche.
- Ensuite, faites un clic droit sur l'entrée associée à SW BF II et cliquez sur Propriétés du jeu dans le menu contextuel nouvellement apparu.
- Dans le menu Propriétés du jeu, décochez la case associée à Activer Origin In-Game pour Star Wars Battlefront II, puis appuyez sur Enregistrer pour rendre le changement permanent.
- Relancez le jeu et voyez si le problème est maintenant résolu.

Si le même problème persiste et que vous ne parvenez toujours pas à jouer au jeu, passez au correctif potentiel suivant ci-dessous.
Réinstaller le jeu
En fin de compte, les problèmes de lancement liés à StarWars Battlefront 2 sont signalés à la fois sur console et sur PC. La fréquence sur PC est plus élevée, mais il existe également de nombreux rapports sur Xbox One.
Sur PC, les utilisateurs concernés double-cliquent sur l'exécutable du jeu mais rien ne se passe (pas d'erreur), tandis que sur Xbox One, ils voient généralement le code d'erreur 0x80040900 avec un message qui les invite à redémarrer.
Remarque: nous n'avons pas pu identifier de problèmes sous-jacents avec SW BF 2 sur PS4. Si vous avez trouvé un problème, veuillez nous en informer dans la section commentaires ci-dessous.
Si ce scénario est applicable, vous devez essayer de réinstaller le jeu - Si le problème est causé par un type de fichier de jeu corrompu, les instructions ci-dessous devraient vous aider à le résoudre. Pour s'adapter aux deux types d'utilisateurs (utilisateurs PC et Xbox One), nous avons créé deux guides distincts qui vous aideront à réinstaller le jeu dans les deux scénarios.
Suivez le guide qui s'applique à votre situation actuelle:
Réinstaller StarWars Battlefront 2 sur PC
- Appuyez sur la touche Windows + R pour ouvrir une boîte de dialogue Exécuter . Ensuite, tapez «appwiz.cpl» dans la zone de texte et appuyez sur Entrée pour ouvrir le menu Programmes et fonctionnalités .

- Une fois que vous êtes dans le menu Programmes et fonctionnalités , faites défiler la liste des applications installées et de la porte et recherchez l'entrée associée à StarWars Battlefront 2. Lorsque vous la voyez, cliquez dessus avec le bouton droit de la souris et choisissez Désinstaller dans le menu contextuel nouvellement apparu. .
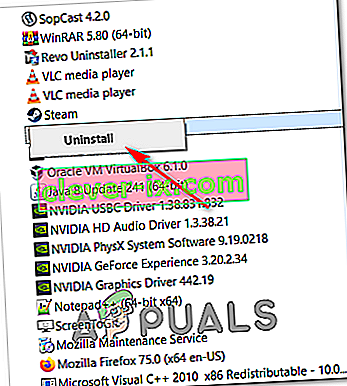
- Dans l'écran de désinstallation, suivez les instructions à l'écran pour terminer la désinstallation, puis redémarrez votre ordinateur.
- Une fois le prochain démarrage terminé, ouvrez le lanceur que vous avez utilisé pour acheter le jeu (Steam, Origin, Battlefront) ou insérez le support traditionnel et réinstallez le jeu.
- Essayez de le lancer et voyez si vous rencontrez toujours des problèmes avec le lancement du jeu.
Réinstaller StarWars Battlefront 2 sur Xbox One
- Appuyez sur le bouton Xbox One pour ouvrir le menu du guide, puis utilisez-le pour accéder au menu Jeux et applications.
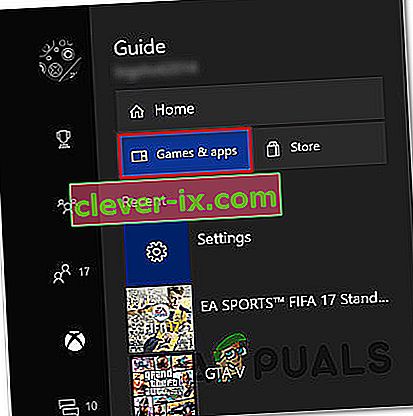
- Une fois que vous êtes dans le menu Jeu et applications , accédez au jeu que vous essayez de désinstaller, appuyez sur le bouton Démarrer et choisissez Gérer le jeu .
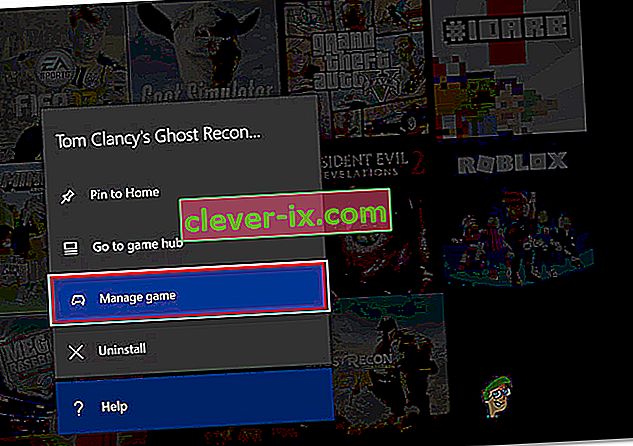
- Ensuite, passez dans le volet de droite et sélectionnez Désinstaller tout pour vous assurer que le jeu de base ainsi que chaque module complémentaire d'installation ou mise à jour est également supprimé.
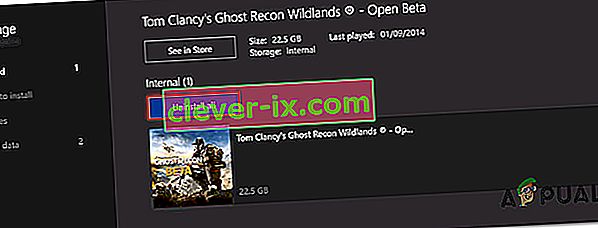
- Une fois la désinstallation terminée, revenez au menu Gérer , mais cette fois, sélectionnez la section Prêt à installer .
- Ensuite, passez à la section de droite et mettez en surbrillance la section Prêt à installer. Ensuite, sélectionnez le bouton Tout installer associé à StarWards Battlefront 2 pour réinstaller le jeu de base avec chaque mise à jour et ajout.
- Essayez de lancer le jeu et voyez si vous voyez toujours le même message d'erreur.
Si le jeu refuse toujours de démarrer même après avoir désinstallé le jeu, passez à la méthode suivante ci-dessous.
Renouveler votre pass Gold (Xbox One uniquement)
Au cas où vous rencontriez le problème sur Xbox One, votre premier arrêt devrait être dans le menu Compte pour vérifier si vos abonnements Gold ont expiré. Il s'avère que certains utilisateurs ont réussi à résoudre le problème lié à StarWars Battlefront 2 sur leur console Xbox One après le renouvellement de leur abonnement Gold.
Gardez à l'esprit que tout comme sur PS4, StarWars Battlefront 2 vous oblige à avoir un abonnement premium actif (PSPlus sur PS4 et Gold sur Xbox One).
Si vous constatez que votre jeu refuse soudainement de démarrer sur Xbox One, suivez les instructions ci-dessous pour vérifier si votre abonnement Gold a expiré:
- Appuyez sur le bouton Xbox de votre manette pour ouvrir le menu du guide. Ensuite, utilisez le déclencheur à droite pour sélectionner l' onglet Paramètres , puis sélectionnez Tous les paramètres et appuyez sur A pour y accéder.

- Une fois que vous êtes dans le menu Paramètres , sélectionnez l' onglet Compte dans le menu vertical sur la gauche, puis passez à la section droite et accédez au menu Abonnements .
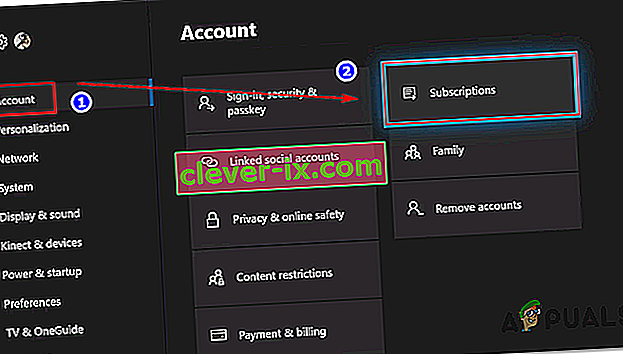
- Once you’re inside the Subscription menu, see if your Xbox Gold subscription has expired. If you confirm this, you will need to renew it before you will be able to play StarWars BattleFront 2 again.
In case this scenario did not apply to your current situation, move down to the next potential fix below.
Installing every pending Update (Origin)
If you’re trying to launch the game through Origin, be advised that there’s a weird bug going around for years, where the launcher is refusing to update the game automatically without telling you anything. Upon attempting to launch the game, affected users report that nothing happens (no error message).
This seems to be an issue exclusive to Origin, but fortunately, you can fix it fairly easily. Several affected users have confirmed that they managed to force the game to update itself to the latest version manually, and after doing this, the game launched without issues.
Follow the instructions to replicate the steps on your computer:
- Open Origin and click on My Game Library from the left-hand vertical menu.
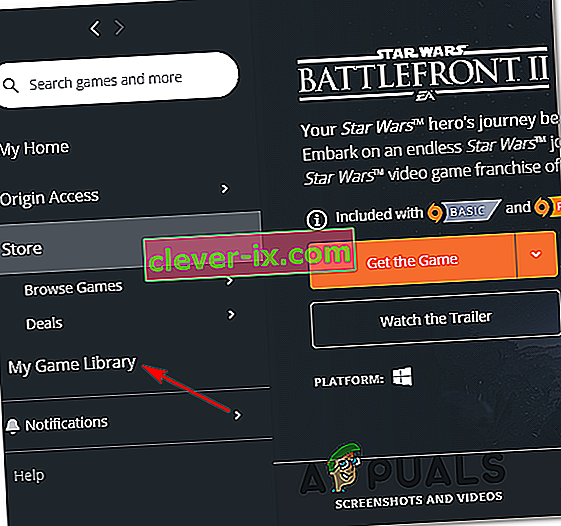
- Once you’re inside your game’s library, right-click on Star Wards BattleFront 2 and choose Update game from the newly appeared context menu.
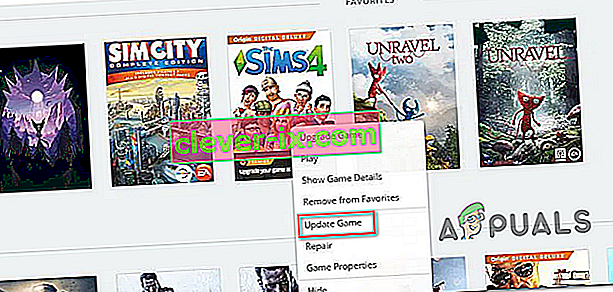
- Wait for the initial scan is complete, and if a new update is available, wait for it to install.
- When the operation is complete, launch the game again and see if you’re still seeing the same error message.
In case this method did not apply to your particular scenario, move down to the next potential fix below.
Installing the Platform Update (Windows 7 Only)
If you’re encountering this issue on Windows 7, you should ensure that your operating system has the latest platform update installed. Some users that were having trouble launching the game on Windows 7, have reported that the launch was finally successful after they installed the latest Platform Update for Windows 7 (SP 1) and restarted their computer.
Note: You might also want to check the system’s requirements for StarWars Battlefront II to make sure that your current PC configuration is powerful enough to run the game.

If this applies to you, follow the instructions below to install the latest platform update to ensure that your PC is using the latest performance improvements on Windows 7:
- Visit this link (here) to download the platform update for Windows 7. Once inside, scroll down to Platform Update for Windows 7, select a language and hit the Download button.
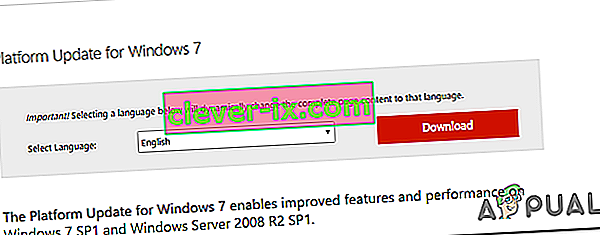
- Once you get to the next screen, check the box associated with the OS infrastructure that you’re using – for 32-bit, check the toggle associated with Windows6.1-KB2670838-x86.msuand press Enter.
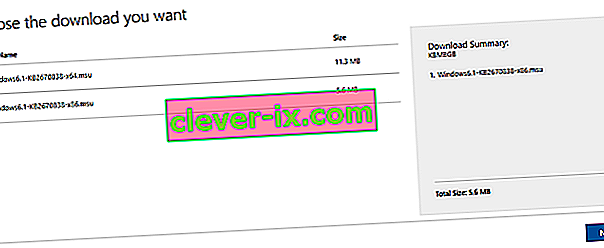
Note: For 64-bit, download the other installer.
- After the download is complete, double-click on the installer and follow the on-screen instructions to complete the installation of the platform update
- Once the update ins installed, reboot your computer and see if the issue is resolved at the next system startup.
In case you’re still unable to launch the game, move down to the next potential fix below.
Launching the game in Windowed Mode
As it turns out, you might also encounter this problem because the game is forced to launch with a selection of graphic options that are simply not compatible with your PC configuration.
In this case, you should be able to get rid of these problematic settings by editing the settings file directly and force the game executable to launch without DX12, antialiasing and run in Windows Mode with Vsync turned on. This particular configuration has been reported to work for a lot of affected users.
To enforce this fix, follow the instructions outlined below:
- Press Windows key + R to open up a Run dialog box. Next, type ‘documents’ inside the text box and press Enter to open up the Documents folder.

- Once inside, double-click on the Star Wars Battlefront II folder.
- Next, double-click on the settings menu, then right-click on the BootOptions file and choose Open > Notepad.
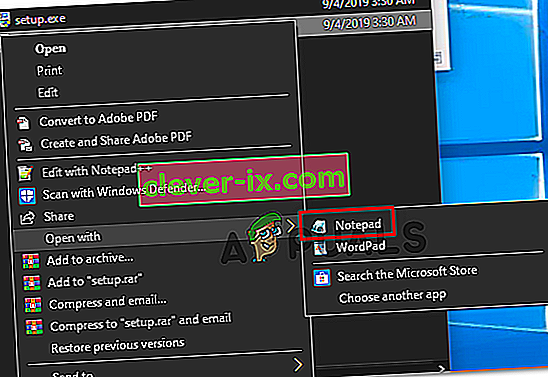
Note: If you have a different editor installed (like Notepad++), it’s better to open it with that one instead.
- Once you’re inside your editor, paste the following code and save the changes:
GstRender.EnableDx12 0 GstRender.FullscreenEnabled 0 GstRender.FullscreenRefreshRate 60.000000 GstRender.FullscreenScreen 0 GstRender.ResolutionHeight 1080 GstRender.ResolutionWidth 1920 GstRender.WindowBordersEnable 1
Note: Do NOT name the file differently.
- Launch the game again and see if the issue is now resolved.
If you’re still unable to launch the game, move down to the next potential fix below.
Deleting the Settings folder in Documents
If you’re encountering this issue on PC and the method above didn’t work, keep in mind that this problem can also be caused by a selection of temporary files that are being stored inside the Settings folder (not the main game folder).
As it turns out, some affected users have managed to fix the error by navigating to the location of the Star Wards Battlefront II folder and deleting the Settings folder entirely. According to users that have tried it, this will not break the game since the launcher will regenerate the folder during the next launch attempt.
This operation will end up deleting any custom settings that might contribute to the failed launch, and allow the game to use with the default settings.
To enforce this potential fix, follow the instructions below to navigate to the STAR WARS Battlefront II folder and delete the Settings menu:
- Make sure that the game and it’s launcher (Origin, Steam, Epic Launcher) are completely closed and no associated background processes are running.
- Press Windows key + R to open up a Run dialog box. Next, type ‘documents’ inside the text box and press Enter to open up the Documents folder related to the account that you’ve currently signed it with.

- Once you’re inside the Documents folder, double-click on Settings.
- Once inside, press Ctrl + A to select everything inside the Settings menu, then right-click on a file and choose Delete from the newly appeared context menu.
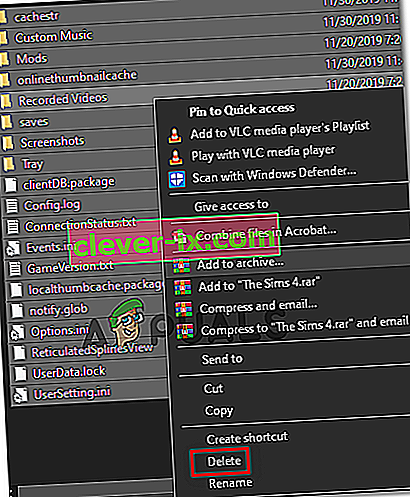
- After the contents of the Settings folder have been cleared, attempt to launch the game again and see if the issue is now resolved.