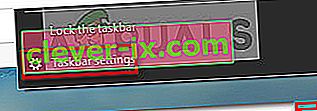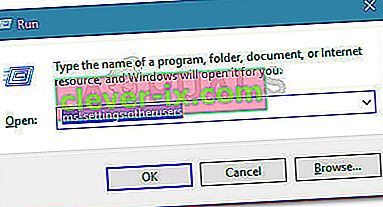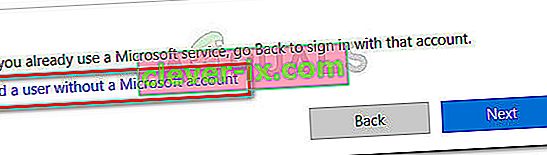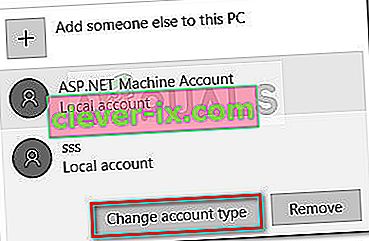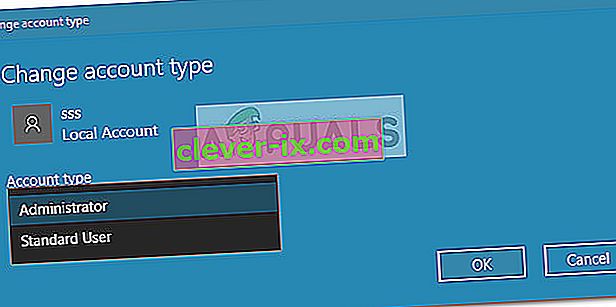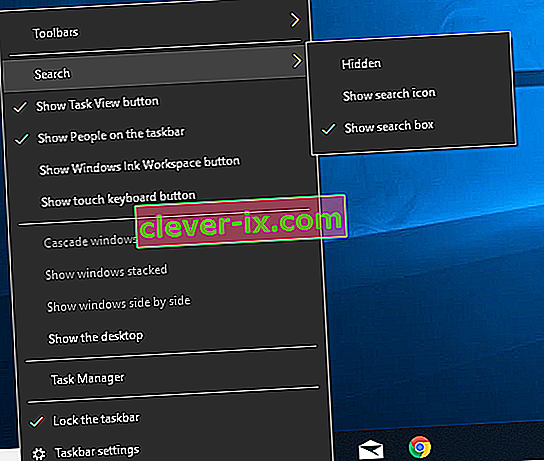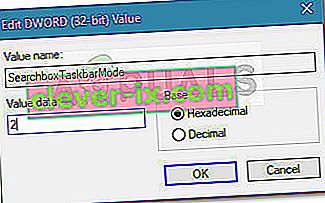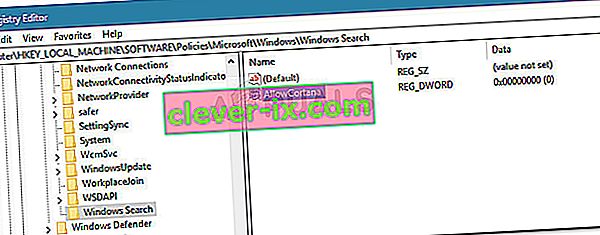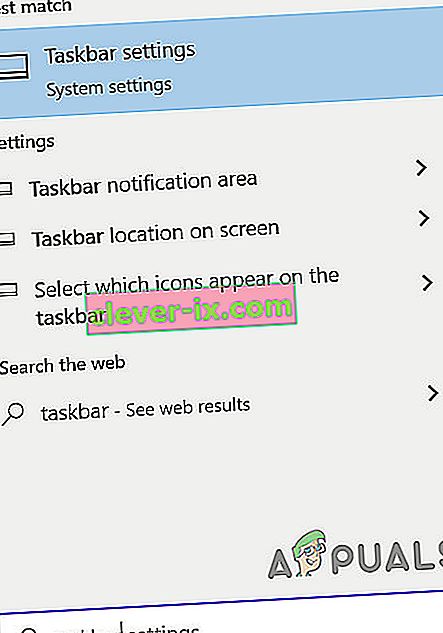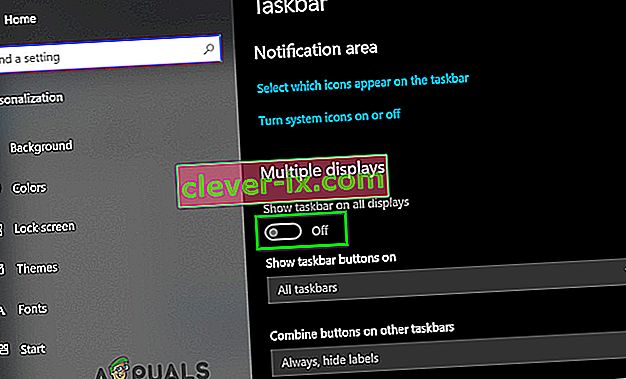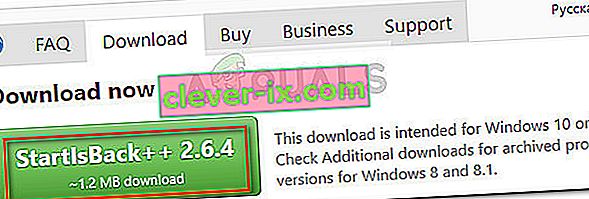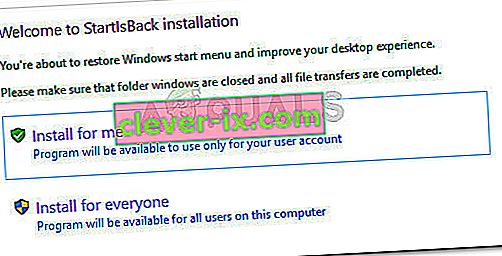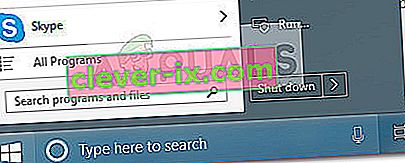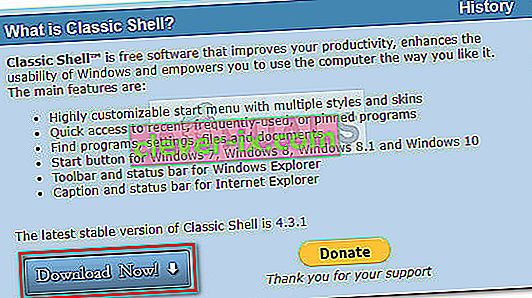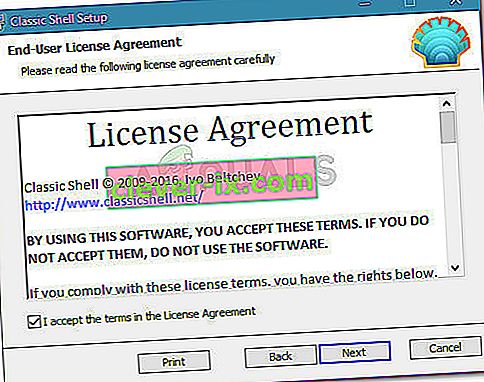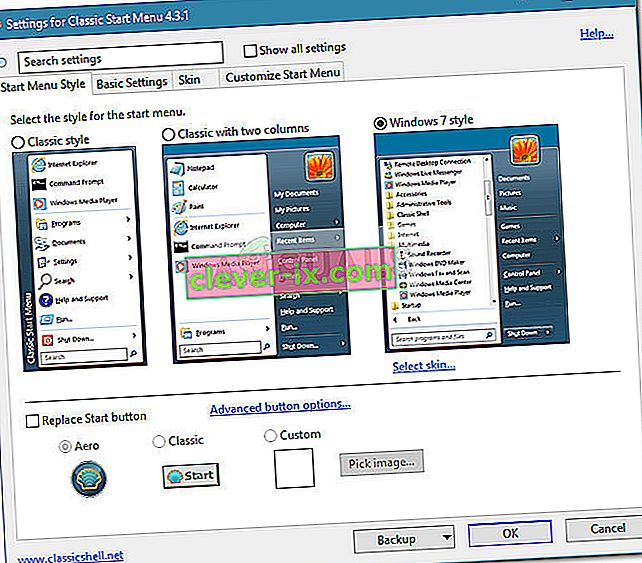Une barre de recherche Windows 10 manquante dans la barre des tâches est un problème courant qui survient lorsque les utilisateurs effectuent une mise à niveau de Windows 7 ou Windows 8 (ou 8.1) vers Windows 10. Cela se produit également si les utilisateurs appliquent la mise à jour Creators ou la mise à jour anniversaire à un ancien Windows 10 build. Le problème se produit car la nouvelle fonctionnalité Cortana remplace le comportement de la zone de recherche classique qui était utilisé sur Windows 7 et Windows 8.
Il existe des moyens intégrés pour obtenir la fonction de champ de recherche équivalente à Cortana, mais si vous voulez l'ancienne fonctionnalité, vous n'avez guère d'autre choix que d'utiliser une application tierce.

Mise à jour: avant la mise à jour anniversaire, vous pourrez désactiver Cortana et récupérer le champ de recherche classique. Cependant, ce n'est plus une option car Microsoft a supprimé la bascule qui était précédemment utilisée pour désactiver Cortana de manière conventionnelle.
Si vous avez du mal à récupérer le champ de recherche conventionnel, il existe quelques méthodes que d'autres utilisateurs dans une situation similaire ont utilisées pour résoudre le problème. Veuillez suivre les méthodes ci-dessous dans l'ordre jusqu'à ce que vous trouviez un correctif satisfaisant pour vous aider à récupérer le champ de recherche.
Mais avant de passer aux solutions, assurez-vous que votre barre des tâches se trouve en bas de l'écran.
Méthode 1: activer la barre de recherche à partir des paramètres de Cortana
Si le problème est apparu après une mise à niveau vers Windows 10 ou après l'installation d'une mise à jour majeure, la barre de démarrage a probablement été masquée par une modification des paramètres de Cortana. Cela se produit généralement avec les utilisateurs qui utilisent le mode bureau et se produit assez régulièrement après l'application de la mise à jour anniversaire.
Si c'est la cause du problème, vous pouvez récupérer la barre de recherche en cliquant avec le bouton droit de la souris sur votre barre des tâches, en développant le menu Cortana et en cliquant sur Afficher la barre de recherche .

Gardez à l'esprit que si vous utilisez le mode tablette, la barre de recherche n'apparaîtra pas même si le menu Cortana est défini sur Afficher la barre de recherche .
Si cette méthode ne vous a pas permis de récupérer votre champ de recherche, passez à la méthode 2 .
Méthode 2: désactiver le mode tablette
La zone de recherche de votre barre des tâches peut ne pas s'afficher car vous utilisez le mode Tablette. Le mode tablette est une nouvelle fonctionnalité de Windows 10 qui s'activera automatiquement lorsque vous détachez une tablette de son dock.
Cependant, le mode tablette est conçu pour être utilisé avec un écran tactile. Il vous permettra uniquement d'exécuter des applications en plein écran et vous aurez certaines restrictions. Entre autres restrictions, le champ de recherche n'est pas disponible en mode tablette.

Si vous souhaitez récupérer votre champ de recherche, assurez-vous que le mode Tablette est désactivé. Le moyen le plus rapide de le faire est d'ouvrir le menu de la barre de notification et de cliquer sur le mode Tableau pour le désactiver.

Remarque: si vous constatez que le mode tablette se réactive automatiquement sans votre avis, vous pouvez le configurer pour qu'il reste désactivé. Pour faire ça,
- Ouvrez une boîte Exécuter ( touche Windows + R ), tapez
ms-settings: mode tablette
et appuyez sur Entrée pour ouvrir l' onglet Mode tablette de l' application Paramètres .
- Dans l' onglet Mode tablette , utilisez le menu déroulant associé à Lorsque je me connecte pour modifier le comportement par défaut en Utiliser le mode bureau . Avec ce paramètre actif, vous vous assurez simplement que le mode tablette ne se réactivera pas de lui-même.
Une fois le mode Tableau désactivé, vous devez retrouver la fonction de champ de recherche dans votre barre des tâches. Si la zone de recherche n'est toujours pas visible, continuez avec la méthode 3 .
Méthode 3: désactiver l'utilisation des petits boutons de la barre des tâches
Une autre raison courante pour laquelle votre barre des tâches n'affiche plus la barre de recherche est que l' utilisation de petits boutons de la barre des tâches est activée. Gardez à l'esprit que si la case à cocher Utiliser les petits boutons de la barre des tâches est activée, la zone de recherche ne sera pas visible si vous l'activez spécifiquement à partir des paramètres de Cortana.
Voici un guide rapide pour vous assurer que vous n'utilisez pas de petits boutons de la barre des tâches:
- Cliquez avec le bouton droit n'importe où sur votre barre des tâches et choisissez les paramètres de la barre des tâches .
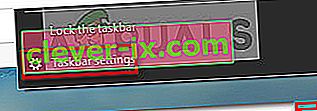
- Dans l'onglet Barre des tâches de l'application Paramètres Windows, assurez-vous que la bascule associée à Utiliser les petits boutons de la barre des tâches est définie sur Désactivé .
Remarque: vous pouvez atteindre le même emplacement en ouvrant une boîte Exécuter ( touche Windows + R ), en tapant
control.exe / nom Microsoft.TaskbarandStartMenu
et appuyez sur Entrée .
- Une fois que l' utilisation des petits boutons de la barre des tâches est désactivée, cliquez avec le bouton droit sur votre barre des tâches, accédez au menu Cortana et assurez-vous que l' option Afficher la zone de recherche est cochée.
Si vous ne parvenez toujours pas à afficher le champ de recherche dans votre barre des tâches, continuez avec la méthode 4.
Méthode 4: configurer un utilisateur local
Microsoft a décidé d'empêcher les utilisateurs de désactiver Cortana - ce qui interfère avec le champ de recherche classique. Vous ne pouvez plus désactiver l'assistant depuis le menu de Cortana sur les PC qui ont déjà appliqué la mise à jour anniversaire. Cependant, il existe un moyen de désactiver Cortana de force et de récupérer l'ancien champ de recherche.
En configurant et en utilisant un utilisateur local avec des droits d'administrateur, vous vous assurerez que Cortana ne remplacera pas la barre de recherche classique. Cortana ne fonctionnera que tant que vous utilisez un compte Microsoft.
Voici un guide rapide sur la création d'un nouveau compte local:
- Appuyez sur la touche Windows + R pour ouvrir une boîte d'exécution. Ensuite, tapez
ms-settings: autres utilisateurs
et appuyez sur Entrée pour ouvrir l' onglet Famille et autres personnes de l'application Paramètres.
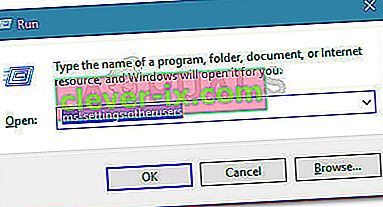
- Dans l' onglet Famille et autres personnes , cliquez sur Ajouter quelqu'un d'autre à ce PC ( sous Autres personnes )

- À l'écran suivant, cliquez sur Je n'ai pas les informations de connexion de cette personne . Ensuite, cliquez sur Ajouter un utilisateur sans compte Microsoft .
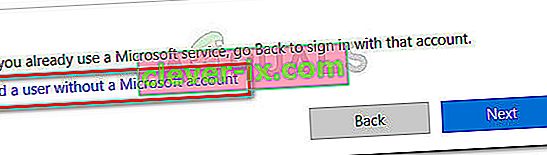
- Entrez un nom d'utilisateur et un mot de passe (facultatif), puis appuyez sur Suivant pour terminer la création du nouveau compte utilisateur.
- Ensuite, cliquez sur le compte nouvellement créé dans Famille et autres personnes et sélectionnez Modifier le type de compte .
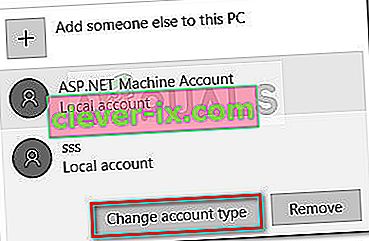
- Dans l'écran suivant, utilisez le menu déroulant pour changer le type de compte d' utilisateur standard en administrateur et appuyez sur OK pour enregistrer les modifications.
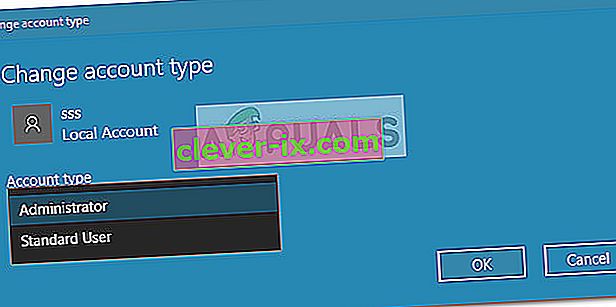
- Ensuite, déconnectez-vous de votre utilisateur actuel et connectez-vous avec le compte local nouvellement créé. Ensuite, suivez les invites à l'écran pour initialiser le nouveau compte.
- Vous remarquerez que Cortana est désactivé. En plus de cela, un champ de recherche est intégré dans le menu Démarrer.

- Si vous souhaitez inclure une zone de recherche visible dans la barre des tâches, cliquez avec le bouton droit n'importe où dans votre barre des tâches et accédez à Rechercher> Afficher la zone de recherche .
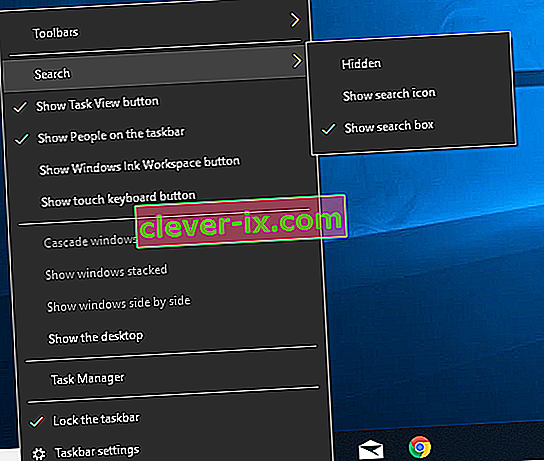
Si cette méthode ne s'applique pas à votre situation ou si vous souhaitez continuer à utiliser un compte Microsoft, passez à la méthode suivante ci-dessous.
Méthode 5: Activer la zone de recherche via l'éditeur de registre
Vous pouvez également forcer l’ancienne zone de recherche à apparaître sur votre barre des tâches en effectuant certaines modifications à l’aide de l’Éditeur du Registre. En créant la valeur SearchboxTaskbarMode et en définissant la valeur appropriée, vous pouvez masquer, afficher ou remplacer la zone de recherche par l'icône Cortana.
Voici un guide rapide sur la façon d'activer le champ de recherche via l'éditeur de registre:
- Appuyez sur la touche Windows + R pour ouvrir une boîte d'exécution. Ensuite, tapez " Regedit " et appuyez sur Entrée . Ensuite, appuyez sur Oui à l' invite UAC (User Account Control) pour ouvrir l' Éditeur du Registre avec des privilèges administratifs.

- Dans l'Éditeur du Registre, utilisez le volet de droite pour accéder à l'emplacement suivant:
HKEY_CURRENT_USER \ SOFTWARE \ Microsoft \ Windows \ CurrentVersion \ Search
Remarque: si la clé de recherche n'est pas créée, cliquez avec le bouton droit de la souris sur CurrentVersion et choisissez Nouveau> Clé et nommez-la Rechercher .
- Avec la clé de recherche sélectionnée, cliquez avec le bouton droit dans le volet de droite et choisissez Nouveau> Valeur Dword (32 bits) . Ensuite, nommez le Dword SearchboxTaskbarMode nouvellement créé .
- Double-cliquez sur SearchboxTaskbarMode, définissez la base sur hexadécimal et les données de valeur sur 2 .
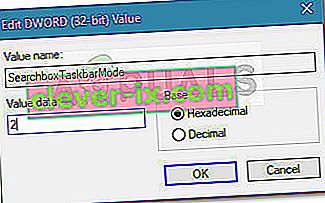
Remarque: vous pouvez jouer avec cette valeur pour déclencher différents comportements: 0 = barre de recherche cachée, 1 = icône Cortana au lieu de la barre de recherche.
- Une fois la modification effectuée, fermez l'Éditeur du Registre et redémarrez votre ordinateur pour appliquer les modifications. Au prochain démarrage, vous devriez voir que le démarrage est de retour dans votre démarrage.
Si cette méthode n'a pas été efficace ou si vous recherchez une approche différente, continuez avec la méthode 6 .
Méthode 6: désactiver Cortana via l'éditeur de registre
Si vous souhaitez continuer à utiliser votre compte Microsoft, une autre solution de contournement qui vous permettra de récupérer le champ de recherche dans votre barre des tâches consiste à effectuer une petite modification du registre qui désactivera Cortana.
Gardez à l'esprit qu'avec Cortana désactivé, l'ancien comportement de la barre de recherche sera appliqué dès que vous redémarrerez votre ordinateur. Voici un guide rapide sur la façon de désactiver Cortana via l'éditeur de registre:
- Appuyez sur la touche Windows + R pour ouvrir une boîte d'exécution. Ensuite, tapez « Regedit » et appuyez sur Entrée , puis choisissez Oui à l' invite UAC (Contrôle de compte d'utilisateur) pour ouvrir l'Éditeur du Registre avec des privilèges administratifs.

- Dans l'Éditeur du Registre, utilisez le volet de droite pour accéder à l'emplacement suivant:
Recherche HKEY_LOCAL_MACHINE \ SOFTWARE \ Policies \ Microsoft \ Windows \ Windows.
- Une fois la clé de recherche Windows sélectionnée, cliquez avec le bouton droit sur le volet droit et choisissez Nouveau> Valeur Dword (32 bits) . Ensuite, nommez le Dword nouvellement créé à AllowCortana .
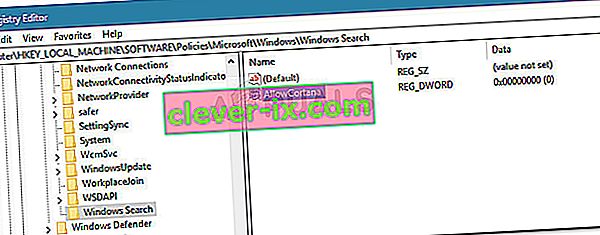
- Double-cliquez sur la valeur AllowCortana et définissez la base sur hexadécimal et les données de valeur sur 0 . Ensuite, appuyez sur OK pour enregistrer la nouvelle valeur.
- Fermez l' Éditeur du Registre et redémarrez votre ordinateur pour forcer l'application des modifications. Au prochain démarrage, vous remarquerez que Cortana est désactivé. Si l'ancien barre de recherche n'est pas visible tout de suite, un clic droit sur la barre des tâches et choisissez Rechercher> Afficher la boîte de recherche .
Remarque: si vous souhaitez réactiver Cortana, retournez simplement à l'emplacement de la valeur AllowCortana dans l'éditeur de registre et remplacez la valeur par 1 ou supprimez-la complètement.
Si vous recherchez une manière différente de réactiver l'ancien comportement du champ de recherche, passez à la méthode 6.
Méthode 7: activer la barre des tâches pour tous les écrans
Si vous utilisez plusieurs écrans avec votre système, par défaut, la barre des tâches ne s'affichera pas pour plusieurs écrans. Dans ce cas, l'activation de la barre des tâches pour plusieurs écrans fera apparaître la zone de recherche sur tous les écrans et le problème sera résolu.
- Appuyez sur la touche Windows et tapez Barre des tâches dans la fenêtre principale où la barre de recherche est présente. Ensuite, dans la liste résultante, cliquez sur Paramètres de la barre des tâches .
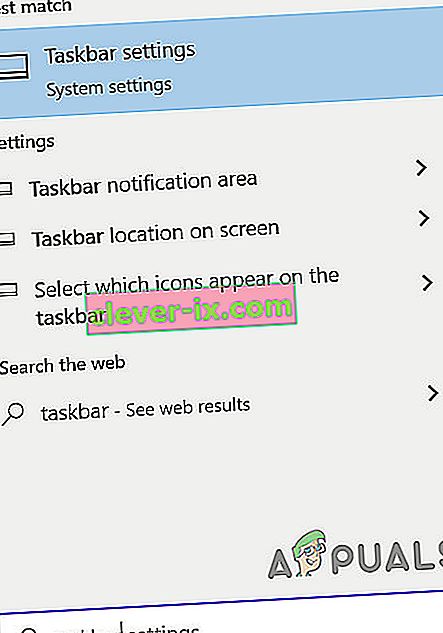
- Dans la fenêtre Paramètres de la barre des tâches, faites défiler vers le bas jusqu'à ce que vous trouviez l'option d' affichages multiples .
- Activez maintenant le commutateur Afficher la barre des tâches sur tous les écrans sur Activé , puis vérifiez si le problème est résolu. S'il n'y a aucun effet, redémarrez votre ordinateur ou déconnectez et reconnectez tous vos écrans multiples.
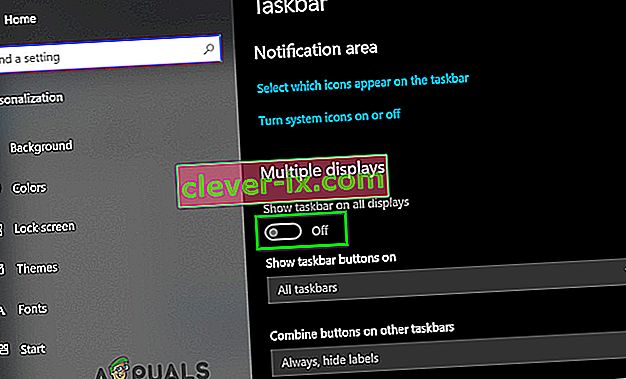
Méthode 7: utiliser Start Is Back ou Classic Shell
Le fait est que le seul moyen de récupérer un champ de recherche identique à l'ancien champ de recherche est d'utiliser une solution tierce tierce. Classic Shell ou Start Is Back sont tous deux d'excellents candidats qui vous permettront de ramener votre menu Démarrer au style présenté sur XP, Windows 7 et Windows 8.
En plus de l'aspect esthétique, ces programmes implémenteront également la fonction de recherche avancée sur une barre des tâches à côté du menu Démarrer (mais pas dans celui-ci).
La plupart des utilisateurs conviennent que Start Is Back est plus stable et plus efficace que Classic Shell, mais l'inconvénient est qu'il n'est disponible que pour un essai gratuit et devient payant après un court moment. Voici un guide rapide sur l'installation de Start Is Back:
- Visitez ce lien ( ici ) et téléchargez la dernière version de StartIsBack .
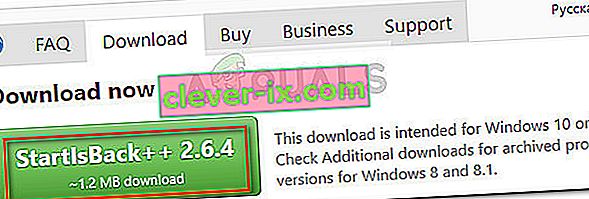
- Ouvrez le programme d'installation de StartIsBack et cliquez sur Installer pour tout le monde ou « Installer pour moi» , selon vos préférences personnelles.
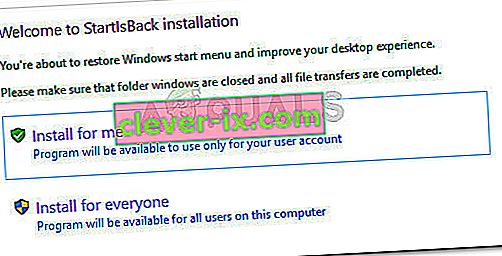
- Choisissez l'emplacement où vous souhaitez installer le logiciel, puis cliquez sur le bouton Installer pour lancer le processus d'installation.
- Une fois le logiciel installé, vous verrez que le menu Démarrer ainsi que la fonction de recherche ont été rapidement modifiés vers l'ancien format.
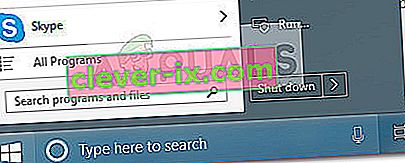
- Si jamais vous décidez de le supprimer, vous pouvez le faire de manière conventionnelle à partir de Programmes et fonctionnalités .
Si vous souhaitez éviter de payer de l'argent, vous pouvez utiliser Classic Shell à la place, mais assurez-vous de télécharger la dernière version disponible pour éviter toute incompatibilité avec les dernières mises à jour de Windows 10. Voici un guide rapide sur la façon d'installer Classic Shell:
- Visitez ce lien ( ici ) et cliquez sur le bouton Télécharger maintenant . Ensuite, téléchargez la dernière version stable de Classic Shell.
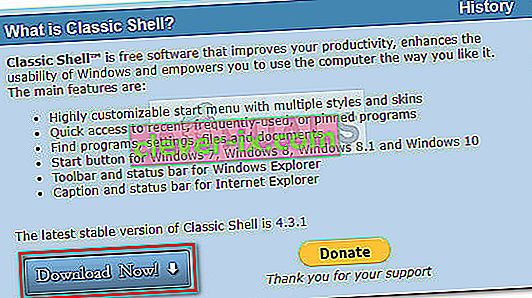
- Une fois le téléchargement terminé, ouvrez l'exécutable d'installation et suivez les instructions pour installer Classic Shell sur votre ordinateur.
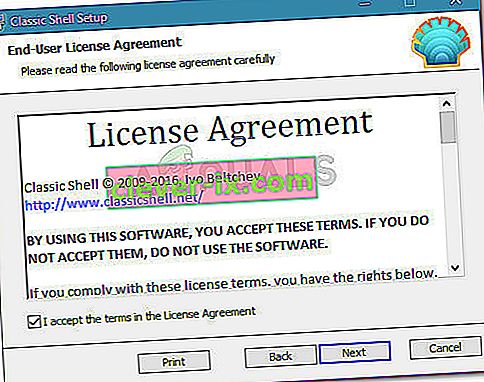
- Cliquez sur Oui à l' invite UAC (User Account Control) pour accepter les modifications.
- Cliquez sur l'icône Démarrer pour ouvrir les préférences des paramètres initiaux de Classic Shell et choisissez le style de votre menu Démarrer.
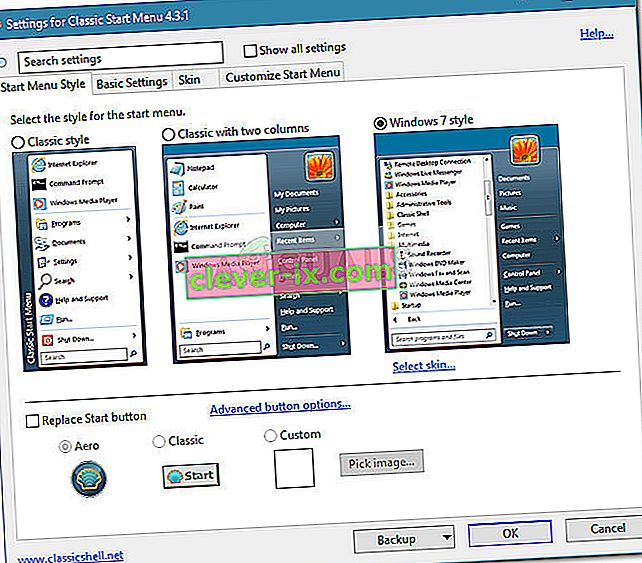
Si rien n'a fonctionné pour vous, vous pouvez essayer l'analyse SFC pour exclure la corruption des fichiers du système.