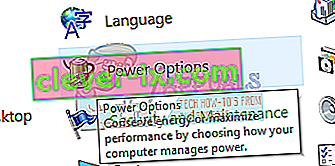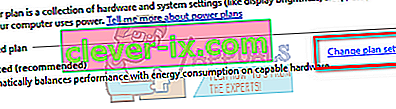L'erreur «Le pilote d'affichage a cessé de fonctionner et a réussi à récupérer» est un problème courant auquel de nombreuses personnes sont confrontées, en particulier lorsque leur matériel graphique est utilisé. L'ordinateur fait que la carte graphique a cessé de répondre en raison de la faible fréquence d'images. L'erreur est très vague et va de toutes sortes de problèmes.
Il n'y a pas de solution «définitive» à ce problème et il est présent dans le système d'exploitation Windows depuis de nombreuses années maintenant. Cela peut être un problème matériel alors que certains facteurs logiciels y contribuent également. Regarde.
Solution 1: vérification de l'alimentation
L'une des principales raisons de cette erreur est l'alimentation. Votre carte vidéo peut être moins alimentée, ce qui peut causer le problème. Vous devez vous assurer que votre matériel graphique est suffisamment alimenté par le matériel. En dehors de cela, nous allons essayer de modifier certains paramètres d'alimentation et vérifier si cela fait une différence.
- Appuyez sur Windows + R , tapez « panneau de configuration » et appuyez sur Entrée.
- Une fois dans le panneau de contrôle, sélectionnez « Grandes icônes » dans la liste déroulante présente en haut à droite de l'écran.

- Sélectionnez « Options d'alimentation » dans la liste des sous-catégories disponibles.
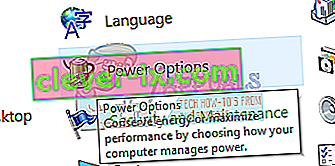
- Cliquez sur « Modifier les paramètres du plan » présent devant le plan d'alimentation. À partir de la mise à jour des créateurs d'automne, il n'y a qu'une seule option d'alimentation présente.
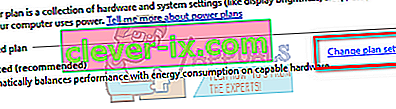
- Cliquez sur « Modifier les paramètres d'alimentation avancés » présent en bas près de l'écran.

- Naviguez à travers toutes les options jusqu'à ce que vous trouviez « PCI Express ». Après l'avoir développé, développez également « Link State Power Management ». Assurez-vous que les deux options sont réglées sur « Off ». Appuyez sur Appliquer pour enregistrer les modifications et quitter.

- Un redémarrage peut être nécessaire pour implémenter les modifications. Après le redémarrage, vérifiez si le problème est résolu.
Solution 2: installation des pilotes graphiques par défaut
Les pilotes graphiques défectueux sont également connus pour être une cause de ce problème. Les pilotes sont la principale force motrice derrière tout matériel connecté à votre ordinateur. S'ils sont corrompus ou obsolètes, l'erreur peut apparaître encore et encore.
Nous allons démarrer votre ordinateur en mode sans échec et supprimer les pilotes actuellement installés pour votre carte graphique. Au redémarrage, les pilotes d'affichage par défaut seraient automatiquement installés lors de la détection de votre matériel d'affichage.
- Suivez les instructions de notre article sur la façon de démarrer votre ordinateur en mode sans échec.
- Une fois démarré en mode sans échec, faites un clic droit sur la clé Windows et sélectionnez Gestionnaire de périphériques dans la liste des options disponibles.

Une autre façon de lancer le gestionnaire de périphériques est d'appuyer sur Windows + R pour lancer l'application Exécuter et de taper «devmgmt.msc».
- Une fois dans le gestionnaire de périphériques, développez la section Cartes graphiques et cliquez avec le bouton droit sur votre matériel d'affichage. Sélectionnez l'option Désinstaller le périphérique . Windows fera apparaître une boîte de dialogue pour confirmer vos actions, appuyez sur OK et continuez.

- Redémarrez maintenant votre appareil. Vérifiez maintenant si l'erreur est résolue. Si ce n'est pas le cas, vous pouvez continuer avec le reste de la solution.
- Dirigez-vous vers le gestionnaire de périphériques, cliquez sur « Mettre à jour le pilote » et sélectionnez « Rechercher automatiquement le logiciel du pilote mis à jour ».
Votre ordinateur accédera automatiquement à Windows Update, recherchera les derniers pilotes disponibles et les installera.
Cependant, si la mise à jour automatique des pilotes ne résout pas le problème en question, vous pouvez essayer de télécharger et d'installer les pilotes manuellement à partir du site Web de votre fabricant. Les fabricants ont tous les pilotes répertoriés par date et vous pouvez essayer de les installer manuellement. Suivez les instructions ci-dessous pour installer les pilotes manuellement.
- Ouvrez votre gestionnaire de périphériques comme expliqué ci-dessus dans la solution et faites un clic droit sur votre pilote et sélectionnez « Mettre à jour le pilote ».

- Maintenant, une nouvelle fenêtre apparaîtra vous demandant si mettre à jour le pilote manuellement ou automatiquement. Sélectionnez « Parcourir mon ordinateur pour le logiciel du pilote ».

- Parcourez maintenant les dossiers dans lesquels vous avez téléchargé les pilotes. Sélectionnez-le et Windows installera les pilotes requis. Redémarrez votre ordinateur et vérifiez si le problème est résolu.
Solution 3: ajouter des clés de registre
Si les deux solutions ci-dessus ne fonctionnent pas, nous pouvons essayer d'ajouter deux clés de registre dans votre registre et vérifier si cela résout le problème. Vous devez d'abord sauvegarder votre registre afin de pouvoir toujours restaurer si quelque chose ne va pas. Notez que l'éditeur de registre est un outil puissant et que les modifications que vous ne connaissez pas peuvent endommager votre ordinateur.
- Appuyez sur Windows + R , tapez « regedit » dans la boîte de dialogue et appuyez sur Entrée.
- Une fois dans l'éditeur de registre, accédez au chemin de fichier suivant:
HKEY_LOCAL_MACHINE \ SYSTEM \ CurrentControlSet \ Control \ GraphicsDrivers
Vous devez maintenant ajouter des clés relatives au type de système d'exploitation installé sur votre ordinateur. Si vous disposez d'un système d'exploitation 32 bits, suivez les étapes ci-dessous . Celui est pour 64 bits sont mentionnés plus bas.
- Cliquez avec le bouton droit sur un espace vide présent sur le côté droit de l'écran et sélectionnez Nouveau> Valeur DWORD (32 bits)

- Définissez le nom comme « TdrDelay » et appuyez sur Entrée.

- Maintenant, double-cliquez sur l'entrée et définissez la valeur sur « 20 » (vingt).

Maintenant, créez une autre clé en suivant les mêmes étapes. Nommez la clé « TdrDdiDelay » et définissez sa valeur sur « 20 (vingt)».
Si vous disposez d'un système d'exploitation 64 bits , suivez les étapes ci-dessous.
- Faites un clic droit sur l'espace vide présent sur le côté droit de l'écran et sélectionnez « QWORD (64-bit) Value ».

- Nommez la nouvelle entrée « TdrDelay » et définissez sa valeur sur « 20 (vingt)». Appuyez sur Ok pour enregistrer les modifications.

Maintenant, créez une autre clé en suivant les mêmes étapes. Nommez la clé « TdrDdiDelay » et définissez sa valeur sur « 20 (vingt)».
Redémarrez votre ordinateur et vérifiez si le problème est résolu.
Solution 4: configuration de MSI Afterburner
Si vous utilisez MSI Afterburner sur votre PC, vous devez vous référer à cette solution.
- Après avoir utilisé MSI Afterburner, désinstallez Afterburner et RivaTuner Statistics Server (vous pouvez choisir de conserver les fichiers de paramètres).
- Téléchargez le dernier pilote NVIDIA et sélectionnez «Nettoyer l'installation».
- Ouvrez le panneau de configuration NVIDIA, cliquez sur « Ouvrir les paramètres audio de Windows » et désactivez tous les périphériques audio NVIDIA. Fermez le panneau de configuration et redémarrez votre ordinateur.
- Téléchargez et installez Afterburner sur votre ordinateur.
Remarque: si vous mettez à jour vos pilotes NVIDIA ultérieurement, désinstallez d'abord Afterburner et suivez à nouveau la procédure. Il semble qu'Afterburner entre en conflit avec vos pilotes NVIDIA et qu'il ne doit pas être présent sur votre ordinateur chaque fois que vous mettez à jour / installez les pilotes NVIDIA.
Solution 5: vérification du matériel
Si toutes les solutions ci-dessus ne fonctionnent pas, cela signifie qu'il y a un problème avec votre matériel. Il y a plusieurs problèmes matériels qui semblent causer le problème en discussion. Votre RAM n'est peut-être pas correctement connectée à votre ordinateur. Débranchez-le et rebranchez-le. Essayez également de brancher une autre RAM et vérifiez si l'erreur persiste.
Une autre possibilité est que vous ayez un emplacement PCI-E sale ou défectueux . Vous devriez essayer de le nettoyer ou brancher votre carte vidéo dans un autre emplacement et vérifier si cela résout quelque chose. Vérifiez également soigneusement si la carte graphique est correctement branchée dans son emplacement. Si ce n'est pas le cas, cela signifie qu'il ne reçoit pas assez de puissance . Une alimentation insuffisante entraîne l'erreur.
Vérifiez également si la puissance requise pour votre carte graphique est suffisante. Dans de nombreux cas, il y avait trop d'autres modules connectés (tels que 6 disques supplémentaires) qui consommaient de l'énergie. Parce qu'ils consomment plus d'énergie, la carte graphique n'a pas obtenu ce dont elle avait besoin.
Remarque: comme nous l'avons mentionné précédemment, cette erreur est une erreur très générique et peut être due à de nombreuses raisons. Il n'est pas possible de lister chacun d'eux ici car chaque configuration d'ordinateur est différente. Si vous ne parvenez toujours pas à résoudre ce problème, vous devez vous rendre chez votre technicien le plus proche et faire vérifier votre ordinateur. Vous pouvez toujours essayer d'installer une version propre de Windows avant de la faire vérifier.