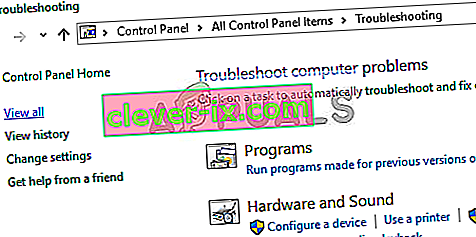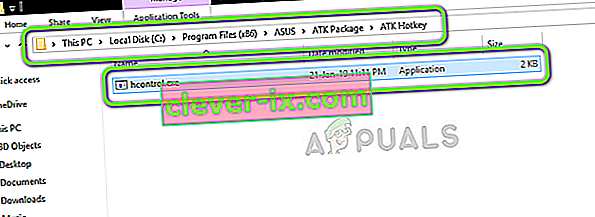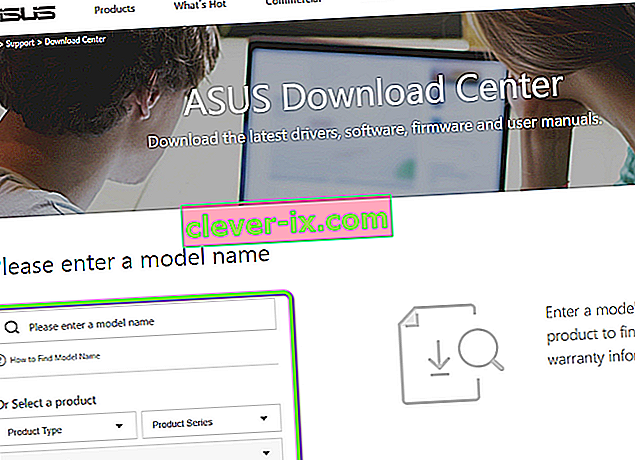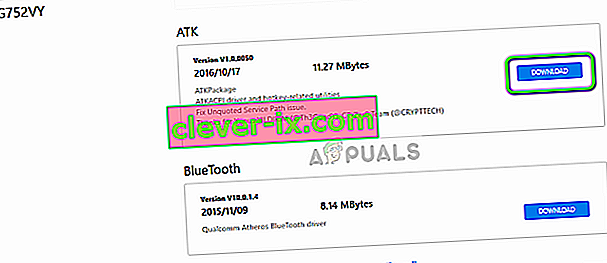ASUS est l'un des principaux fabricants sur le marché de l'informatique avec des produits allant des cartes mères haut de gamme aux cartes graphiques. C'est un pionnier dans le domaine et ses produits sont connus pour leur durabilité et leurs performances extrêmes.

Récemment, nous avons rencontré plusieurs cas où le clavier ASUS n'affichait pas du tout le rétroéclairage. Soit cela, soit le rétroéclairage n'était pas contrôlable, c'est-à-dire que vous ne pouvez pas changer la luminosité ou changer les couleurs. Étant donné que la configuration de chaque ordinateur est différente, vous pouvez obtenir un cas unique qui n'est pas mentionné ici.
Qu'est-ce qui empêche le rétroéclairage du clavier ASUS de fonctionner sous Windows 10?
Après notre enquête initiale, nous avons calculé qu'environ 70 ou 80% des utilisateurs qui avaient ce problème venaient de passer à un nouveau Windows 10. Lorsqu'un système d'exploitation est mis à jour, il y a des tonnes de modules du fabricant qui doivent être mis à jour car bien. Voici quelques-unes des raisons pour lesquelles le rétroéclairage peut ne pas fonctionner sur votre système d'exploitation.
- Pilotes incorrects: si les derniers pilotes ne sont pas installés pour votre clavier (portable ou externe), vous ne pourrez pas accéder à toutes ses fonctionnalités (y compris le rétroéclairage).
- Problèmes matériels: Parfois, le matériel du fabricant (dans ce cas ASUS) ne se synchronise pas correctement avec le système d'exploitation. Actualiser et vérifier chaque composant matériel un par un éliminera ce problème.
- Fichier d'installation: le fichier d'installation qui est responsable de la gestion de vos raccourcis clavier (qui inclut le raccourci clavier de rétroéclairage de l'ordinateur portable) peut ne pas encore être exécuté sur votre ordinateur pour l'installation.
- État d'erreur: votre machine est peut-être dans un état d'erreur. Cela se produit souvent avec Windows et le simple redémarrage de tout résout correctement le problème.
Avant de passer aux solutions spécifiques, assurez-vous que vous êtes connecté en tant qu'administrateur. De plus, vous devez également disposer d'une connexion Internet active. Assurez-vous également que les touches Fn sont activées dans le BIOS de votre système. De plus, n'oubliez pas de vérifier les câbles desserrés.
Solution 1: redémarrer l'ordinateur
La meilleure façon de démarrer notre dépannage est de redémarrer votre système. Power Cycling consiste à arrêter complètement votre ordinateur et à vider la charge statique. Cela réinitialise de force les configurations temporaires et force l'ordinateur à réinitialiser chacune d'elles. Assurez-vous de sauvegarder votre travail avant de continuer.
- Éteignez votre ordinateur en l'éteignant et retirez le câble d'alimentation.
- Retirez maintenant la batterie et maintenez le bouton d'alimentation enfoncé pendant environ 5 à 7 secondes.
- Maintenant, attendez 2-3 minutes et rebranchez tout. Démarrez maintenant votre ordinateur et vérifiez si le problème est résolu.
Solution 2: exécutez l'utilitaire de résolution des problèmes de matériel et de périphériques
Avant de réinstaller manuellement le pilote de clavier après l'avoir téléchargé depuis ASUS, nous devons d'abord essayer d'exécuter l'utilitaire de résolution des problèmes de matériel et de périphériques. Ce module vérifiera chacun de vos composants matériels un par un et localisera rapidement si quelque chose ne va pas. Cela nous aidera à déterminer si un pilote n'est pas installé ou s'il existe des modules obsolètes.
- Appuyez sur Windows + R, tapez « control.exe » dans la boîte de dialogue et appuyez sur Entrée.

- Maintenant, en haut à droite de l'écran, cliquez sur Afficher par et sélectionnez Grandes icônes dans la liste des options disponibles.

- Sélectionnez maintenant l'option Dépannage dans le panneau de commande.

- Maintenant, sur le côté gauche de la fenêtre, sélectionnez l' option « Afficher tout » pour répertorier tous les packs de dépannage disponibles sur votre ordinateur.
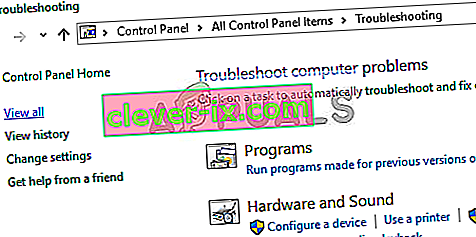
- Sélectionnez maintenant « Matériel et périphériques » dans la liste des options disponibles et cliquez dessus.
- Maintenant, sélectionnez Suivant dans la nouvelle fenêtre qui apparaît devant vous.
- Maintenant, Windows commencera à analyser votre ordinateur pour tout problème avec votre matériel. S'il en trouve, il vous en informera. Appuyez sur OK si un correctif est recommandé.
- Redémarrez votre ordinateur une fois le correctif appliqué.
Solution 3: exécutez Hcontrol.exe
ASUS a un exécutable nommé «hcontrol.exe» qui est utilisé pour gérer tous les raccourcis clavier de votre ordinateur portable Asus et les fonctions qui leur sont associées. De plus, il est également responsable de la gestion d'autres modules tels que le rétroéclairage. Si cet exécutable n'est pas lancé automatiquement, nous essaierons manuellement et voir si cela fait une différence.
- Appuyez sur Windows + E pour ouvrir l'Explorateur de fichiers et accédez au chemin de fichier suivant:
C: \ Program Files (x86) \ ASUS \ ATK Package \ ATK Hotkey
Si vos fichiers de programme sont stockés ailleurs, naviguez-y.
- Recherchez maintenant le fichier « hcontrol.exe ». Une fois que vous l'avez trouvé, double-cliquez dessus pour l'exécuter.
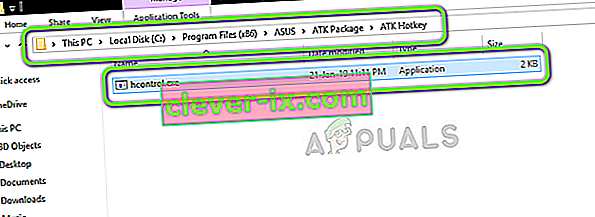
- Vérifiez maintenant si votre rétroéclairage fonctionne correctement en utilisant les fonctions de votre ordinateur portable.
Solution 4: réinstaller manuellement le pilote du clavier (à l'aide d'ATK)
Si toutes les méthodes ci-dessus ne fonctionnent pas et que vous ne parvenez pas à accéder à votre rétroéclairage, nous essaierons de mettre à jour les pilotes du clavier. De nombreux utilisateurs ont signalé que lors de la mise à niveau vers Windows 10, ils avaient perdu le pilote de clavier approprié ou il n'était pas compatible. Nous naviguerons vers le site Web officiel du pilote et téléchargerons l'utilitaire à partir de là.
- Accédez au téléchargement officiel ASUS. Entrez les détails et spécifications de votre produit ici.
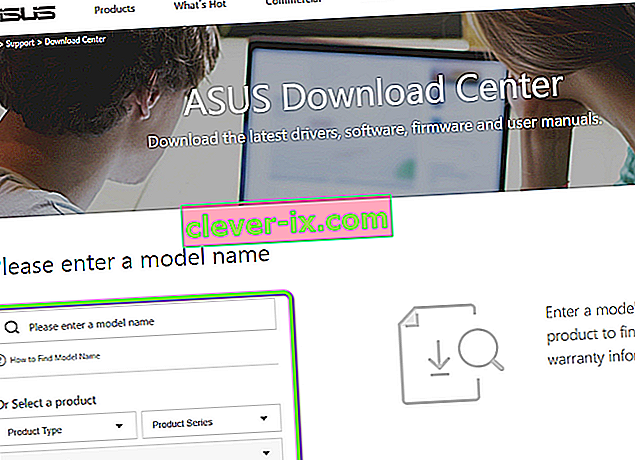
- Maintenant, après avoir sélectionné le système d'exploitation également, vous verrez une page où tous les pilotes seront disponibles pour votre machine. Naviguez vers le bas jusqu'à ce que vous trouviez les pilotes suivants:
ATK Hotfix Smart Gesture Touchpad / Keyboard
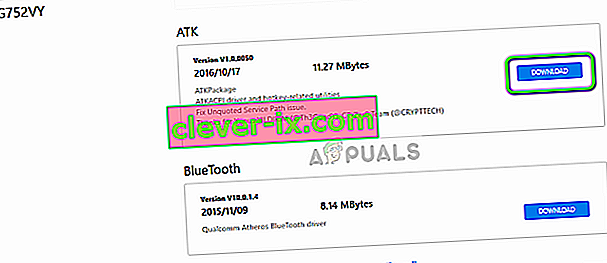
- Téléchargez chaque utilitaire dans un emplacement accessible. Maintenant, cliquez avec le bouton droit sur chacun d'eux un par un, dans le même ordre (sinon vous rencontrerez des problèmes) et sélectionnez Exécuter en tant qu'administrateur .
- Redémarrez correctement votre ordinateur après avoir installé les pilotes et vérifiez si le problème est résolu.