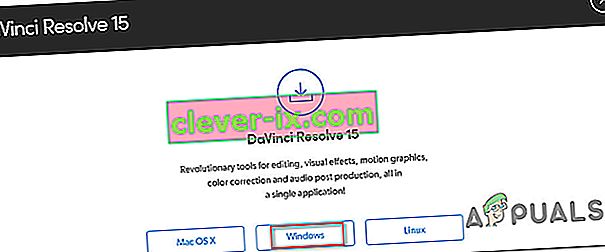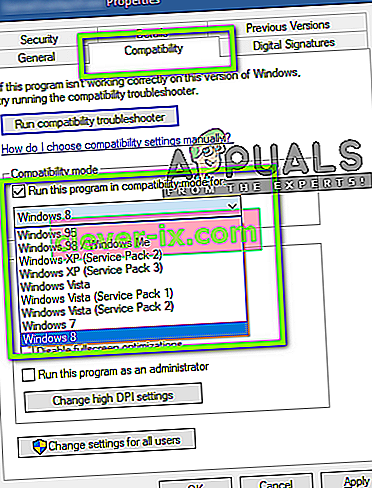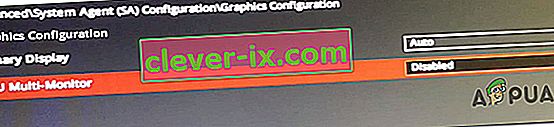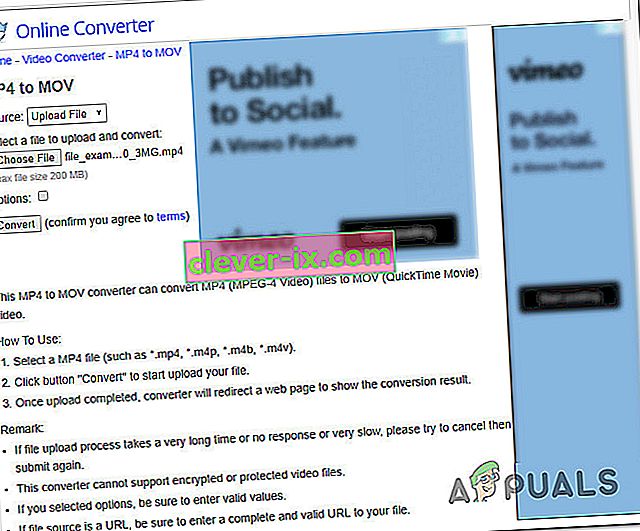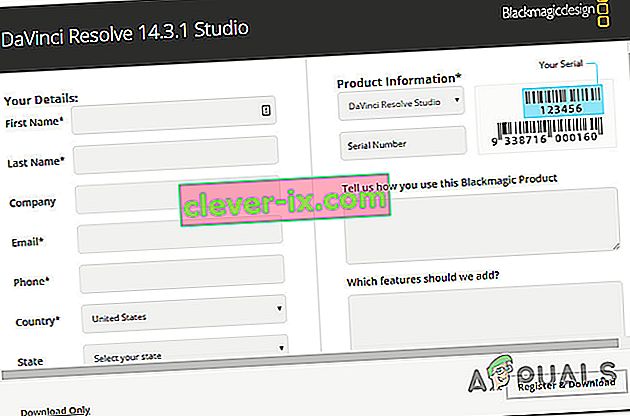Plusieurs utilisateurs signalent qu'ils essaient d'utiliser DaVinci Resolve pour éditer une vidéo, mais le logiciel se bloque à chaque fois qu'ils essaient de l'ouvrir. D'autres utilisateurs rapportent qu'ils sont en mesure d'effectuer des modifications, mais les plantages se produisent plusieurs minutes après le démarrage de l'application. Le problème se produirait sous Windows 10, Windows 8 / 8.1 et Windows 7.

Quelle est la cause des plantages fréquents dans DaVinci Resolve?
Nous avons étudié ce problème particulier en examinant divers rapports d'utilisateurs et les stratégies de réparation déployées par les utilisateurs concernés afin de résoudre ce problème particulier. Sur la base de ce que nous avons rassemblé, il existe plusieurs scénarios potentiels qui pourraient déclencher les plantages dans DaVinci Resolve:
- Ordinateur sous-spécifications - Dans certains cas, le problème se produit car l'ordinateur de l'utilisateur ne possède pas le matériel minimum pour exécuter le logiciel de manière stable. Davinci n'a pas de feuille d'exigence minimale, mais sans GPU dédié, un processeur solide et au moins 16 Go de RAM, vous pouvez vous attendre à des plantages en raison d'une puissance de traitement insuffisante.
- Glitch ou Bug - Davinci Resolve 15 a eu beaucoup de bogues avec différentes configurations qui étaient connus pour provoquer des pannes logicielles. Mais la grande majorité des bogues de rupture de logiciel ont depuis été corrigés, vous devriez donc être en mesure de résoudre le problème simplement en vous assurant que vous utilisez la dernière version disponible.
- La version du logiciel n'est pas prise en charge en dehors de Windows 10 - Gardez à l'esprit que les dernières versions de DaVinci Resolve ne sont pas conçues pour fonctionner en dehors de Windows 10. Si vous utilisez une version de Windows plus ancienne que celle-ci, vous courez le risque de rencontrer certaines fonctionnalités chicots, y compris les accidents.
- DaVinci tente de s'exécuter sur le GPU intégré - Comme de nombreux utilisateurs l'ont signalé, ce problème peut se produire si votre système tente d'exécuter le logiciel avec le GPU intégré. Étant donné que les GPU intégrés sont nettement plus faibles que leurs homologues dédiés, des plantages se produiront. Dans ce cas, vous devrez désactiver le GPU intégré afin de forcer le système à utiliser l'option dédiée.
- Le logiciel obsolète n'est pas conçu pour Windows 10 - Si vous utilisez une ancienne version de Davinci Resolve comme 11 ou 12, vous devrez probablement configurer l'exécutable pour qu'il s'exécute en mode de compatibilité avec Windows 8 afin d'éviter des plantages inattendus.
- Le dossier source des fichiers vidéo n'a pas suffisamment d'autorisations - Comme certains utilisateurs l'ont signalé, ce problème peut également se produire si vous essayez d'importer des fichiers vidéo à partir d'un dossier qui ne dispose pas des autorisations suffisantes. Dans ce cas, déplacer les fichiers dans un dossier différent avant de les importer dans Davinci Resolve résoudra le problème.
- Les fichiers Mp4 ne sont pas acceptés par Davinci Resolve - Si vous rencontrez le crash au moment même où vous essayez d'importer des fichiers MP4, vous pourrez contourner le crash en convertissant les fichiers vidéo en MOV avant d'essayer d'importer.
- Le fichier d'échange est trop petit - Comme certains utilisateurs techniques l'ont signalé, Davinci Resolve n'annonce pas le système à l'avance chaque fois qu'il a besoin d'utiliser le fichier de mémoire virtuelle. Dans le cas où le fichier d'échange est géré par votre système (il n'est pas de taille personnalisée), des plantages se produisent chaque fois que le logiciel essaie d'utiliser la mémoire virtuelle.
Si vous avez actuellement du mal à trouver des moyens de résoudre ce problème particulier avec DaVinci Resolve, cet article vous fournira plusieurs étapes de dépannage. Ci-dessous, vous découvrirez une collection de méthodes que d'autres utilisateurs essayant de résoudre le même problème ont utilisées avec succès.
Pour de meilleurs résultats, nous vous conseillons de suivre les méthodes dans l'ordre dans lequel elles sont présentées. Finalement, vous devriez tomber sur un correctif qui sera efficace dans votre scénario particulier.
Méthode 1: Utilisation d'un GPU dédié
Si vous rencontrez ce crash avec un GPU intégré tel que les graphiques Intel (R) HD, il est probable que vous deviez mettre la main sur un GPU dédié afin de pouvoir utiliser le logiciel DaVinci Resolve sans plantages fréquents.
DaVinci Resolve est assez exigeant en ressources (en particulier dans le département GPU) lorsqu'il faut effectuer des tâches de rendu associées. Mais le logiciel a peu ou pas de mécanismes qui empêcheront les ordinateurs sous-spécifiés d'accéder au logiciel.
Mais la vérité est que vous aurez besoin d'un GPU dédié si vous voulez de la stabilité lors de l'utilisation de DaVinci Resolve. Au moins, vous devriez envisager des cartes comme les GeForce 1070, 1060 ou des équivalents AMD. Vous aurez également besoin de suffisamment de puissance CPU (un équivalent i5 ou AMD) et d'au moins 16 Go de RAM.

Si vous avez un GPU décent qui devrait être suffisant pour prendre en charge DaVinci Resolve, passez aux méthodes suivantes ci-dessous pour commencer le dépannage proprement dit.
Méthode 2: Assurez-vous que vous utilisez la dernière version
Vous pouvez également rencontrer ce problème en raison d'un bug ou d'un problème, en particulier si vous utilisez DaVinci Resolve 15 . La sortie de cette version de DaVinci a une longue histoire de problèmes et de bugs qui ont planté le logiciel sur de nombreuses configurations différentes qui étaient plus que suffisantes pour prendre en charge le logiciel de montage vidéo.
Mais depuis lors, presque tous les bugs logiciels ont été corrigés, et le produit n'est pas beaucoup plus stable. Mais cela n'est vrai que si vous utilisez la dernière version disponible. De cette façon, vous pouvez profiter de chaque correction de bogue publiée.
Plusieurs utilisateurs qui ont rencontré ce problème particulier ont signalé que les plantages fréquents ne se produisent plus après avoir désinstallé la version actuelle de DaVinci Resolve et installé la dernière version disponible. Voici un guide rapide sur la façon de procéder:
- Appuyez sur la touche Windows + R pour ouvrir une boîte de dialogue Exécuter. Ensuite, tapez «appwiz.cpl» et appuyez sur Entrée pour ouvrir la fenêtre Programmes et fonctionnalités .

- Dans la fenêtre Programmes et fonctionnalités , faites défiler la liste des applications installées et localisez Davinci Resolve. Ensuite, faites un clic droit dessus et choisissez Désinstaller .
- Suivez les invites à l'écran pour désinstaller le logiciel de montage vidéo actuel de votre ordinateur, puis redémarrez votre appareil.
- Au prochain démarrage, visitez ce lien ( ici ) pour télécharger la dernière version disponible de Davinci Resolve Free.
- Choisissez Windows dans la première invite, puis remplissez les détails pour enregistrer et télécharger le produit gratuitement.
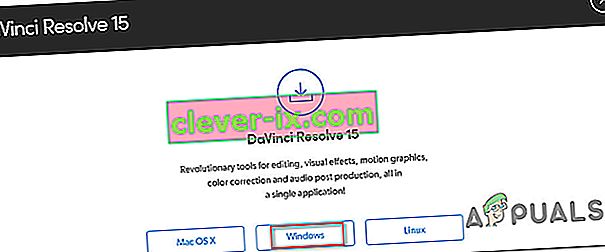
- Une fois l'installation terminée, redémarrez votre ordinateur à nouveau et voyez si le problème des plantages fréquents est résolu au prochain démarrage du système.
Si vous rencontrez toujours le même problème avec cette nouvelle version, passez à la méthode suivante ci-dessous.
Méthode 3: mise à niveau vers Windows 10
Bien que DaVinci Resolve soit connu pour fonctionner sur les anciennes versions de Windows telles que Windows 8.1 et Windows 10, les dernières versions qu'ils ont publiées ne prennent officiellement en charge que Windows 10. Dans cet esprit, vous pourriez rencontrer des problèmes lors de l'exécution du logiciel (en particulier sur Windows 7.
Si vous avez les moyens de le faire, la mise à niveau vers Windows 10 pourrait suffire à résoudre le problème. Si vous ne parvenez pas à utiliser Windows 7 ou Windows 8.1, passez à la méthode suivante ci-dessous.
Méthode 4: Désactivation du GPU intégré
Si vous essayez d'exécuter DaVinci Resolve sur une configuration de bureau / ordinateur portable comprenant deux GPU différents (dédiés et intégrés), vous devez vous assurer que DaVinci Resolve utilise l'option dédiée. Comme certains utilisateurs l'ont signalé, il est possible que le logiciel tente d'utiliser la solution intégrée, ce qui finit par limiter fortement le logiciel (et provoquer des plantages).
Vous pouvez essayer d'utiliser le panneau de configuration Nvidia / AMD Catalyst Control Center pour forcer Davinci Resolve à utiliser le GPU dédié, mais les utilisateurs concernés ont eu des résultats mitigés sur cette voie.
Le pari le plus sûr est de simplement désactiver le GPU intégré. De cette façon, votre système n'aura pas d'autre choix que d'utiliser le GPU dédié. Voici un guide rapide sur la désactivation du GPU intégré.
Remarque: ce guide s'applique à toutes les versions récentes de Windows.
- Appuyez sur la touche Windows + R pour ouvrir une boîte de dialogue Exécuter . Ensuite, tapez «devmgmt.msc» et appuyez sur Entrée pour ouvrir le Gestionnaire de périphériques .
- Dans le Gestionnaire de périphériques , développez le menu déroulant associé aux cartes graphiques .
- Dans le menu déroulant Cartes graphiques, cliquez avec le bouton droit sur votre GPU intégré et choisissez Désactiver le périphérique .
- Ouvrez DaVinci Resolve et voyez si vous rencontrez toujours les plantages fréquents.

Si cette méthode ne résout pas le problème ou si les étapes ne s'appliquent pas à votre situation actuelle, passez à la méthode suivante ci-dessous.
Méthode 5: Exécution de DaVinci en mode de compatibilité
Certains utilisateurs concernés qui ont rencontré de fréquents plantages avec Davinci Resolve 15 ont signalé que les incidents de plantage se sont arrêtés après avoir ouvert l'exécutable principal en mode de compatibilité . Voici un guide rapide sur la façon de procéder:
- Cliquez avec le bouton droit sur l'exécutable que vous utilisez pour lancer le logiciel (peut être le raccourci sur le bureau) et choisissez Propriétés.
- Dans la fenêtre Propriétés de résolution , accédez à l' onglet Compatibilité et cochez la case associée à Exécuter ce programme en mode de compatibilité pour .
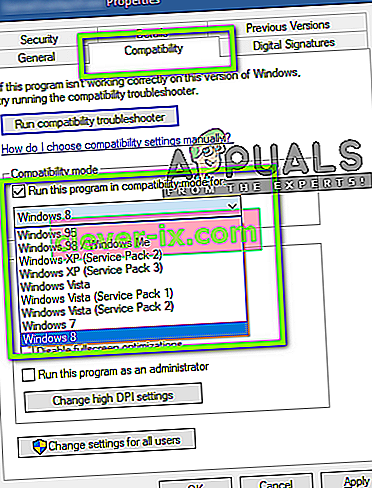
- Ensuite, accédez au menu déroulant ci-dessous et choisissez Windows 8 dans la liste des systèmes d'exploitation.
- Appuyez sur Appliquer pour enregistrer les modifications.
- Lancez le logiciel à partir du même exécutable que vous venez de modifier et voyez si le problème a été résolu.
Si vous rencontrez toujours les mêmes plantages, passez à la méthode suivante ci-dessous.
Méthode 6: Activation de la multi-surveillance IGPU
Comme plusieurs utilisateurs concernés l'ont signalé, des plantages de Davinci Resolve peuvent se produire si la multi-surveillance IGPU est désactivée dans les paramètres de votre BIOS. Avec la multi-surveillance IGPU activée, vous pouvez toujours utiliser les ports vidéo sur vos cartes mères, même lorsque vous utilisez un GPU dédié.
Il s'avère que le logiciel Davinci Resolve ne l'aimera pas si vous avez cette option avec votre carte mère mais que vous l'avez désactivée. Voici un guide rapide sur l'activation de la multi-surveillance IGPU à partir des paramètres de votre BIOS:
- Redémarrez votre ordinateur et commencez à appuyer sur la touche Setup pendant l'écran initial. Cela finira par vous amener dans le menu du BIOS.

Remarque: La clé de configuration sera généralement affichée sur l'écran initial, mais si vous pouvez la voir, recherchez en ligne des étapes spécifiques pour accéder aux paramètres du BIOS.
- Une fois que vous êtes entré dans les paramètres du BIOS, regardez dans les paramètres avancés et recherchez un paramètre nommé IGPU Multi-Monitor . En règle générale, vous pouvez le trouver dans le sous-menu Configuration de l'agent système (SA) ou dans le menu Configuration graphique .
Remarque: les paramètres du BIOS sont très différents d'une configuration à l'autre. Si vous ne trouvez pas les paramètres de votre BIOS particulier, recherchez en ligne des étapes spécifiques.
- Réglez la fonction IGPU Multi-Monitor sur Activé, puis enregistrez vos modifications et quittez les paramètres du BIOS.
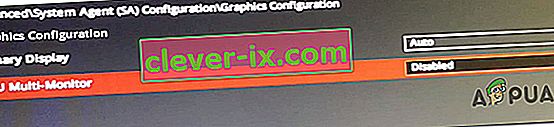
Une fois le prochain démarrage terminé, lancez Davinci Resolve et voyez si les plantages ont cessé de se produire.
Méthode 7: déplacement des fichiers vidéo source vers un emplacement différent
Cela peut sembler une solution de contournement idiote, mais plusieurs utilisateurs concernés ont signalé que le logiciel ne plantait plus après avoir déplacé les fichiers source vers un autre emplacement. Bien qu'il n'y ait aucune explication officielle de l'efficacité de ce correctif, certains utilisateurs concernés supposent que cela pourrait avoir quelque chose à voir avec les autorisations du dossier concerné.
Si vous rencontrez le problème lors de la gestion des fichiers source vidéo, essayez de les déplacer vers un emplacement différent avant d'essayer de les importer dans le logiciel Davinci Resolve. Le cas échéant, vous pouvez essayer de les déplacer vers un autre lecteur et réessayer le processus.
Si le problème persiste, passez à la méthode suivante ci-dessous.
Méthode 8: Conversion des fichiers vidéo au format .mov
Il s'avère que certaines configurations de PC (en particulier avec les ordinateurs portables) sont connues pour déclencher un crash de Davinci Resolve au moment où l'utilisateur tente d'importer des fichiers MP4 dans le logiciel d'édition. Si ce scénario s'applique à vous, vous devriez être en mesure de résoudre le problème en utilisant un convertisseur fiable pour transformer tous les fichiers MP4 en fichiers MOV.
Voici un guide rapide sur la façon de procéder:
Remarque: gardez à l'esprit que vous pouvez utiliser une grande variété de convertisseurs qui vous aideront à le faire. Mais les étapes ci-dessous comporteront une option qui ne vous obligera pas à installer de logiciel sur votre ordinateur.
- Visitez ce lien ( ici ) et définissez la source sur Télécharger le fichier .
- Ensuite, cliquez sur Choisir un fichier et utilisez le menu suivant pour sélectionner le fichier à convertir.
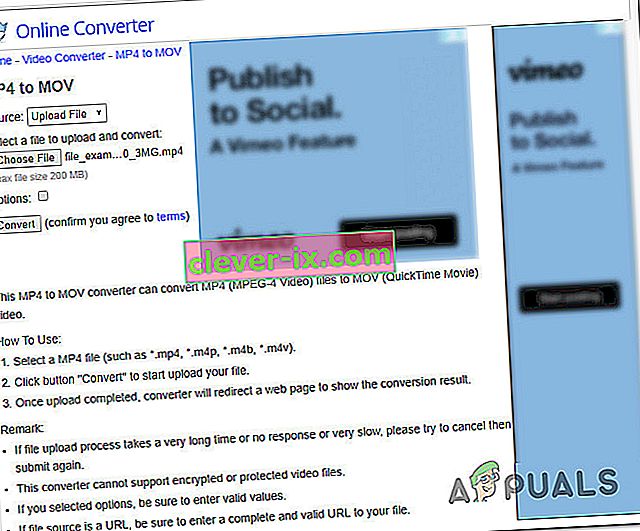
- Une fois le fichier converti, vous serez redirigé vers une autre page où le téléchargement du fichier .mov commencera automatiquement.
- Faites-le avec tous vos fichiers Mp4, puis essayez de les ajouter à votre logiciel de résolution Davinci et voyez si le problème ne se produit plus.
Si vous rencontrez toujours les mêmes plantages fréquents, passez à la méthode suivante ci-dessous.
Méthode 9: agrandissement du fichier de mémoire virtuelle (fichier d'échange)
Comme certains utilisateurs l'ont signalé, ce problème particulier peut également survenir sous Windows 10 qui a du mal à gérer les décharges de tas. Certains utilisateurs dont le fichier d'échange était auparavant géré par le système ont signalé que le problème ne se produisait plus après l'avoir changé en une taille personnalisée (ce qui l'a agrandi).
Ceci est connu pour réussir dans les situations où l'utilisateur travaille avec un ordinateur de spécification faible à moyenne.
Si vous pensez que ce scénario peut s'appliquer à votre situation actuelle, suivez les étapes ci-dessous pour agrandir votre fichier d'échange de mémoire virtuelle et voir s'il résout vos plantages DaVinci Resolve:
- Appuyez sur la touche Windows + R pour ouvrir une boîte de dialogue Exécuter. Ensuite, tapez « sysdm.cpl» et appuyez sur Entrée pour ouvrir la fenêtre Propriétés système avancées .
- Dans la fenêtre Propriétés système , accédez à l' onglet Avancé et cliquez sur le bouton Paramètres associé au menu Performances .
- Dans le menu Options de performances , cliquez sur l' onglet Avancé .
- Dans l' onglet Avancé , cliquez sur le bouton Modifier sous Mémoire virtuelle .
- Dans la fenêtre Mémoire virtuelle , commencez par décocher la case associée à Gérer automatiquement la taille du fichier d'échange pour tous les lecteurs .
- Sélectionnez votre lecteur de système d'exploitation dans la zone sous Taille du fichier d'échange pour chaque lecteur , puis sélectionnez la bascule associée à la taille personnalisée .
- Conformément aux autres recommandations des utilisateurs concernés, vous devez définir la taille initiale sur au moins 3500 Mo et la taille maximale sur 7000 Mo. Une fois les deux valeurs en place, cliquez sur le bouton Définir pour appliquer la modification.
- Cliquez sur OK et Enregistrer, puis fermez toutes les fenêtres associées et redémarrez votre ordinateur.
- Au prochain démarrage, ouvrez DaVinci Resolve et voyez si vous rencontrez toujours les mêmes plantages fréquents.

Méthode 10: rétrograder vers DaVinci Resolve 14.3.1
Si vous rencontrez ce problème avec DaVinci Resolve 15 (ou version ultérieure), il est probable que vous puissiez résoudre le problème en rétrogradant à la version majeure précédente. Encore plus, si vous utilisez une version bêta de DaVinci Resolve.
Certains utilisateurs concernés qui ont du mal à résoudre le même problème ont signalé qu'ils étaient enfin en mesure de faire du montage vidéo sans plantages fréquents après avoir rétrogradé à la version finale de Davinci Resolve 14 (version 14.3.1).
Voici un guide rapide sur la façon de procéder:
- Appuyez sur la touche Windows + R pour ouvrir une boîte de dialogue Exécuter . Ensuite, tapez "appwiz.cpl" et appuyez sur Entrée pour ouvrir la fenêtre Programmes et fonctionnalités .

- Dans la fenêtre Programmes et fonctionnalités , recherchez DaVinci Resolve dans la liste des applications installées, puis cliquez dessus avec le bouton droit de la souris et choisissez Désinstaller .
- Suivez les invites à l'écran pour désinstaller le logiciel de montage vidéo actuel de votre ordinateur, puis redémarrez votre appareil.
- Une fois le prochain démarrage terminé, visitez ce lien ( ici ) pour la version gratuite ou celui-ci ( ici ) pour la version Studio à télécharger Davinci Resolve 14.
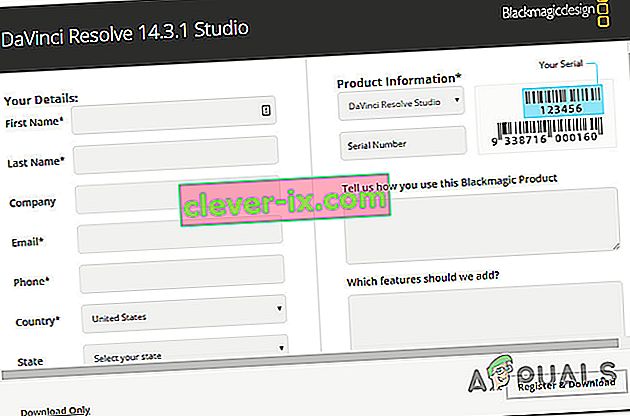
- Suivez les invites à l'écran pour installer cette version, puis redémarrez votre système une fois le processus terminé.
- Lancez le DaVinci Resolved nouvellement installé et voyez si vous rencontrez toujours les mêmes problèmes.