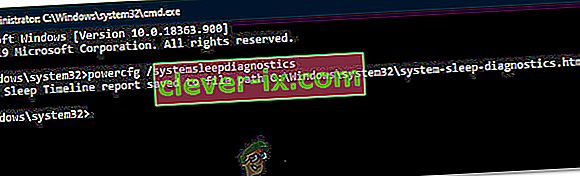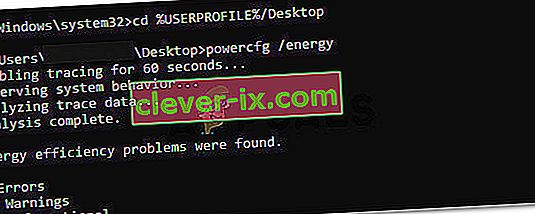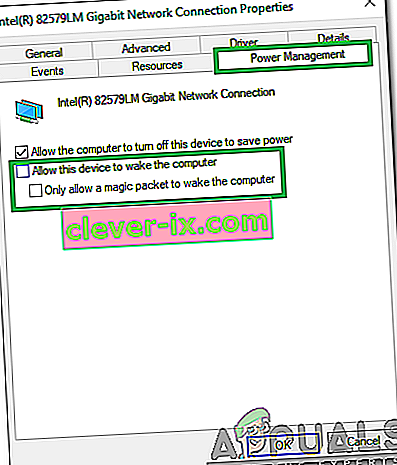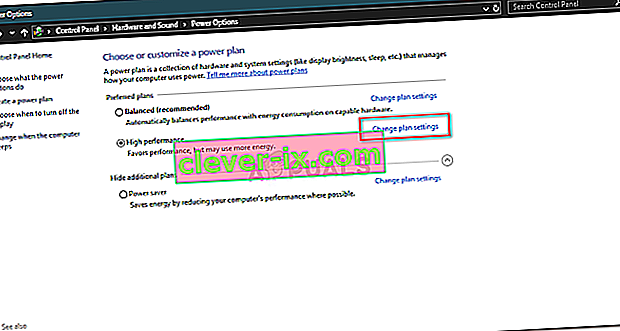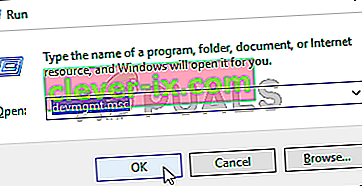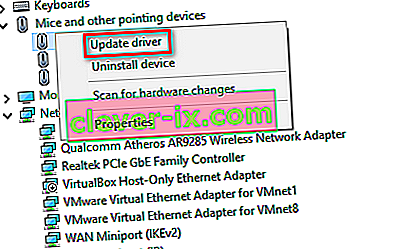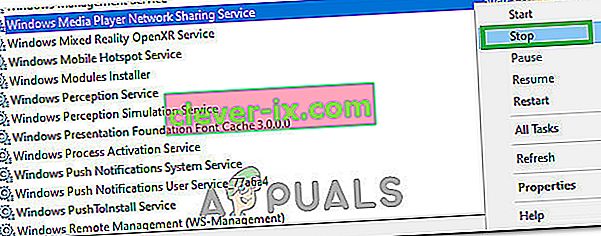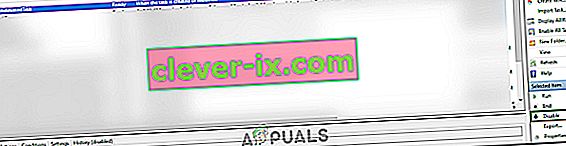Le mode veille est un mode basse consommation des ordinateurs où ce mode permet d'économiser beaucoup d'électricité. Lors de la reprise, l'appareil charge la dernière session afin que vous évitiez d'avoir à ouvrir des applications ou à redémarrer votre travail. L'état de la machine est conservé dans la RAM; lors de l'émission de la commande de veille, l'ordinateur met hors tension les processus inutiles et définit la RAM à l'état d'alimentation minimum.
En raison de l'état d'économie d'énergie, vous pouvez également définir des minuteries pour que votre ordinateur portable passe automatiquement en mode veille. Cependant, de nombreux utilisateurs ont signalé qu'après la mise à niveau vers Windows 10, leur ordinateur ne se met pas en veille automatiquement comme avant. Ce problème peut être attribué à de nombreuses raisons, telles qu'un contrôleur perturbant la minuterie de veille de votre ordinateur ou une application tierce gardant l'ordinateur éveillé. Suivez les solutions du haut et descendez.
Comment vérifier si le mode veille est réellement activé?
Avant de passer au dépannage, nous vérifierons si le mode veille est réellement activé sur votre ordinateur. Il y a une minuterie spécifique dans le système. Si l'ordinateur reste inutilisé pendant cette période, il passe automatiquement en mode veille.
- Faites un clic droit sur l'icône de la batterie présente en bas à droite de votre écran et cliquez sur « Options d'alimentation ».

Si vous possédez un PC et que vous ne voyez pas cette option, appuyez sur Windows + S et tapez « choisissez un plan d'alimentation ». Cliquez sur le résultat le plus pertinent.

- Il y aura de nombreux plans répertoriés dans la fenêtre. Cliquez sur « Modifier les paramètres du plan » devant le plan d'alimentation actuellement actif sur votre ordinateur.

- Sur cette fenêtre, vous verrez une option « Mettre l'ordinateur en veille ». Assurez-vous que le délai est celui que vous attendez. Modifiez-le en une valeur inférieure si elle est trop élevée. Cliquez sur « Enregistrer les modifications » et quittez.

Solution 1: réinitialiser votre ordinateur
Nous pouvons essayer de redémarrer complètement votre ordinateur en branchant la source d'alimentation après l'arrêt ou en retirant la batterie. Il est possible que votre cache ou votre RAM conserve encore certaines données même après le processus d'arrêt / redémarrage. Arrêtez votre ordinateur normalement et après quelques minutes, débranchez la prise / retirez la batterie. Maintenant, attendez quelques minutes avant de le rallumer. Cela pourrait résoudre le problème, mais il s'agit davantage d'un tir aveugle. Si ce n'est pas le cas, passez aux autres solutions.
Solution 2: vérifier votre navigateur
Les navigateurs ont tendance à échanger des données avec des sites Web même lorsque vous ne les utilisez pas. Les sites Web tels que web.whatsapp ou Skype, etc. ont tendance à utiliser des notifications push qui maintiennent votre navigateur éveillé, ce qui maintient votre PC éveillé. Vous devriez essayer de fermer correctement tous vos navigateurs à l'aide du gestionnaire de tâches, puis attendre de voir si l'ordinateur passe en mode veille. Si tel est le cas, vous pouvez facilement diagnostiquer quel site Web est à l'origine du problème. Commencez par des sites Web interactifs (WhatsApp, yahoo, live, Skype), etc. et une fois diagnostiqué, évitez de garder l'onglet ouvert.
Solution 3: vérification des appareils connectés
Plusieurs appareils connectés nécessitent une correspondance permanente avec votre ordinateur. Il est possible qu'un périphérique soit connecté à votre ordinateur, ce qui perturbe la minuterie de mise en veille, ce qui empêche votre ordinateur de se mettre en veille. Ces appareils comprennent une souris / clavier sans fil, une console ou des appareils Xbox, des haut-parleurs interactifs ou un autre appareil externe (même un disque USB ou un disque dur!).
Débranchez ces appareils de votre ordinateur et attendez que le minuteur mette votre ordinateur en mode veille. Si le problème persiste, n'hésitez pas à rebrancher ces appareils et à poursuivre avec d'autres solutions.
Solution 4: installer les dernières mises à jour Windows
Windows déploie des mises à jour importantes ciblant les corrections de bogues dans le système d'exploitation. Si vous vous retenez et n'installez pas la mise à jour Windows, nous vous recommandons vivement de le faire. Windows 10 est le dernier système d'exploitation Windows et les nouveaux systèmes d'exploitation mettent beaucoup de temps à se perfectionner à tous égards.
De nombreux problèmes sont encore en suspens avec le système d'exploitation et Microsoft déploie fréquemment des mises à jour pour cibler ces problèmes.
- Appuyez sur le bouton Windows + S pour lancer la barre de recherche de votre menu Démarrer. Dans la boîte de dialogue, tapez « Windows update ». Cliquez sur le premier résultat de recherche qui apparaît.

- Une fois dans les paramètres de mise à jour, cliquez sur le bouton qui dit « Vérifier les mises à jour ». Désormais, Windows vérifiera automatiquement les mises à jour disponibles et les installera. Cela peut même vous demander un redémarrage.
- Après la mise à jour, redémarrez votre ordinateur et vérifiez si votre problème a été résolu.
Solution 5: désactiver Cortana
Cortana est une nouvelle fonctionnalité de Windows 10. Il s'agit d'un assistant virtuel qui surveille l'utilisation de votre ordinateur et vise à vous aider en vous faisant des suggestions. Il répond également aux commandes vocales et a la capacité d'effectuer de petites tâches comme prendre un rendez-vous ou écouter de la musique.
La commande vocale «Hey Cortana» est connue pour causer des problèmes de sommeil dans Windows. Il s'avère qu'en raison d'un problème technique ou d'un bug, l'ordinateur reste toujours éveillé pour écouter la commande "Hey Cortana" faite par l'utilisateur. Nous pouvons essayer de désactiver Cortana et vérifier si cela résout le problème. Si ce n'est pas le cas, n'hésitez pas à lui tourner le dos.
- Appuyez sur Windows + S pour lancer la barre de recherche de votre menu de démarrage et tapez « Cortana » dans la boîte de dialogue. Ouvrez le résultat qui dit « Cortana et paramètres de recherche ».

- Décochez toutes les options dans le menu des paramètres. Cela désactivera Cortana de votre ordinateur.

- Redémarrez votre ordinateur et vérifiez si le problème persiste.
Solution 6: désactivation de la veille hybride
Le sommeil hybride est une combinaison de mode veille et d'hibernation. Le contenu de la RAM est copié sur un stockage non volatile (comme en veille prolongée) mais ensuite, au lieu de s'éteindre, l'ordinateur passe en mode veille. Cette approche vise à combiner les avantages du mode veille et de l'hibernation. La machine peut reprendre instantanément tout en s'éteignant pour économiser de l'énergie.
De nombreux utilisateurs ont signalé qu'en raison du sommeil hybride, leur ordinateur ne dormait pas du tout. Après avoir désactivé la mise en veille hybride, l'ordinateur semblait dormir normalement après l'heure définie. Nous pouvons essayer de désactiver la veille hybride à partir de vos paramètres d'alimentation et vérifier si cela fonctionne.
- Faites un clic droit sur l'icône de la batterie présente en bas à droite de votre écran et cliquez sur « Options d'alimentation ».

Si vous possédez un PC et que vous ne voyez pas cette option, appuyez sur Windows + S et tapez « choisissez un plan d'alimentation ». Cliquez sur le résultat le plus pertinent.
- Il y aura de nombreux plans répertoriés dans la fenêtre. Cliquez sur « Modifier les paramètres du plan » devant le plan d'alimentation actuellement actif sur votre ordinateur.
- Cliquez maintenant sur « Modifier les paramètres d'alimentation avancés » situé au milieu de l'écran.

- Développez maintenant la catégorie Sleep et ouvrez Hybrid Sleep . Désactivez les deux options (sur batterie et branché) à l' aide du menu déroulant. Appuyez sur Appliquer pour enregistrer les modifications et quitter. Redémarrez votre ordinateur et vérifiez si cela fait une différence.

Solution 7: vérification des paramètres d'appel de réveil de l'appareil
De nombreux appareils ont la capacité de garder votre ordinateur éveillé. Ces périphériques peuvent inclure la souris, le clavier, les haut-parleurs, etc. Vous devez désactiver ce paramètre pour tous les périphériques à l'exception d'Ethernet et vérifier si vous rencontrez toujours le problème. Dans la majorité des cas, un léger mouvement de la souris ou une communication d'un périphérique externe avec l'ordinateur perturbe le minuteur de mise en veille. Nous montrons comment désactiver le paramètre pour une souris. Assurez-vous de les implémenter également pour tous les autres périphériques (sauf Ethernet).
- Appuyez sur Windows + R pour lancer l'application Exécuter, tapez « devmgmt. msc ”et appuyez sur Entrée.
- Une fois dans le gestionnaire de périphériques, développez la catégorie « Souris et autres périphériques de pointage ». Cliquez avec le bouton droit de la souris sur « Souris compatible HID » et sélectionnez Propriétés .

- Accédez à l' onglet Gestion de l'alimentation et décochez l'option qui dit « Autoriser cet appareil à réveiller l'ordinateur ».

- Appuyez sur Appliquer pour enregistrer les modifications et quitter. Redémarrez votre ordinateur et vérifiez si le problème a été résolu.
Solution 8: Modification de UpdateOrchestrator
Le dossier de tâches planifiées UpdateOrchestrator de Windows 10 contient une tâche nommée Reboot. Cette tâche obligera votre ordinateur à se réveiller et à installer des mises à jour si l'une d'entre elles est disponible ou non. Ce paramètre peut empêcher votre PC de passer en mode veille. Nous ne pouvons pas nous fier simplement à la suppression des autorisations. Nous devons changer de propriétaire afin que Windows ne puisse pas modifier les paramètres ultérieurement.
- Appuyez sur Windows + R pour lancer l'application Exécuter. Dans la boîte de dialogue, tapez « panneau de contrôle ». Cela lancera le panneau de contrôle de votre ordinateur devant vous.
- Recherchez « Outils d'administration » dans la barre de recherche présente en haut à droite de l'écran et ouvrez le premier résultat qui apparaît.

- Vous serez maintenant dirigé vers un dossier où tous les outils administratifs seront présents. Parcourez-les et ouvrez le Planificateur de tâches .

- Naviguez maintenant vers l'emplacement suivant:
Bibliothèque> Microsoft> Windows> UpdateOrchestrator

- Recherchez maintenant une entrée nommée « Redémarrer ». Cliquez dessus avec le bouton droit et sélectionnez Propriétés .
- Une nouvelle fenêtre s'ouvrira maintenant. Accédez à la barre de conditions et décochez la case qui dit « Réveillez l'ordinateur pour exécuter cette tâche ». Appuyez sur Ok, enregistrez les modifications et quittez. Maintenant, faites un clic droit sur Redémarrer et sélectionnez Désactiver dans les options.

- Nous devons maintenant faire de votre compte le propriétaire de ce fichier. Aller vers
C: \ Windows \ System32 \ Tasks \ Microsoft \ Windows \ UpdateOrchestrator
Il s'appelle « Reboot » avec une extension de fichier. Cliquez dessus avec le bouton droit de la souris et sélectionnez Propriétés dans la liste des options disponibles.

- Vous pouvez devenir propriétaire du fichier.
Redémarrez votre ordinateur pour que les modifications prennent effet et vérifiez si le problème est résolu
Solution 9: rétrograder la version du pilote des composants Intel Management Engine
Nous téléchargerons le pilote d'interface Intel Management Engine (version 9 ou 10) et exploiterons le package de mises à jour afficher ou masquer pour empêcher le système d'installer à nouveau la version 11. Nous devrons suspendre le service de mise à jour de votre ordinateur en utilisant le menu des services pour nous assurer que Windows n'installe pas automatiquement la version 11 elle-même.
- Tapez « services. msc »pour lancer la fenêtre des services où sont répertoriés tous les services présents sur votre machine.
- Une fois dans les services, accédez au bas de l'écran et recherchez Windows Update . Cliquez dessus avec le bouton droit et sélectionnez Propriétés .

- Après avoir arrêté le processus, cliquez sur l' option Type de démarrage et sélectionnez Manuel dans la liste des options disponibles.

- Appuyez sur OK pour enregistrer les modifications et quitter. Redémarrez votre ordinateur pour que les modifications prennent effet.
- Accédez au site de téléchargement officiel des pilotes HP et entrez le modèle de votre machine.
- Une fois que vous avez sélectionné votre machine et que vous êtes redirigé vers la page des pilotes, développez l'option « Driver-Chipset » et téléchargez « Intel Management Engine Components Driver ».

- Installez maintenant le logiciel téléchargé.
- Une fois que vous l'avez installé, téléchargez le package de mises à jour Windows 10 Afficher ou masquer de Microsoft.
- Exécutez maintenant le package téléchargé. Une fois que Windows analyse votre ordinateur, vous aurez deux options. Sélectionnez celui qui dit « Masquer les mises à jour ».

- Dans la fenêtre suivante, sélectionnez Pilote des composants Intel Management Engine et masquez-le. Cela garantira que vous ne mettez pas à jour concernant l'édition 11.
- Tapez « services. msc »pour lancer la fenêtre des services où sont répertoriés tous les services présents sur votre machine.
- Une fois dans les services, accédez au bas de l'écran et recherchez Windows Update . Cliquez dessus avec le bouton droit et sélectionnez Propriétés .

- Cliquez sur l' option Type de démarrage et sélectionnez Automatique dans la liste des options disponibles.

- Redémarrez votre ordinateur et vérifiez si votre ordinateur se met en veille correctement.
Remarque: vous n'avez pas besoin de désinstaller la version 11 avant d'installer la version 9 ou 10. La présence d'une version du pilote est requise pour la rétrograder.
- Faites un clic droit sur l'icône de la batterie présente en bas à droite de votre écran et cliquez sur « Options d'alimentation ».
Si vous possédez un PC et que vous ne voyez pas cette option, appuyez sur Windows + S et tapez « choisissez un plan d'alimentation ». Cliquez sur le résultat le plus pertinent.
- Cliquez sur « Choisissez ce que fait le bouton d'alimentation » situé sur le côté gauche de la fenêtre. Remarque : Suivez exactement les mêmes étapes pour l'option « Choisissez ce que fait la fermeture du couvercle ».

- Cliquez sur les options « Modifier les paramètres actuellement indisponibles » situées en haut près de l'écran. Cela vous permettra de modifier les cases à cocher en bas de l'écran.

- Décochez l'option qui dit « Activer le démarrage rapide (recommandé) ». Appuyez sur OK pour appliquer les modifications et quitter.

- Maintenant, ouvrez une invite de commande élevée (Windows + S, tapez «invite de commande» dans la boîte de dialogue, cliquez avec le bouton droit sur l'application et sélectionnez «Exécuter en tant qu'administrateur»).
- Tapez la commande suivante et appuyez sur Entrée.
Powercfg –h off

- Redémarrez votre ordinateur et vérifiez si le problème a été résolu. Également au redémarrage, mettez à jour votre BIOS et vos pilotes graphiques.
Solution 10: Ignorer toutes les demandes d'alimentation par le pilote srvnet
Une autre solution que les utilisateurs ont signalée était qu'ils désactivaient toutes les demandes d'alimentation par le pilote srvnet et le problème a automatiquement disparu pour eux. Il peut y avoir de nombreuses explications à ce phénomène, mais il ne devrait y avoir aucune hypothèse sans une recherche appropriée. Nous exécuterons la commande sur l'invite de commande et vérifierons si cela résout quelque chose pour nous.
- Appuyez sur Windows + S pour lancer la barre de recherche, tapez « invite de commande » dans la boîte de dialogue, faites un clic droit sur le résultat et sélectionnez « Exécuter en tant qu'administrateur ».
- Une fois l'invite de commande, écrivez la commande suivante suivie de la touche Entrée.
powercfg -requestsoverride DRIVER Système srvnet

Vous pouvez également annuler les modifications si la solution ne fonctionne pas pour vous en exécutant cette commande:
powercfg -requestsoverride DRIVER srvnet
- Redémarrez votre ordinateur et vérifiez si le problème est résolu.
Solution 11: désactivation des paramètres de partage multimédia
Windows a une fonctionnalité pour partager des médias avec d'autres clients à partir de votre ordinateur via le réseau. Cette fonction peut générer du trafic sur votre ordinateur et perturber la minuterie de mise en veille. Nous pouvons essayer de le désactiver via des options d'alimentation avancées et vérifier si cela résout le problème.
- Faites un clic droit sur l'icône de la batterie présente en bas à droite de votre écran et cliquez sur « Options d'alimentation ».
Si vous possédez un PC et que vous ne voyez pas cette option, appuyez sur Windows + S et tapez «choisissez un plan d'alimentation». Cliquez sur le résultat le plus pertinent.
- Il y aura de nombreux plans répertoriés dans la fenêtre. Cliquez sur « Modifier les paramètres du plan » devant le plan d'alimentation actuellement actif sur votre ordinateur.
- Cliquez maintenant sur « Modifier les paramètres d'alimentation avancés » situé au milieu de l'écran.

- Développez les catégories « Paramètres multimédia » et « Lors du partage de contenu multimédia ». Réglez les deux options (sur batterie et branchée) sur « Autoriser l'ordinateur à dormir ». Appuyez sur Appliquer pour enregistrer les modifications et quitter.

- Redémarrez votre ordinateur et vérifiez si le problème a été résolu.
Solution 12: démarrage de l'ordinateur à l'état de démarrage propre
Si toutes les solutions ci-dessus ne fonctionnent pas, il est recommandé de redémarrer votre ordinateur. Si cela n'apporte aucune amélioration, nous pouvons essayer Clean Booting. Ce démarrage permet à votre PC de s'allumer avec un ensemble minimal de pilotes et de programmes. Seuls les services essentiels sont activés tandis que tous les autres services sont désactivés.
- Appuyez sur Windows + R pour lancer l'application Exécuter. Tapez « msconfig » dans la boîte de dialogue et appuyez sur Entrée.

- Accédez à l'onglet Services présent en haut de l'écran. Vérifiez la ligne qui dit « Masquer tous les services Microsoft ». Une fois que vous cliquez dessus, tous les services liés à Microsoft seront désactivés, laissant derrière eux tous les services tiers.
- Cliquez maintenant sur le bouton « Désactiver tout » présent en bas près du côté gauche de la fenêtre. Tous les services tiers seront désormais désactivés.
- Cliquez sur Appliquer pour enregistrer les modifications et quitter.

- Naviguez maintenant vers l'onglet Démarrage et cliquez sur l'option " Ouvrir le gestionnaire de tâches ". Vous serez redirigé vers le gestionnaire de tâches où toutes les applications / services qui s'exécutent au démarrage de votre ordinateur seront répertoriés.

- Sélectionnez chaque service un par un et cliquez sur « Désactiver » en bas à droite de la fenêtre.

- Redémarrez maintenant votre ordinateur et vérifiez si l'ordinateur passe en mode veille avec succès. Si c'est le cas, cela signifie qu'un programme externe était à l'origine du problème. Recherchez dans vos programmes installés et déterminez quelle application est à l'origine de vos problèmes. Suivez la solution suivante pour déterminer si le système enregistre un processus qui perturbe le cycle de veille de votre ordinateur.
Solution 13: vérifier quels processus perturbent le cycle de sommeil
Windows a une commande intégrée qui vous permet d'identifier le processus / l'application qui provoque l'arrêt du processus de mise en veille sur votre ordinateur. Une fois que vous avez correctement identifié l'application / le processus, vous pouvez les arrêter.
- Appuyez sur Windows + S , tapez « invite de commande », cliquez avec le bouton droit sur l'application et sélectionnez « Exécuter en tant qu'administrateur ».
- Une fois dans l'invite de commande élevée, tapez la commande suivante et appuyez sur Entrée.
powercfg / demandes
- Maintenant, tous les processus / applications seront listés devant vous qui ne laissent pas l'ordinateur en veille.
Remarque: cet outil n'est pas parfait et ne répertorie pas tous les processus / applications nécessaires. Essayez de désactiver votre antivirus, les services VPN, de débrancher les clés USB et de surveiller les applications (telles que CC Cleaner).
Pour désactiver un service qui est le coupable, appuyez sur Windows + R et tapez «services.msc». Une nouvelle fenêtre apparaîtra contenant tous les services en cours d'exécution sur votre ordinateur. Double-cliquez sur celui qui est à l'origine du problème, arrêtez le service et sélectionnez Type de démarrage sur Désactivé. Appuyez sur OK pour enregistrer les modifications et quitter.
Pour désinstaller une application , ouvrez le panneau de configuration et sélectionnez Désinstaller un programme. Tous les programmes installés sur votre ordinateur seront répertoriés ici. Faites un clic droit sur celui qui cause vos problèmes et sélectionnez «Désinstaller».
Solution 14: fermeture du bord en arrière-plan
Dans certains cas, Microsoft Edge s'exécute en arrière-plan pendant que vous utilisez votre ordinateur et empêche l'ordinateur de se mettre en veille. Ce comportement est généralement mis en œuvre pour éviter les interruptions pendant la navigation, mais il peut être une tâche ardue de désactiver cette option sur le navigateur. Par conséquent, vous devrez désactiver le navigateur du gestionnaire de tâches pour vous en débarrasser. Pour ça:
- Appuyez sur "Windows" + "R" pour ouvrir l'invite Exécuter.
- Tapez "taskmgr" et appuyez sur "Entrée" pour lancer le gestionnaire de tâches.

- Cliquez sur l' onglet «Processus» et recherchez l'entrée Microsoft Edge dans la liste.
- Cliquez sur le processus Microsoft Edge pour le sélectionner, puis cliquez sur «Fin de tâche» pour fermer complètement le navigateur.

- Vérifiez et voyez si cela a résolu le problème et si Windows se met maintenant en veille.
Solution 15: Génération du rapport de diagnostic du sommeil
Dans certaines situations, plusieurs services ou applications d'arrière-plan peuvent empêcher votre ordinateur de se mettre en veille. Certains services peuvent fonctionner en arrière-plan et l'ordinateur pense qu'il y a encore des tâches en cours d'exécution qui nécessitent que l'écran soit allumé et qu'il ne passe pas en mode veille. Nous allons générer un rapport de veille détaillé et vérifier les programmes en cours d'exécution qui ne laissent pas l'ordinateur en veille.
- Appuyez sur "Windows" + "R" pour ouvrir l'invite Exécuter.
- Tapez "cmd" et appuyez sur "Shift" + "Ctrl" + "Entrée" pour donner des autorisations d'administrateur.
- Tapez la commande suivante pour générer un rapport détaillé sur les programmes qui ne mettent pas votre ordinateur en veille.
powercfg / SYSTEMSLEEPDIAGNOSTICS
- Il vous donnera également l'emplacement où ce rapport a été enregistré.
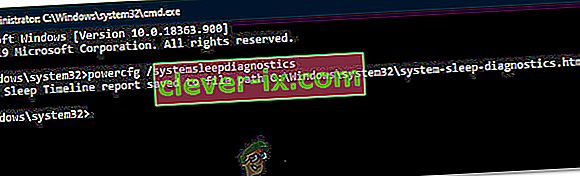
- Accédez à cet emplacement et ouvrez le rapport avec un navigateur de votre choix.
- À l'aide de ce rapport, vous pouvez désormais identifier les processus qui empêchent votre ordinateur de passer en mode veille.
Solution 16: supprimer les obstacles physiques
Cette solution peut sembler étrange à la plupart des gens, mais parfois, lorsque vous abaissez votre souris, votre tapis de souris ou la surface sur laquelle vous avez placé la souris peuvent vibrer, ce qui fait que la souris glisse légèrement. Cela peut empêcher l'ordinateur de se mettre en veille car la souris bouge constamment et bien que le curseur puisse sembler stationnaire, il peut en fait bouger légèrement. Nous avons donc trouvé utile de retirer le tapis de souris ou de nous assurer que la souris ne bougeait pas du tout.
Solution 17: fermeture de Steam
Steam est généralement un suspect dans des situations comme celles-ci, car il peut parfois continuer à exécuter certains processus en arrière-plan, ce qui fait que l'ordinateur pense que vous devez l'écran pour être allumé, ce qui peut empêcher l'ordinateur de passer en veille. Par conséquent, il est préférable de fermer Steam au moins temporairement pour vérifier.
- Sur votre bureau, cliquez sur l' icône de flèche «Vers le haut» pour ouvrir l'option plus d'éléments.
- Faites un clic droit sur l' icône «Steam» , puis sélectionnez l' option «Quitter» .

- Une fois Steam sorti, vérifiez et voyez si l'ordinateur peut se mettre en veille.
Remarque: vous devriez également essayer de déplacer Steam hors du bureau s'il y a des raccourcis ou des fichiers. Cela semble résoudre le problème dans certains cas. De plus, si vous souhaitez le laisser en arrière-plan, essayez de déplacer Steam vers le mode Bibliothèque au lieu de la page d'accueil. Cela a à voir avec le logiciel chargeant généralement des vidéos ou de l'audio sur la page d'accueil, ce qui conduit l'ordinateur à penser que le logiciel est toujours utilisé.
Solution 18: exécution d'une trace
Il s'agit d'une forme de trace qui devrait vous aider à comprendre les processus qui empêchent votre ordinateur de passer en mode veille. Afin d'exécuter cela, nous allons d'abord ouvrir une invite de commande administrative et taper quelques commandes pour exécuter le test. Pour pouvoir faire ça:
- Appuyez sur "Windows" + "R" pour ouvrir l'invite Exécuter.
- Tapez «cmd» et appuyez sur «Shift» + «Ctrl» + «Entrée» pour fournir des privilèges administratifs.

- Tapez la commande suivante pour lancer la trace.
cd% USERPROFILE% / Bureau
- Après cela, tapez la commande suivante pour commencer à tracer les activités.
powercfg / énergie
- Il faudra 60 secondes pour terminer cette trace une fois qu'elle démarre et essayer de mettre votre ordinateur en veille pendant que la trace est en cours d'exécution.
- Il devrait également vous indiquer l'emplacement où il a enregistré la trace qu'il exécute lorsqu'il se termine dans soixante secondes.
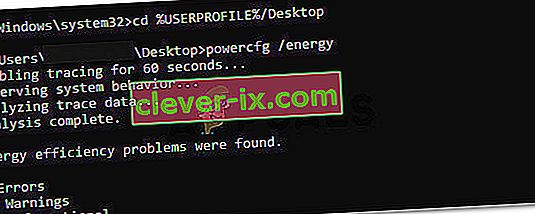
- Maintenant, vous devriez pouvoir identifier le fichier qui vous empêche de passer en mode veille.
Solution 19: autoriser uniquement un paquet magique à réveiller le PC
Parfois, la carte réseau que vous utilisez peut réveiller l'ordinateur et certains de ses paramètres d'alimentation doivent peut-être être reconfigurés pour que la fonction de veille de votre ordinateur fonctionne correctement. Par conséquent, dans cette étape, nous reconfigurerons certains des paramètres d'alimentation de la carte réseau. Pour ça:
- Appuyez sur "Windows" + "R" pour lancer l'invite Exécuter.
- Tapez "devmgmt.msc" et appuyez sur "Entrée" pour lancer la fenêtre du gestionnaire de périphériques.

- Développez les pilotes des cartes réseau et cliquez avec le bouton droit sur le pilote réseau que vous utilisez.
- Sélectionnez «Propriétés» dans la liste des options et cliquez sur l' onglet «Gestion de l'alimentation» .
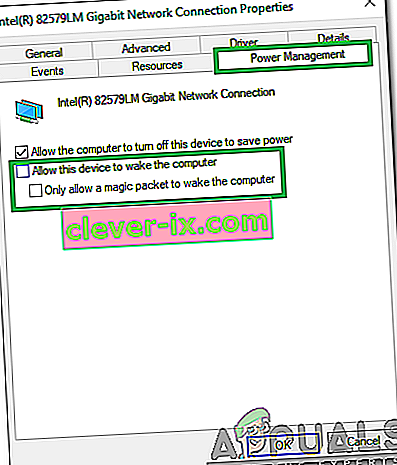
- Dans les paramètres d'alimentation, cochez l' option « Autoriser uniquement un paquet magique à réveiller cet appareil » et cliquez sur «OK» pour enregistrer vos modifications.
- Vérifiez et voyez si cela résout le problème.
Solution 20: déterminer le dernier réveil
Cette solution n'est applicable que si votre ordinateur sort soudainement du mode veille. Dans ce cas, nous utiliserons les détails de power cfg pour déterminer quel processus a amené l'ordinateur à se réveiller du mode veille en exécutant certaines commandes dans l'invite de commande.
- Appuyez sur "Windows" + "R" pour ouvrir l'invite Exécuter.
- Tapez «cmd» et appuyez sur «Shift» + «Ctrl» + «Entrée» pour fournir des privilèges administratifs.

- Tapez la commande suivante pour lancer la dernière trace de réveil.
powercfg / lastwake
- Il devrait maintenant afficher une source de réveil sur votre écran.
- Il s'agira très probablement d'un pilote dans le gestionnaire de périphériques de votre ordinateur et vous pouvez facilement accéder à la fenêtre de gestion des périphériques et le désinstaller ou le remplacer par une version plus récente du pilote.
Solution 21: fermeture d'Utorrent
Il est possible qu'Utorrent s'exécute en arrière-plan même si vous l'avez fermé à partir de la barre des tâches. Le programme continue de télécharger à partir de torrents ou de semer d'autres torrents en arrière-plan même si vous fermez l'application. Par conséquent, dans cette étape, nous l'éliminerons de la barre des applications et du gestionnaire de tâches. Pour ça:
- Appuyez sur "Windows" + "R" pour ouvrir l'invite Exécuter.
- Tapez "taskmgr" et appuyez sur "Entrée".

- Cliquez sur l' onglet «Processus» et cliquez sur «Utorrent» dans la liste des processus pour le sélectionner.
- Une fois sélectionné, cliquez sur le bouton «Fin de tâche» pour terminer le processus.
- Après cela, cliquez sur l' onglet «Démarrage» et sélectionnez également «Utorrent» .

- Cliquez sur le bouton «Désactiver» du gestionnaire de tâches pour terminer le processus.
- Vérifiez et voyez si le problème persiste.
Solution 22: Redémarrez votre ordinateur
Dans certains cas, le problème peut survenir si votre RAM ou votre fichier d'échange n'est pas correctement effacé et cela peut empêcher l'ordinateur de se mettre en veille. Par conséquent, vous pouvez essayer de redémarrer complètement votre ordinateur et de vous débarrasser de l'électricité statique stockée par les composants pour résoudre ce problème. Pour pouvoir faire ça:
- Arrêtez complètement votre ordinateur et attendez qu'il s'éteigne complètement.
- Retirez le câble d'alimentation du processeur et du moniteur.

- Appuyez sur le bouton d'alimentation de la CPU et du moniteur et maintenez-le enfoncé pendant au moins 10 secondes.
- Attendez 2 minutes supplémentaires et allumez votre ordinateur.
- Vérifiez et voyez si cela a résolu le problème avec votre ordinateur.
Solution 23: débrancher le contrôleur
Certains appareils en particulier qui peuvent finir par causer ce problème sont les contrôleurs Xbox et PS4. Ces périphériques n'apparaissaient dans aucun des tests de traçage que nous avons exécutés jusqu'à présent et ils empêchaient l'ordinateur de s'endormir. Par conséquent, si vous avez connecté une Xbox One, Xbox 360, PS4 ou tout autre contrôleur à votre ordinateur, il est préférable de le déconnecter temporairement et de vérifier si votre ordinateur se met en veille.
Solution 24: réinitialisation des paramètres d'alimentation
Si votre ordinateur est bloqué entre l'état des paramètres d'alimentation étant toujours activé et éteint après un certain temps, le problème peut se produire. Ce que nous pouvons faire pour résoudre ce problème est de réinitialiser ces paramètres en sélectionnant l'un, puis en le remplaçant par l'autre. Pour ça:
- Appuyez sur "Windows" + "R" pour ouvrir l'invite Exécuter.
- Tapez «contrôle» , puis appuyez sur l' option «Matériel et audio» .

- Dans les paramètres du matériel et du son, cliquez sur «Options d'alimentation» , puis sélectionnez l' option «Modifier les paramètres du plan» en face du plan d'alimentation que vous utilisez.
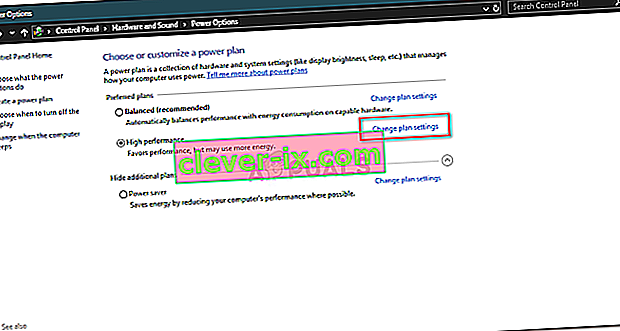
- Maintenant, changez les options «Éteindre l'écran» et «Mettre l'ordinateur en veille» sur «Jamais».
- Cliquez sur l' option «Enregistrer les modifications» pour enregistrer vos modifications.
- Attendez au moins 5 minutes et revenez à l'option de modification des paramètres du plan.
- Maintenant, modifiez les paramètres à ce que vous voulez qu'ils soient et enregistrez vos modifications.
- Vérifiez si le problème est résolu en faisant cela.
Solution 25: Installation des pilotes manquants
Il est possible que certains pilotes importants de votre ordinateur aient disparu ou aient été corrompus en raison d'une défaillance du système. Par conséquent, au cours de cette étape, nous vérifierons sur l'ordinateur les pilotes manquants dans le gestionnaire de périphériques et mettrons à jour ou installerons ceux qui manquent. Pour ça:
- Appuyez sur "Windows" + "R" pour ouvrir l'invite d'exécution.
- Tapez "devmgmt.msc" et appuyez sur "Entrée" pour lancer le gestionnaire de périphériques.
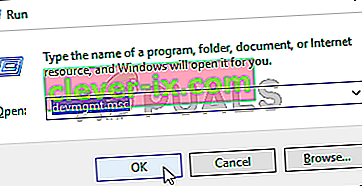
- Dans la fenêtre de gestion des périphériques, développez chaque option une par une et recherchez les pilotes avec une icône jaune.
- Cette icône indique que les pilotes suivants sont manquants ou ont été mal installés.
- Faites un clic droit sur le lecteur qui a cette icône et sélectionnez l' option «Mettre à jour le pilote» .
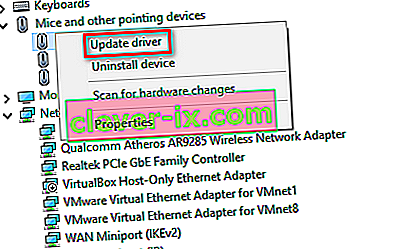
- Suivez les instructions à l'écran pour mettre à jour votre pilote et il devrait rechercher automatiquement la mise à jour de Windows pour les nouvelles mises à jour de pilote et les installer pour vous.
- Vous pouvez également utiliser Driver Easy pour installer les pilotes manquants.
- Après avoir installé tous les pilotes manquants, vérifiez si le problème persiste.
Solution 26: arrêt du service WMP
Dans certaines situations, le service WMP qui est probablement activé sur votre ordinateur peut l'empêcher de se mettre en veille en s'exécutant en arrière-plan. Le service est par défaut activé et autorisé à s'exécuter sans interférence, nous allons donc l'arrêter dans cette étape pour vérifier s'il est vraiment le coupable de ce problème.
- Appuyez sur "Windows" + "R" pour ouvrir l'invite d'exécution.
- Tapez "services.msc" et appuyez sur "Entrée" pour ouvrir la fenêtre de gestion des services.

- Dans la fenêtre de gestion des services, faites défiler vers le bas et recherchez le «Service de partage réseau du Lecteur Windows Media».
- Double-cliquez dessus puis cliquez sur le bouton «Stop» .
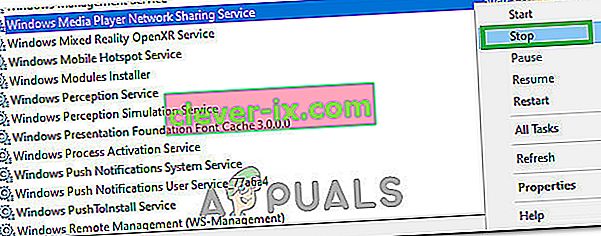
- Cliquez sur «Type de démarrage» et sélectionnez «Manuel» dans la liste.
- Enregistrez vos modifications et quittez la fenêtre des services.
- Vérifiez et voyez si cela a résolu le problème de mise en veille de votre ordinateur.
Solution 27: Vérification et arrêt des minuteries de réveil
Windows peut être configuré pour se réveiller à certains moments pour des fonctions importantes telles que Windows Update. Mais parfois, cela peut être ennuyeux si vous voulez que l'ordinateur reste en mode veille. Par conséquent, dans cette étape, nous vérifierons si des minuteries de réveil sont définies sur votre ordinateur, puis les désactiverons rapidement. Pour ça:
- Appuyez sur "Windows" + "R" pour ouvrir l'invite Exécuter.
- Tapez «cmd» , puis appuyez sur «Shift» + «Ctrl» + «Entrée» pour ouvrir avec des privilèges administratifs.

- Tapez la commande suivante pour vérifier les minuteries de réveil actives.
powercfg / waketimers
- Après avoir exécuté la commande, les minuteries de réveil définies sur votre ordinateur seront affichées à l'écran.
- Pour désactiver l'exécution de ces tâches, appuyez sur "Windows" + "R" pour lancer l'invite d'exécution et tapez "taskschd.msc".

- Appuyez sur "Entrée" pour lancer la fenêtre du planificateur de tâches.
- Dans le planificateur de tâches, cliquez sur les tâches dont l'état est «Prêt» et localisez celle qui nous a été affichée à la 4ème étape.
- Cliquez sur l' option «Désactiver» sur le côté droit pour empêcher l'exécution de la tâche.
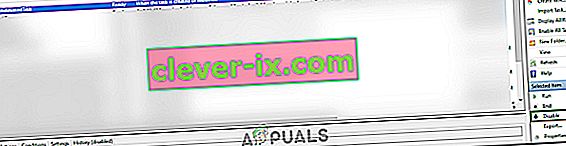
- Vérifiez et voyez si cela a résolu le problème de mise en veille de votre ordinateur.
Solution 28: désactiver les minuteries de réveil
Il est possible que vous ayez activé les minuteries de réveil sur votre ordinateur, mais que vous ne parvenez pas à désactiver ces services pour réveiller votre ordinateur. Par conséquent, dans cette étape, nous désactiverons les minuteries de réveil sur le plan d'alimentation de notre ordinateur, ce qui empêchera votre ordinateur d'être réveillé par un service d'arrière-plan. Pour ça:
- Appuyez sur "Windows" + "R" pour ouvrir l'invite Exécuter.
- Tapez "contrôle" , puis appuyez sur "Entrée" pour lancer le panneau de contrôle.

- Dans le panneau de configuration, cliquez sur l' option «Matériel et audio» , puis sélectionnez le bouton «Options d'alimentation» .
- Sélectionnez le bouton «Modifier les paramètres du plan» , puis cliquez sur le bouton «Modifier les paramètres d'alimentation avancés» .

- Développez l' option «Veille» , puis développez l'option «Autoriser les minuteries de réveil» .
- Cliquez sur l' option «Paramètres:» et dans le menu déroulant, sélectionnez «Désactiver».
- Cliquez sur «Appliquer» puis sélectionnez «OK».
- Vérifiez si cela a résolu le problème de votre ordinateur.
Voice Meter est une application connue pour ne pas fonctionner correctement avec la fonction de veille de Windows.
Remarque: Si vous utilisez une version obsolète du Bios, cette erreur peut être déclenchée en raison de certaines fonctionnalités / problèmes manquants que certaines versions du Bios ont tendance à avoir. Par conséquent, il est recommandé d'appliquer immédiatement une mise à jour du Bios si votre Bios est obsolète et que vous rencontrez ce problème.