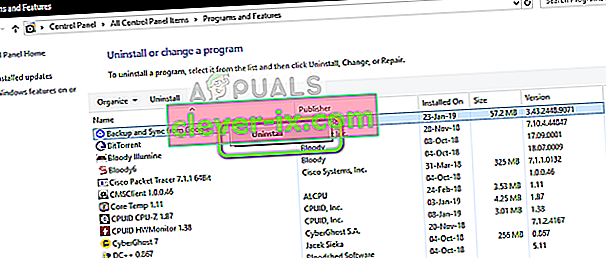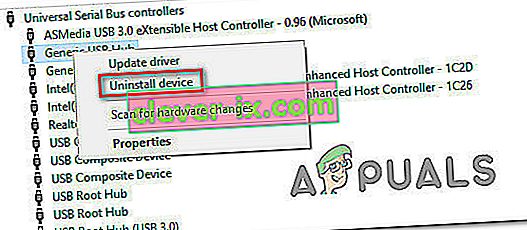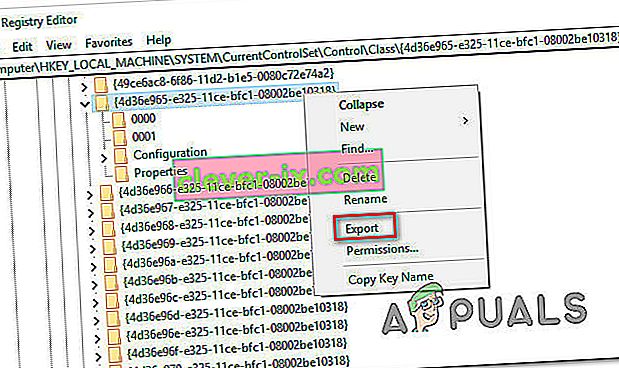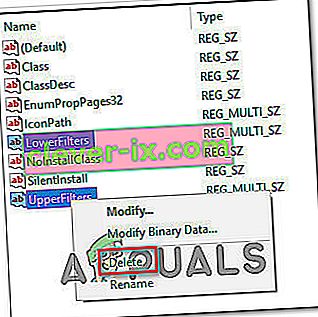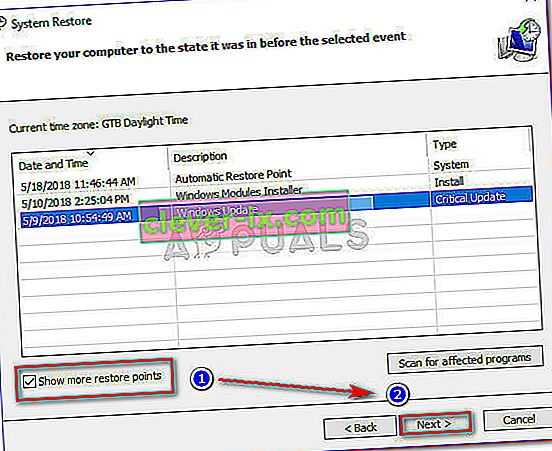De nombreux utilisateurs de Windows signalent un problème lors de la copie de fichiers depuis ou vers un périphérique de stockage externe. Le code d'erreur qui s'affiche est 0x800703EE. Le message d'erreur associé à ce code d'erreur est `` Le volume d'un fichier a été modifié de manière externe afin que le fichier ouvert ne soit plus valide '' . Le problème n'est pas spécifique à une certaine version de Windows car il est confirmé qu'il se produit sur Windows 7, Windows 8.1 et Windows 10.

Quelle est la cause de l'erreur 0x800703EE avec les stockages externes?
Nous avons analysé ce problème en examinant divers rapports d'utilisateurs et les stratégies de réparation les plus courantes généralement déployées pour résoudre ce problème. En fait, il existe plusieurs coupables potentiels différents qui pourraient causer ce problème sur les PC Windows:
- Conflit d'antivirus tiers - Il s'avère que ce problème peut très bien être causé par une suite tierce surprotectrice qui verrouille le fichier alors que Windows tente de le déplacer ou de le copier. Si ce scénario est applicable, vous devriez être en mesure de résoudre le problème en désactivant la protection en temps réel ou en désinstallant complètement la solution de sécurité.
- Le programme Back verrouille le fichier - Si vous utilisez un programme de sauvegarde comme Ease US, FBackup, Acronis True Image ou une solution similaire, il est probable qu'un service lui appartenant soit à l'origine de l'erreur. Windows est notoirement connu pour se comporter de manière erratique lorsqu'il doit effectuer une opération alors qu'une autre application tierce utilise également le fichier.
- Conflit tiers différent - Il est également possible que vous ayez un programme tiers différent ou que ce soit à l'origine du programme qui n'a pas été signalé par d'autres utilisateurs dans un scénario similaire. Dans ce cas, la meilleure solution consiste à utiliser l'assistant de restauration du système pour restaurer votre ordinateur dans un état dans lequel l'erreur ne s'est pas produite.
- Contrôleurs USB corrompus ou défectueux - Les contrôleurs série USB mal installés ou les contrôleurs USB défectueux peuvent également être responsables de ce problème. Dans ce cas, le seul moyen de résoudre ce problème est de désinstaller tous les contrôleurs USB et de compter sur Windows pour les réinstaller ou les installer manuellement à l'aide des pilotes de votre carte mère.
- La sauvegarde Windows et le cliché instantané de volume sont désactivés - Ces deux services déclencheront sans aucun doute le 0x800703EE dans les situations où l'un de ces services ou les deux sont désactivés. Windows s'appuie sur ces services pour effectuer les opérations de copie et de déplacement de fichiers, assurez-vous donc de les activer dans le cas où ils ne le seraient pas.
- Conflit entre les pilotes de brûleur / filtre iTunes - Si vous rencontrez le problème lors de la copie à partir de clés USB, de cartes SD ou autres, il est très probable que vous ayez affaire à une sorte de conflit causé par un logiciel de gravure ou par iTunes. Si ce scénario est applicable, vous devriez être en mesure de résoudre le problème en supprimant les pilotes de filtre à l'aide de l'Éditeur du Registre.
- Corruption des fichiers système sous-jacents - Il est également possible que le code d'erreur soit le résultat d'une corruption de fichiers système sous-jacente qui empêche Windows d'effectuer des tâches de base telles que la copie et le déplacement de fichiers. Dans ce cas, vous devriez être en mesure de résoudre le problème en réparant les fichiers système corrompus avec des utilitaires intégrés tels que SFC et DISM.
Si vous avez du mal à résoudre le même message d'erreur, cet article vous fournira plusieurs guides de dépannage différents qui vous aideront à identifier et à résoudre le problème qui déclenche l' erreur 0x800703EE. Ci-dessous, vous trouverez une collection de méthodes qui ont été confirmées comme fonctionnant par au moins un utilisateur concerné.
Si vous souhaitez être le plus efficace possible, nous vous conseillons de suivre les méthodes ci-dessous dans l'ordre dans lequel elles sont présentées. Finalement, vous devriez tomber sur un correctif qui résout le problème, quel que soit le coupable qui le cause.
Commençons!
Méthode 1: désactivation de l'antivirus tiers
En fait, une suite antivirus surprotectrice peut également être responsable de l'apparition de l' erreur 0x800703EE lors de la copie de fichiers vers ou depuis un stockage externe. Dans la plupart des cas. cela se produira car la suite de sécurité verrouille effectivement le fichier pendant la vérification de sécurité. Si la procédure prend plus de temps que prévu, Windows peut générer ce message d'erreur en conséquence.
Plusieurs utilisateurs concernés ont signalé avoir réussi à contourner le problème en désactivant la protection en temps réel de la suite audiovisuelle pendant l'exécution de l'opération. Si la procédure se termine sans problème, vous pouvez réactiver à nouveau la protection en temps réel en toute sécurité.

Si vous êtes trop ennuyé par cette erreur alors que vous effectuez fréquemment des opérations qui finissent par déclencher ce problème, le seul moyen de vous en débarrasser pour de bon est de laisser aller votre suite audiovisuelle et de migrer vers une autre solution tierce ou vers le solution intégrée (Windows Defender).
Si vous décidez d'abandonner votre suite de sécurité, suivez cet article (ici) pour désinstaller votre programme de sécurité sans laisser de fichiers restants.
Si cette méthode n'est pas applicable à votre scénario particulier ou si cette méthode n'a pas résolu le problème pour vous, passez au correctif potentiel suivant ci-dessous.
Méthode 2: Désinstaller EaseUS (ou un autre programme de sauvegarde)
Comme plusieurs utilisateurs différents l'ont signalé, ce problème particulier peut également se produire si vous disposez d'un programme de sauvegarde actuellement installé qui empêche la copie vers ou depuis le stockage externe. Ease Us, FBackup et Acronis True Image sont en tête de liste des coupables dans ce cas, mais ils peuvent en être d'autres.
Windows n'aime pas particulièrement laisser un utilitaire tiers utiliser le même fichier pendant qu'une opération de copie est en cours, il lève donc l' erreur 0x800703EE à la place.
Plusieurs utilisateurs concernés ont signalé avoir réussi à résoudre le problème dans ce cas en désinstallant le programme de sauvegarde et en redémarrant leur ordinateur. Lors de la séquence de démarrage suivante, la plupart des utilisateurs concernés ont signalé que le problème avait cessé de se produire pour eux.
Voici un guide rapide sur la désinstallation d'EaseUs ou d'un autre programme de sauvegarde qui pourrait être à l' origine de l' erreur 0x800703EE indirectement:
- Appuyez sur la touche Windows + R pour ouvrir une boîte de dialogue Exécuter . Ensuite, tapez "appwiz.cpl" dans la zone de texte et appuyez sur Entrée pour ouvrir l' utilitaire Programmes et fonctionnalités .

- Une fois que vous êtes dans la fenêtre Programmes et fonctionnalités , faites défiler la liste des applications et localisez le logiciel de sauvegarde qui, selon vous, pourrait être à l'origine du problème.
- Faites un clic droit dessus et cliquez sur Désinstaller dans le menu contextuel pour commencer la désinstallation. Dans la fenêtre de désinstallation, suivez les invites à l'écran pour terminer le processus.
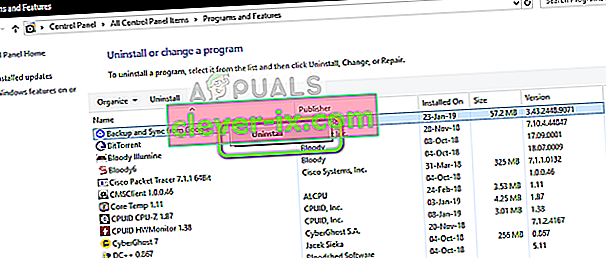
- Lorsque le logiciel de sauvegarde est désinstallé, redémarrez votre ordinateur.
- Une fois la séquence de démarrage suivante terminée, répétez l'action qui déclenchait précédemment l' erreur 0x800703EE et voyez si le problème a été résolu.
Si la même erreur persiste, passez à la méthode suivante ci-dessous.
Méthode 3: réinstaller les contrôleurs USB
Sur la base de divers rapports d'utilisateurs, il s'avère que l' erreur 0x800703EE peut également se produire si le contrôleur de bus série USB utilisé par le périphérique externe n'est pas installé correctement ou a été corrompu par la corruption de fichiers.
Si ce scénario est applicable, vous devriez être en mesure de résoudre le problème en utilisant le Gestionnaire de périphériques pour supprimer et réinstaller tous les contrôleurs USB susceptibles de contribuer à l'apparition de ce problème. En faisant cela et en redémarrant votre ordinateur, vous forcerez Windows à réinstaller automatiquement les pilotes du contrôleur USB, ce qui devrait finir par résoudre le problème.
Voici un guide rapide sur la désinstallation et la réinstallation des contrôleurs USB à l'aide du Gestionnaire de périphériques:
- Appuyez sur la touche Windows + R pour ouvrir une boîte de dialogue Exécuter . Ensuite, tapez «devmgmt.msc» et appuyez sur Entrée pour ouvrir le Gestionnaire de périphériques . Si vous êtes invité par l' UAC (contrôle de compte d'utilisateur), cliquez sur Oui pour accorder des privilèges d'administrateur.

- Une fois que vous êtes dans le Gestionnaire de périphériques, faites défiler la liste des périphériques disponibles et développez le menu déroulant associé aux contrôleurs Universal Serial Bus . Lorsque vous y arrivez, cliquez avec le bouton droit sur chaque contrôleur hôte sous Contrôleur Universal Serial Bus et choisissez Désinstaller le périphérique dans le menu contextuel. Cliquez ensuite sur Oui à l'invite de confirmation pour désinstaller l'appareil.
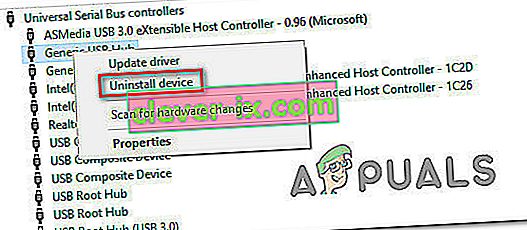
- Faites-le régulièrement jusqu'à ce que chaque contrôleur hôte USB soit désinstallé, puis fermez le Gestionnaire de périphériques et redémarrez votre ordinateur.
- Lors de la séquence de démarrage suivante, Windows devrait automatiquement reconnaître qu'il vous manque certains pilotes USB et installer les contrôleurs hôtes manquants.
Remarque: si vous disposez d'une ancienne version de Windows, WU peut ne pas être aussi efficace pour installer les pilotes manquants. dans ce cas, vous devez installer les pilotes de contrôleur USB manquants à partir du site Web de votre fabricant (de préférence) ou du support d'installation que vous avez reçu avec votre carte mère.
- Une fois les pilotes du contrôleur hôte USB désinstallés, répétez l'action qui déclenchait précédemment l'erreur et voyez si elle est maintenant résolue.
Si vous rencontrez toujours l' erreur 0x800703EE , passez à la méthode suivante ci-dessous.
Méthode 4: Activation de la sauvegarde Windows et du cliché instantané de volume
Une autre raison potentielle pour laquelle vous rencontriez l' erreur 0x800703EE est le fait que l'un de ces services Windows ou les deux sont désactivés:
- Sauvegarde Windows
- Cliché instantané de volume
Cela se produit dans les cas où les services sont tous deux désactivés, soit par une intervention manuelle de l'utilisateur, soit par un autre logiciel tiers (très probablement une application d'optimisation de RAM). Dans ce cas, vous pourrez résoudre le problème en utilisant l'écran Services pour changer l'état des deux services en Automatique.
Voici un guide rapide sur l'activation des deux services (Windows Backup & Volume Shadow Copy) afin de résoudre l' erreur 0x800703EE :
- Appuyez sur la touche Windows + R pour ouvrir une boîte de dialogue Exécuter . Ensuite, tapez « services.msc » dans la zone de texte et appuyez sur Entrée pour ouvrir l'écran Services.
Remarque: En fonction de vos préférences de sécurité, vous pouvez être invité par l' UAC (User Account Prompt). Si cela se produit, cliquez sur Oui pour accorder l'accès administrateur.
- Une fois que vous êtes dans l'écran Services, passez au volet de droite et faites défiler la liste des services jusqu'à ce que vous trouviez Volume Shadow Copy . Une fois que vous le voyez, cliquez dessus avec le bouton droit de la souris et choisissez Propriétés dans le menu contextuel nouvellement apparu.
- Dans la fenêtre Propriétés , accédez à l' onglet Général et changez l' onglet Démarrage en Automatique. Ensuite, cliquez sur Appliquer pour enregistrer les modifications.
- Lorsque vous vous êtes occupé du premier service, recherchez le service de sauvegarde Windows et répétez l'étape 3 avec lui pour vous assurer qu'il est défini sur Automatique.
- Une fois les deux services activés, répétez l'opération de copie et voyez si le problème est maintenant résolu.

Si vous rencontrez toujours la même erreur 0x800703EE , passez à la méthode suivante ci-dessous.
Méthode 5: suppression des pilotes de filtre
Si vous rencontrez ce problème pendant que vous essayez de transférer ou de copier des fichiers à partir de clés USB, de cartes SD ou d'autres types d'appareils similaires (y compris des iPod ou des iPad), il est très probable que vous ayez affaire à un type de conflit entre les services utilisés lors de cette opération et votre logiciel de gravure.
Si ce scénario est applicable, vous pourrez résoudre le problème en supprimant les pilotes de filtre à l'aide de l'éditeur du registre. Mais gardez à l'esprit qu'après cela, vous pourriez voir des «erreurs d'écriture sur le disque» avec votre logiciel de gravure ou sur Itunes jusqu'à ce que vous les réinstalliez.
Dans le cas où la description ci-dessus est applicable à votre situation actuelle, voici un guide rapide sur la suppression des pilotes de filtre à l'aide de l'éditeur de registre:
- Appuyez sur la touche Windows + R pour ouvrir une boîte de dialogue Exécuter. Ensuite, tapez «regedit» dans la zone de texte et appuyez sur Entrée pour ouvrir l'Éditeur du Registre. Lorsque vous êtes invité par l' UAC (contrôle de compte d'utilisateur) , cliquez sur Oui pour accorder des privilèges administratifs.

- Une fois que vous êtes dans l'Éditeur du Registre, utilisez le volet de gauche pour accéder à l'emplacement suivant:
HKEY_LOCAL_MACHINE \ SYSTEM \ CurrentControlSet \ Control \ Class \ {4D36E965-E325-11CE-BFC1-08002BE10318}Remarque: vous pouvez également y accéder instantanément en collant l'emplacement dans la barre de navigation en haut.
- Une fois que vous arrivez au bon emplacement, commençons par créer une sauvegarde, juste au cas où vous rencontriez des problèmes inattendus sur toute la ligne. Pour ce faire, cliquez avec le bouton droit de la souris sur l' entrée {4D36E965-E325-11CE-BFC1-08002BE10318} et choisissez Exporter. Ensuite, sélectionnez un emplacement pratique pour enregistrer le fichier de sauvegarde et nommez-le en conséquence afin que vous vous rappeliez pourquoi vous l'avez créé en premier lieu. Enfin, appuyez sur Enregistrer pour créer le fichier de sauvegarde.
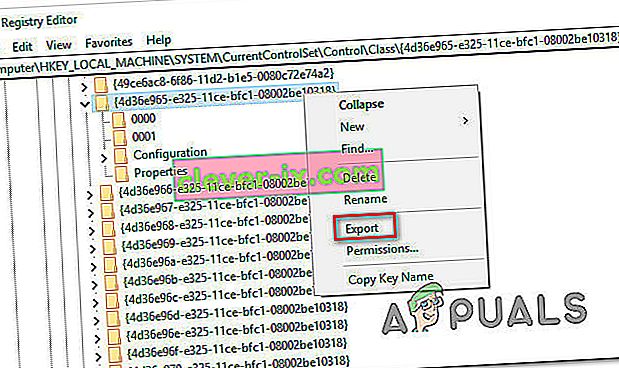
- Une fois la sauvegarde en place, sélectionnez la clé {4D36E965-E325-11CE-BFC1-08002BE10318} , puis passez au volet de droite. Une fois que vous y êtes, sélectionnez à la fois Upperfilters et Lowerfilters en maintenant la touche Ctrl enfoncée, puis cliquez avec le bouton droit de la souris sur l'un d'eux et choisissez Supprimer dans le menu contextuel pour vous en débarrasser.
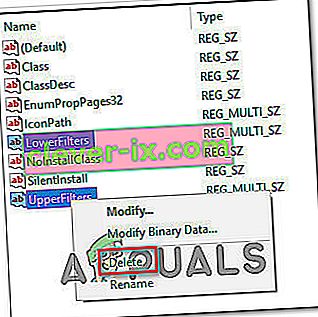
- Lorsque les deux filtres ont été supprimés, redémarrez votre ordinateur et répétez l'action à l'origine de l'erreur une fois la séquence de démarrage suivante terminée pour voir si le problème est maintenant résolu.
Remarque: Si vous rencontrez d'autres problèmes après avoir effectué la procédure ci-dessus et que vous souhaitez l'annuler, visitez simplement Ordinateur \ HKEY_LOCAL_MACHINE \ SYSTEM \ CurrentControlSet \ Control \ Class \ à l' aide de l' éditeur de registre et accédez à Fichier> Importer . Ensuite, sélectionnez le fichier de sauvegarde que vous avez créé précédemment et vous devriez être prêt à partir.
Si la même erreur 0x800703EE se produit toujours, passez à la méthode suivante ci-dessous.
Méthode 6: Effectuer des analyses SFC et DISM
Le code d'erreur lui-même indique un problème de corruption. Et bien que le problème ne soit pas réellement causé par des fichiers corrompus, dans certains cas, l' erreur 0x800703EE se produit simplement parce que Windows traite un ou plusieurs fichiers système qui sont corrompus et empêchent l'opération de se terminer.
Plusieurs utilisateurs concernés ont signalé qu'ils étaient en mesure de résoudre le problème en réparant les fichiers corrompus avec des utilitaires tels que System File Checker (SFC) ou Deployment Image Servicing Management (DISM) .
Les deux utilitaires répareront finalement la corruption des fichiers système, mais ils le font différemment. SFC utilise une archive mise en cache localement pour remplacer les fichiers système corrompus par des copies saines, tandis que DISM s'appuie sur Windows Update pour télécharger les nouvelles copies nécessaires pour remplacer les mauvaises.
Mais comme les deux utilitaires fonctionnent mieux ensemble, nous vous encourageons vivement à utiliser les deux afin de vous assurer que vous corrigez toutes les instances de corruption possibles qui pourraient être à l'origine de ce problème.
Voici un guide rapide sur l'exécution d'analyses SFC et DISM à partir d'une invite de commande élevée:
- Appuyez sur la touche Windows + R pour ouvrir une boîte de dialogue Exécuter. Ensuite, tapez «cmd» dans la zone de texte et appuyez sur Ctrl + Maj + Entrée pour ouvrir une invite de commande élevée. Lorsque vous êtes invité par l' UAC (contrôle de compte d'utilisateur) , cliquez sur Oui pour accorder des privilèges administratifs.

- Une fois que vous êtes dans l'invite de commandes élevée, tapez la commande suivante et appuyez sur Entrée pour lancer l'analyse SFC:
sfc / scannow
Remarque : nous vous déconseillons d'arrêter l'analyse SFC à tout moment tant que la procédure n'est pas terminée. Cela exposera votre système à encore plus de problèmes de corruption de fichiers système.
- Lorsque l'analyse est terminée, redémarrez votre ordinateur pour terminer le processus. Une fois la séquence de démarrage suivante terminée, suivez à nouveau l'étape 1 pour ouvrir une autre invite CMD élevée et tapez la commande suivante pour lancer une analyse DISM:
DISM / En ligne / Cleanup-Image / RestoreHealth
Remarque: avant de lancer cette analyse, assurez-vous que vous travaillez avec une connexion Internet stable. DISM a besoin d'un accès Internet pour télécharger des fichiers système propres à utiliser à des fins de remplacement.
- Une fois l'analyse DISM terminée, redémarrez votre ordinateur et testez pour voir si le problème a été résolu une fois la séquence de démarrage suivante terminée.
Si vous rencontrez toujours l' erreur 0x800703EE lorsque vous essayez de copier vers ou à partir d'un périphérique de stockage externe, passez à la méthode suivante ci-dessous.
Méthode 7: faire une restauration du système
Si vous êtes arrivé jusqu'ici sans résultat, il est clair que le problème se produit pour l'une des deux raisons suivantes: il s'agit soit d'un problème de corruption de fichier système qui n'a pas été détecté par les analyses effectuées ci-dessus, soit d'une sorte de conflit logiciel.
Heureusement, si le problème n'a commencé à se produire que récemment, vous devriez être en mesure de résoudre le problème facilement en utilisant simplement un point de restauration système pour ramener votre ordinateur dans un état sain. Si vous avez la chance d'avoir un point de restauration système daté juste avant l'apparition de ce problème, la procédure ci-dessous devrait vous aider à résoudre le problème.
Mais gardez à l'esprit que cette méthode supprimera toutes les modifications que vous avez apportées depuis la création du point de restauration système. Toutes les applications que vous avez installées, les préférences système que vous avez ajustées et tout le reste sera perdu.
Si vous avez décidé d'effectuer une restauration du système, voici ce que vous devez faire:
- Appuyez sur la touche Windows + R pour ouvrir une boîte de dialogue Exécuter . Dans la zone de texte de la zone d'exécution, tapez «rstrui» et appuyez sur Entrée pour ouvrir l'assistant de restauration du système. Si vous êtes invité par l' invite de compte d'utilisateur , cliquez sur Oui pour accorder l'accès administrateur.

- Sur le premier écran de l'assistant de restauration du système, cliquez sur Suivant pour passer au menu suivant.

- Sur l'écran suivant, cliquez d'abord sur la case associée à Afficher plus de points de restauration . Ensuite, sélectionnez le point de restauration approprié (celui qui est daté avant l'apparition du problème) et cliquez à nouveau sur Suivant .
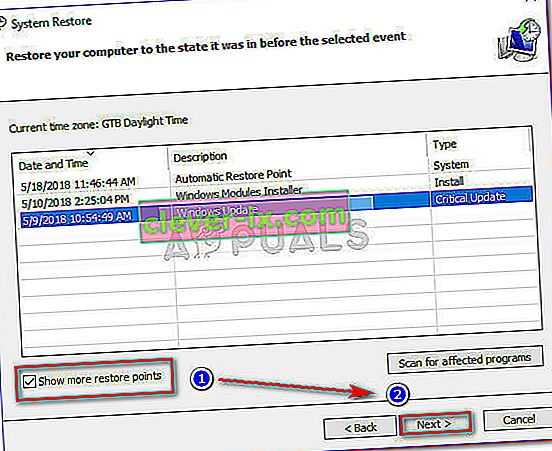
- Cliquez sur Terminer pour démarrer le processus d'enregistrement. Peu de temps après, votre PC redémarrera et l'ancien état sera appliqué et votre ordinateur reviendra à l'état dans lequel il était lors de la création de l'instantané de restauration.
- Une fois le processus terminé, voyez si l' erreur 0x800703EE se produit toujours en répétant l'action qui la provoquait précédemment.