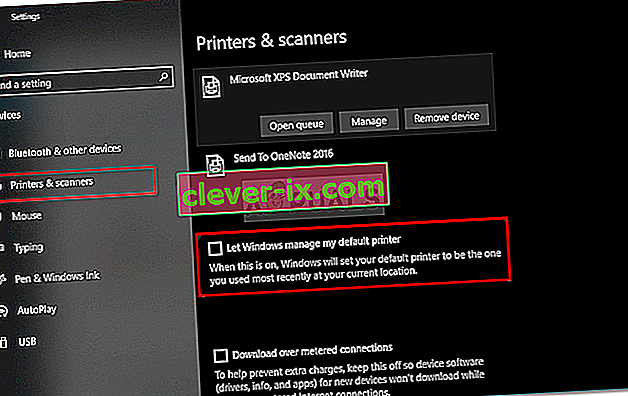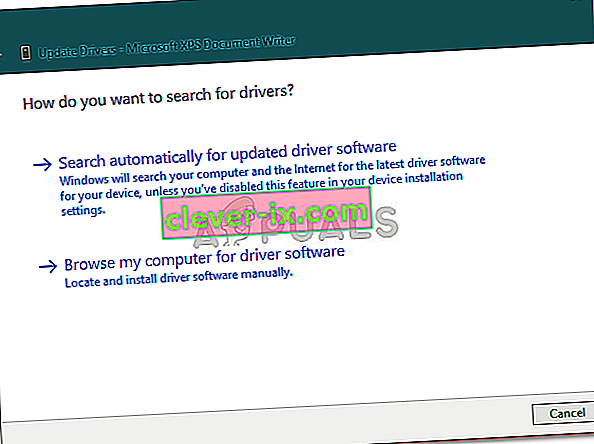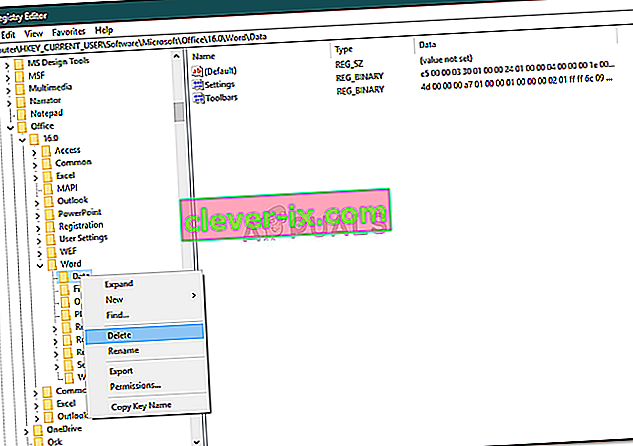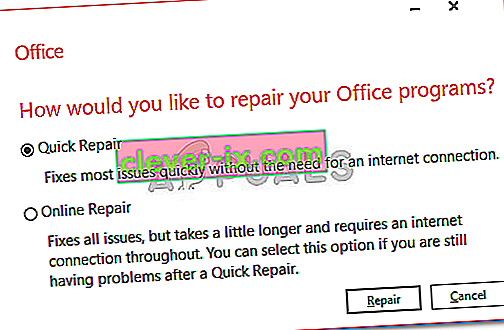Les utilisateurs de Microsoft ont signalé qu'ils ne pouvaient pas lancer Microsoft Word 2013 ou 2016 sur Windows 10. Cela peut être dû à un certain nombre de facteurs tels que vos compléments, une installation corrompue, etc. Ce problème torture les utilisateurs depuis un certain temps et n'est pas quelque chose de nouveau. Selon les rapports des utilisateurs, le problème s'est principalement produit après la mise à niveau vers Windows 10 ou après l'installation d'une certaine mise à jour de Windows 10.

Microsoft Word, si vous ne le savez pas déjà, est membre de Microsoft Office qui est une famille de logiciels client et serveur. Si votre Microsoft Word 2016 ou 2013 ne démarre pas, cela peut s'avérer être un gros problème car nous utilisons le produit dans notre vie quotidienne à des fins telles que des missions, des applications, etc. Ci-dessous, une liste de solutions qui ont été testé par d'autres utilisateurs que vous pouvez appliquer pour isoler votre problème.
Qu'est-ce qui empêche Microsoft Word 2016 ou 2013 de démarrer sous Windows 10?
Eh bien, selon les rapports soumis par les utilisateurs, le problème est souvent dû aux facteurs suivants -
- Compléments Word . Dans certains cas, les compléments peuvent être le coupable qui empêche l'application de démarrer. Dans un tel cas, vous devrez supprimer les compléments.
- Mise à jour ou mise à niveau de Windows . Selon certains utilisateurs, le problème est survenu après la mise à niveau de leur système vers Windows 10, tandis que pour certains, la mise à jour de Windows 10 en était la cause.
- Installation / fichiers corrompus . Une installation corrompue de Microsoft Office peut également contribuer à ce problème. Dans un tel scénario, vous devrez réparer votre installation.
Vous pouvez résoudre votre problème en appliquant les solutions ci-dessous. Comme d'habitude, il vous est conseillé de suivre les solutions données dans le même ordre que celui fourni.
Solution 1: exécuter en mode sans échec
Comme nous l'avons mentionné ci-dessus, les compléments peuvent parfois être à l'origine du problème. Dans un tel cas, vous devrez démarrer Microsoft Word en mode sans échec pour voir si les compléments sont effectivement à l'origine du problème. Voici comment procéder:
- Appuyez sur la touche Windows + R pour ouvrir Exécuter .
- Entrez la commande suivante dans Exécuter, puis appuyez sur Entrée:
Winword / coffre-fort

Si l'application démarre correctement en mode sans échec, cela signifie que les compléments sont à l'origine du problème. Par conséquent, vous devrez les supprimer en procédant comme suit:
- Accédez à Fichier , puis sélectionnez Options .
- Basculez vers l' onglet Compléments et désactivez-les tous.
- Fermez l'application et essayez de la démarrer normalement.
Solution 2: modifier l'imprimante par défaut à l'aide d'un autre compte utilisateur
Parfois, la raison pour laquelle l'application ne se lance pas peut être votre imprimante par défaut. MS Word peut ne pas être en mesure d'accéder à l'imprimante car elle ne démarre pas. Dans un tel cas, vous devrez changer votre imprimante par défaut. Vous pouvez essayer de changer votre imprimante par défaut sans utiliser un autre compte d'utilisateur, cependant, au cas où cela ne fonctionnerait pas, vous devrez la changer en utilisant un autre compte d'utilisateur. Voici comment procéder:
- Appuyez sur la touche W indows + I pour ouvrir les paramètres .
- Accédez aux appareils .
- Basculez vers le panneau Imprimantes et scanners .
- Décochez " Laisser Windows gérer mon imprimante par défaut ", puis sélectionnez l'imprimante que vous souhaitez utiliser.
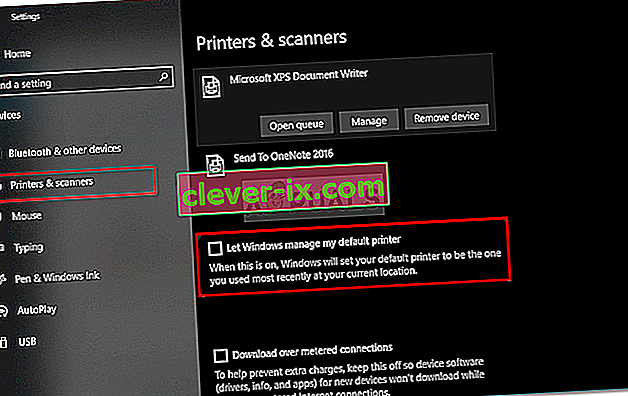
- Cliquez sur Gérer , puis sélectionnez « Définir par défaut ».
- Lancez Microsoft Word.
Si cela ne résout pas votre problème, vous pouvez essayer de mettre à jour les pilotes de votre imprimante. Voici comment procéder:
- Accédez au menu Démarrer et ouvrez le Gestionnaire de périphériques .
- Développez la liste " Files d'attente d'impression ".
- Faites un clic droit sur votre imprimante et sélectionnez « Mettre à jour le pilote ».
- Enfin, sélectionnez « Rechercher automatiquement un pilote logiciel mis à jour ».
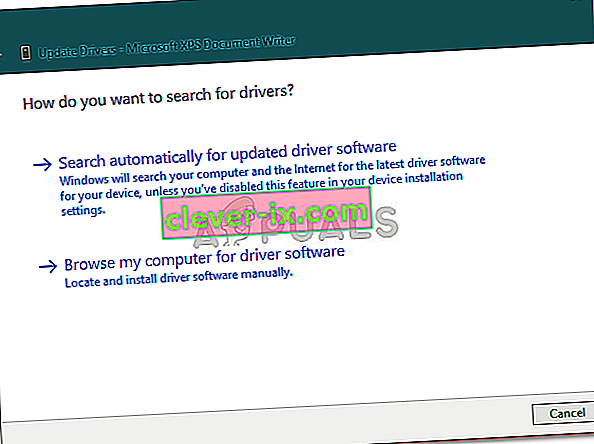
- Attendez qu'il se termine, puis redémarrez votre système.
Solution 3: supprimer les clés de registre Microsoft Word
Si le reste du logiciel Microsoft Office fonctionne correctement et que MS Word 2016 ou 2013 est le seul concerné, vous pouvez résoudre ce problème en supprimant les clés de registre de Word. Voici comment procéder:
- Appuyez sur la touche Windows + R pour ouvrir Exécuter .
- Tapez « gpedit » et appuyez sur Entrée.
- Accédez à l'un des chemins suivants selon la version de votre Word:
Word 2002: HKEY_CURRENT_USER \ Software \ Microsoft \ Office \ 10.0 \ Word \ Data Word 2003: HKEY_CURRENT_USER \ Software \ Microsoft \ Office \ 11.0 \ Word \ Data Word 2007: HKEY_CURRENT_USER \ Software \ Microsoft \ Office \ 12.0 \ Word \ Data Word 2010 : HKEY_CURRENT_USER \ Software \ Microsoft \ Office \ 14.0 \ Word \ Data Word 2013: HKEY_CURRENT_USER \ Software \ Microsoft \ Office \ 15.0 \ Word Word 2016: HKEY_CURRENT_USER \ Software \ Microsoft \ Office \ 16.0 \ Word
- Cliquez avec le bouton droit sur la clé de données et sélectionnez « Supprimer ».
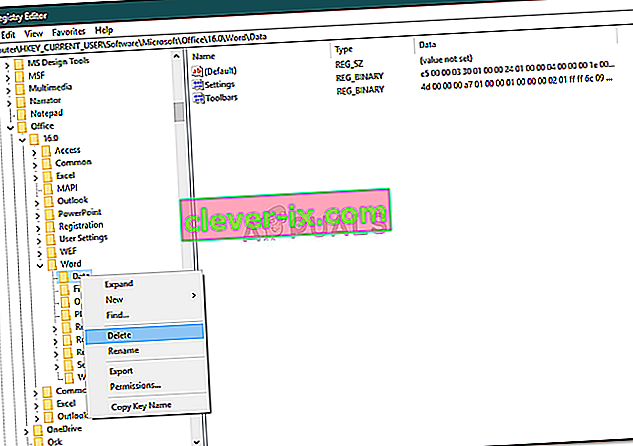
- Ensuite, redémarrez votre système et lancez Microsoft Word.
Solution 4: Installation de réparation
Enfin, la dernière chose que vous pouvez faire pour résoudre votre problème serait de réparer l'installation de Microsoft Office. Voici comment procéder:
- Appuyez sur la touche Windows + X et sélectionnez `` Applications et fonctionnalités '' en haut de la liste.
- Mettez Microsoft Office en surbrillance dans la liste et sélectionnez Modifier .
- Maintenant, en fonction de votre copie d'Office, vous pouvez obtenir l'une des deux invites, « Comment souhaitez-vous réparer vos programmes Office » ou « Modifier votre installation ».
- Si vous obtenez le premier, sélectionnez Réparation rapide , puis cliquez sur Réparer . Si cela ne résout pas le problème, essayez de réparer à l'aide de l' option de réparation en ligne .
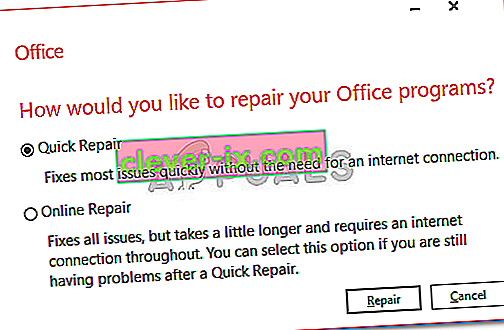
- Si vous obtenez la fenêtre « Modifier votre installation », sélectionnez simplement Réparer , puis cliquez sur Continuer .
- Enfin, suivez les instructions à l'écran pour terminer la réparation.