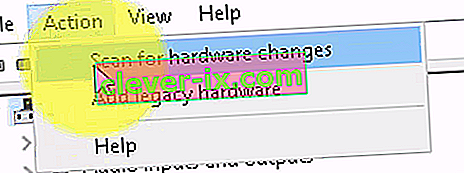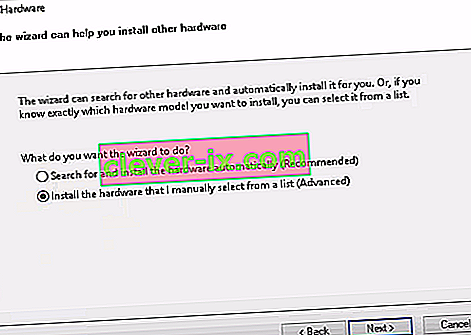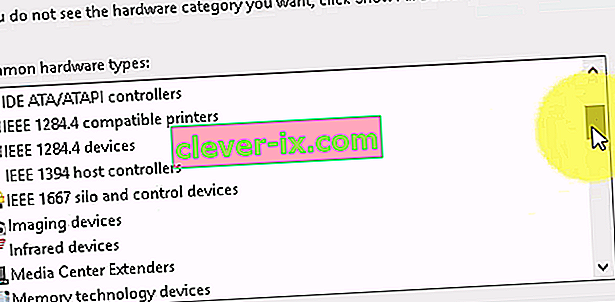Correction: les périphériques d'imagerie sont manquants dans le gestionnaire de périphériques
Périphériques d'imagerie est une fonctionnalité du Gestionnaire de périphériques Windows qui répertorie tous les périphériques d'imagerie que vous avez sous elle, cette section vous permet de mettre à jour les pilotes des périphériques d'imagerie existants et de les désactiver / installer. Une erreur assez courante avec certaines webcams est le message d'erreur «Aucun pilote trouvé» lorsque vous essayez d'utiliser la webcam. Cependant, lorsque vous accédez au Panneau de configuration et ouvrez le Gestionnaire de périphériques pour mettre à jour ou installer le pilote, vous ne trouverez aucun périphérique d'imagerie, ce qui signifie que votre webcam n'est même pas reconnue et que tout autre périphérique d'imagerie que vous pourriez avoir ne le sera pas. Être visible.

Heureusement, il s'agit d'un problème assez connu et il existe une solution. Essayez les méthodes ci-dessous et voyez si l'une d'entre elles vous aidera.
Méthode 1: redémarrez votre ordinateur
La situation dans laquelle vous vous trouvez peut signifier que lorsque Windows a démarré, il a ignoré le chargement du pilote pour une raison quelconque. Le redémarrage de votre ordinateur donnera à Windows une autre chance de charger le pilote et pourrait très bien résoudre le problème. Cependant, si ce n'est pas le cas, passez à l'autre méthode ci-dessous.
Méthode 2: vérifiez si votre webcam est allumée
De nombreux ordinateurs portables, en raison de la nécessité de fonctionnalités supplémentaires sur le clavier, mais pas de place pour des touches séparées, sont livrés avec une touche FN, qui active des fonctions supplémentaires lorsque vous appuyez sur certaines touches. L'une de ces fonctions supplémentaires pourrait être la webcam. Vous avez peut-être, volontairement ou par erreur, désactivé la webcam et elle ne s'ouvrira pas, quoi que vous fassiez.
La solution pour cela est de réactiver la webcam à l'aide de la clé. Vous trouverez la touche dans la rangée du haut, parmi les touches de fonction. Recherchez une clé qui dit quelque chose comme «cam» ou qui possède une icône qui ressemble à une caméra. Appuyez simultanément sur la touche FN et sur la touche que vous avez trouvée. Maintenez la touche enfoncée jusqu'à ce que vous voyiez que le voyant à côté de votre caméra s'allume. Cela devrait vous permettre de savoir que la caméra est allumée. S'il n'y a pas de voyant de webcam, maintenez-le enfoncé pendant environ deux secondes. Votre webcam devrait fonctionner maintenant.
Méthode 3: ajouter des périphériques d'imagerie manuellement
- Maintenez la touche de Windows et Appuyez sur R .
- Tapez hdwwiz.cpl et cliquez sur OK
- Cliquez sur Action et choisissez Ajouter du matériel hérité
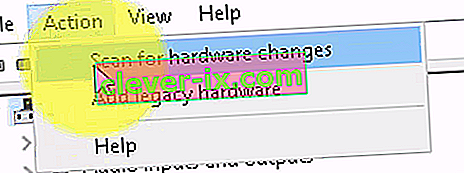
- Cliquez sur Suivant , choisissez « Installer le matériel que je sélectionne manuellement dans la liste » et cliquez sur Suivant , faites défiler vers le bas pour choisir Périphériques d’imagerie et cliquez sur Suivant .
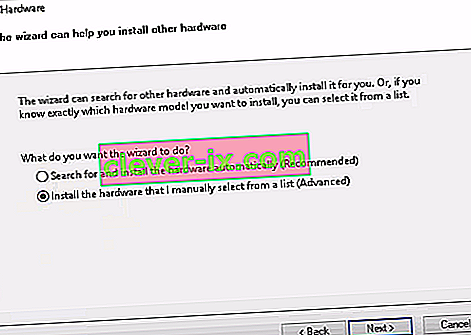
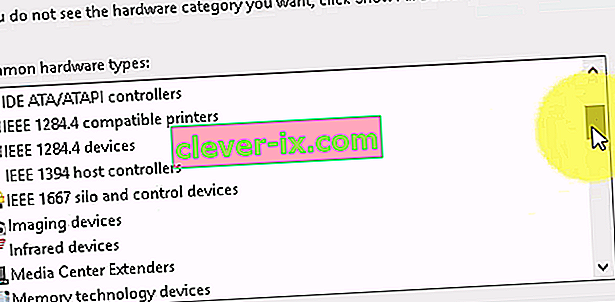
- Recherchez le périphérique manquant dans l'onglet du fabricant et ajoutez-le.
Méthode 4: utilisez l'utilitaire de résolution des problèmes Windows (Windows 10)
L'utilitaire de résolution des problèmes Windows est très utile dans des situations comme celle-ci. Vous pouvez l'utiliser pour résoudre de nombreux problèmes, et dans les dernières versions de Windows, cela fonctionne très bien. Suivez les étapes ci-dessous pour résoudre les problèmes que vous pourriez rencontrer avec vos périphériques d'imagerie.
1. Appuyez sur le bouton Démarrer de votre clavier et saisissez Dépannage.
2. Dans le menu, choisissez Matériel et périphériques. Il s'agit de l'option qui scanne votre ordinateur pour les périphériques connectés (tels que votre webcam) et résout potentiellement les problèmes que vous pourriez avoir avec eux.
3. Appuyez sur Exécuter l'utilitaire de résolution des problèmes. Attendez qu'il se termine et jetez un œil au résultat - il vous dira s'il a résolu votre problème ou non.
Remarque importante: appuyez sur «Fn» + «F6» et vérifiez si cela résout ce problème pour votre ordinateur portable MSI. Cela aurait résolu le problème pour de nombreux utilisateurs d'ordinateurs portables MSI.