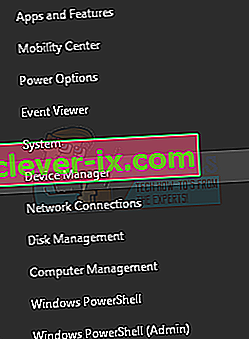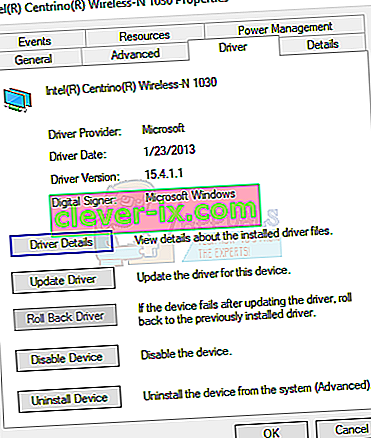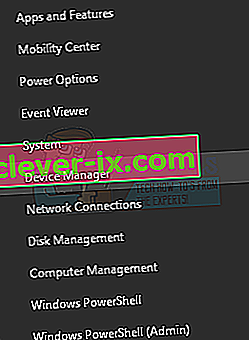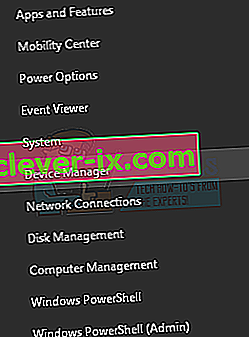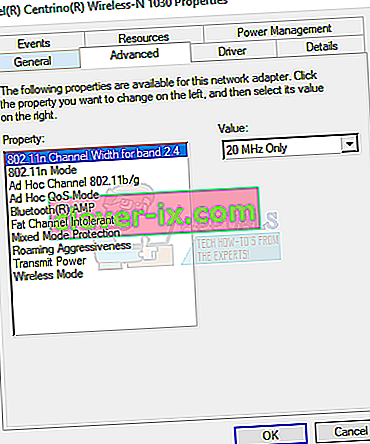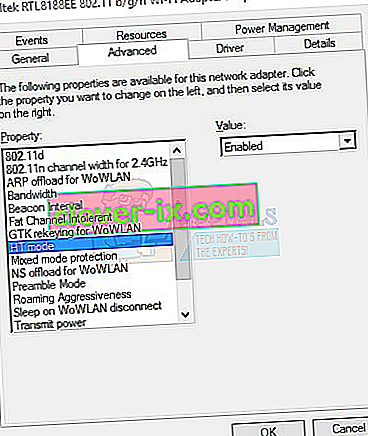Certains utilisateurs qui ont mis à niveau les versions précédentes de Windows vers Windows 10 rencontrent des problèmes lors de la configuration du hotspot WiFi. Après avoir configuré le réseau via l'invite de commande comme décrit dans l'article sur les problèmes de réseau hébergé, les erreurs suivantes sont générées:
Le réseau hébergé n'a pas pu démarrer.
Le groupe ou la ressource n'est pas dans l'état correct pour effectuer l'opération demandée.
Cette erreur suggère que l'adaptateur virtuel de réseau hébergé Microsoft n'est pas activé, mais il est en fait absent du gestionnaire de périphériques Windows. Ce problème est largement causé par un pilote WiFi défectueux ou incompatible.

Pour résoudre ce problème, vous devez restaurer le pilote de votre carte WiFi à une version précédente, ou installer la dernière version du fournisseur ou modifier un paramètre WiFi spécifique.
Méthode 1: restaurer un pilote à sa version précédente
- Appuyez sur Windows + X et sélectionnez Gestionnaire de périphériques . Vous pouvez également appuyer sur CTRL + R pour ouvrir l'invite de commande, tapez «devmgmt.msc» et cliquez sur OK . Si vous êtes invité à fournir des privilèges d'administrateur pour cette action, accordez-les.
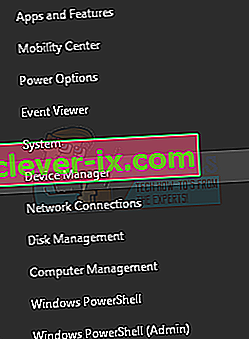
- Développez la catégorie Adaptateurs réseau, puis double-cliquez sur l'adaptateur WiFi.

- Sélectionnez l' onglet Pilote , puis cliquez sur Restaurer le pilote . Parcourez l'assistant pour terminer la restauration.
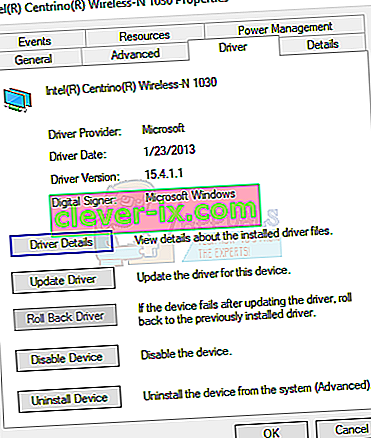
- Redémarrez et essayez à nouveau de configurer le hotspot.
Méthode 2: mise à jour des pilotes WiFi
Si votre pilote Roll Back était grisé, cela signifie évidemment que vous ne pouvez pas restaurer votre pilote. Cette méthode vous montre comment obtenir les pilotes réels auprès du fournisseur et non de Microsoft.
- Appuyez sur Windows + X et sélectionnez Gestionnaire de périphériques . Vous pouvez également appuyer sur CTRL + R pour ouvrir l'invite de commande, tapez «devmgmt.msc» et cliquez sur OK . Si vous êtes invité à fournir des privilèges d'administrateur pour cette action, accordez-les.
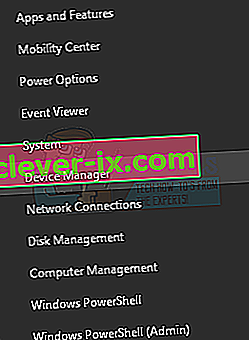
- Développez la catégorie Cartes réseau, puis notez le nom de la carte sans fil.

- Effectuez une recherche Google du nom de la carte WiFi + pilote et utilisez le lien fourni pour accéder au pilote du fournisseur. Par exemple, s'il s'agit d'un périphérique Intel, tapez «Intel wifi driver». Visitez le site Web, puis téléchargez les pilotes à partir d'ici. Vous pouvez également visiter le site Web d'assistance du fournisseur de votre ordinateur portable et rechercher le pilote sans fil à partir de là.
- Installez le pilote sans fil sur votre PC, puis redémarrez. Une fois le PC de retour, essayez de créer à nouveau votre point d'accès ou vérifiez si l'adaptateur virtuel de réseau hébergé Microsoft est de retour dans le Gestionnaire de périphériques.
Méthode 3: Modification des paramètres de la carte Wi-Fi
- Appuyez sur Windows + X et sélectionnez Gestionnaire de périphériques . Vous pouvez également appuyer sur CTRL + R pour ouvrir l'invite de commande, tapez «devmgmt.msc» et cliquez sur OK . Si vous êtes invité à fournir des privilèges d'administrateur pour cette action, accordez-les.
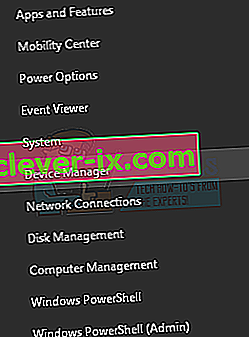
- Développez la catégorie Adaptateurs réseau, puis double-cliquez sur l'adaptateur WiFi.

- Dans la fenêtre Propriétés , cliquez sur Avancé .
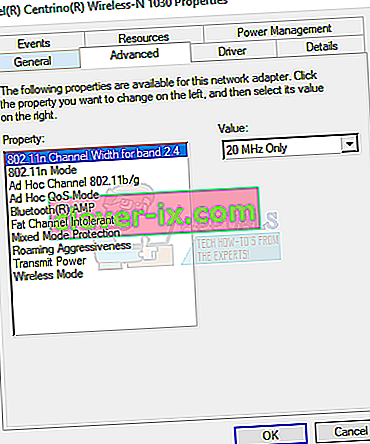
- Dans la liste Propriété , sélectionnez le mode HT, puis définissez la valeur sur Activé .
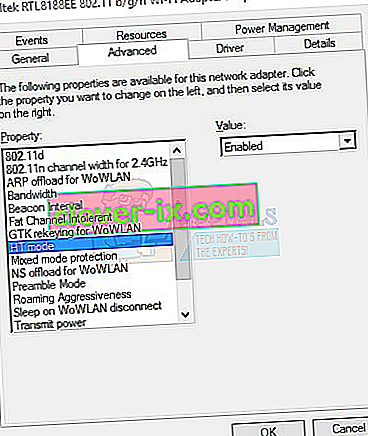
- Cliquez sur le bouton OK , puis vérifiez le mode de fonctionnement hébergé en entrant la commande netsh wlan show drivers dans l'invite de commande. Si le réseau hébergé pris en charge = «oui», votre problème est résolu.