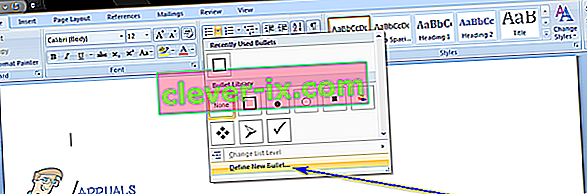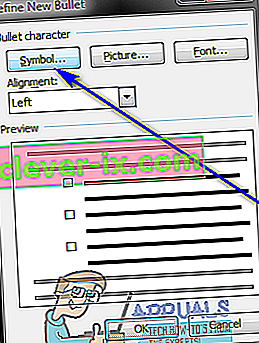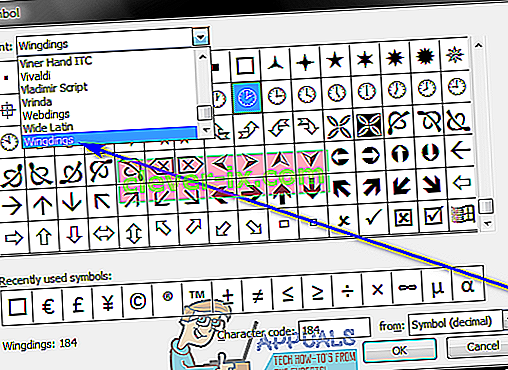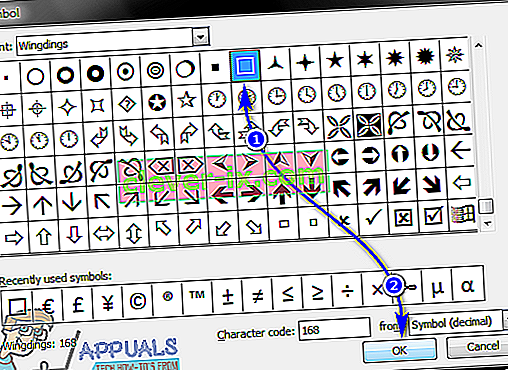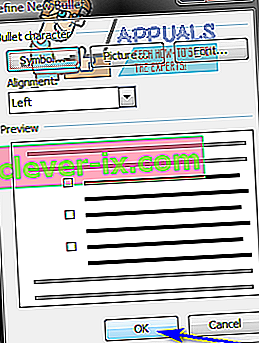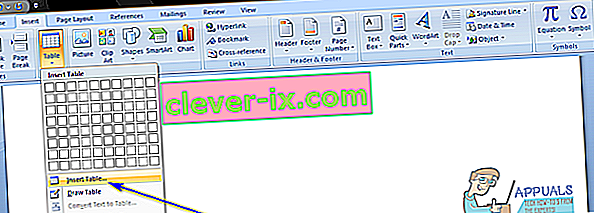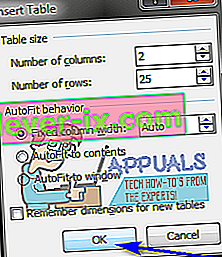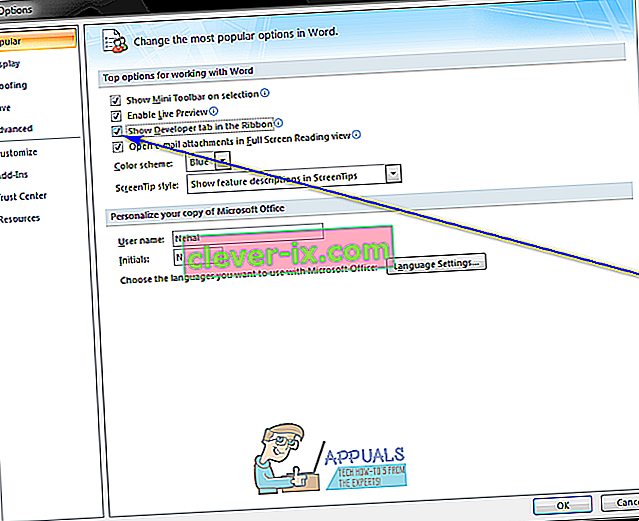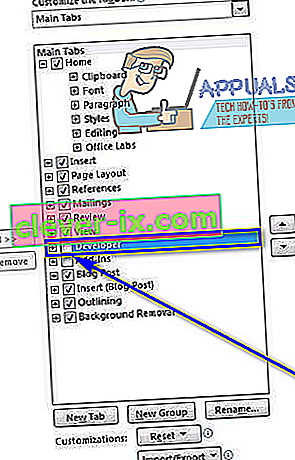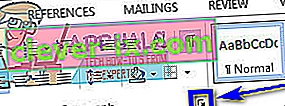Il est tout à fait possible pour les utilisateurs de créer des listes de contrôle entières dans Microsoft Word. À l'aide de Microsoft Words et du large éventail de fonctionnalités que le traitement de texte a à offrir aux utilisateurs, vous pouvez facilement créer une liste de contrôle avec autant d'éléments que vous le souhaitez que vous pouvez ensuite cocher. Vous planifiez un voyage et avez besoin de faire une liste de contrôle pour tout ce que vous devez faire avant de pouvoir partir? Vous prévoyez de cuisiner quelque chose en utilisant une recette et vous devez vous assurer d'effectuer chaque étape et de le faire dans le bon ordre? Ce sont exactement les types de situations qui crient simplement la liste de contrôle, et vous pouvez assez facilement créer une liste de contrôle à l'aide de Microsoft Word.
Les utilisateurs peuvent créer deux types différents de listes de contrôle à l'aide de Microsoft Word - des listes de contrôle avec des cases à cocher et des coches au lieu de puces ou de chiffres (c'est le type de liste de contrôle recommandé pour les utilisateurs qui cherchent à créer une liste de contrôle, puis à l'imprimer afin de pouvoir cocher les éléments dessus à la main) et des listes que vous pouvez cocher dans Word lui-même (c'est le type de liste de contrôle recommandé pour les utilisateurs qui souhaitent pouvoir cocher des éléments de la liste dans Word lui-même au lieu d'imprimer la liste de contrôle, et ce type de liste de contrôle oblige les utilisateurs à ajouter un contrôle de contenu à la liste de contrôle qu'ils créent).
La possibilité de créer des listes de contrôle existe pour toutes les versions de Microsoft Word - de Microsoft Word 2007 à Microsoft Word 2016. Cependant, les étapes exactes à suivre pour créer une liste de contrôle dans un document Microsoft Word varient légèrement entre les différentes versions de Microsoft Word. Sans plus tarder, voici comment créer une liste de contrôle de pratiquement toute version de Microsoft Word actuellement et couramment utilisée:
Créez une liste de contrôle à puces avec des cases à cocher au lieu de puces
Si vous cherchez simplement à créer une liste de contrôle avec des cases à cocher que vous pouvez créer puis imprimer afin de pouvoir cocher les éléments à la main, vous pouvez créer une liste de contrôle à puces avec des cases à cocher au lieu de puces, puis l'imprimer. Pour ce faire, vous devez:
- Lancez Microsoft Word et créez un nouveau document.
- Tapez la liste des éléments (à l'aide de puces ou de nombres ) dont vous souhaitez créer une liste de contrôle.
- Une fois que vous avez tapé la liste entière, mettez-la en surbrillance et sélectionnez-la. Les puces ou numéros que vous avez utilisés pour la liste ne seront pas mis en surbrillance, mais ne vous inquiétez pas.
- Accédez à l' onglet Accueil dans la barre d'outils et cliquez sur la flèche à côté de l' option Puces dans le paragraphesection.
- Cliquez sur Define New Bullet … .
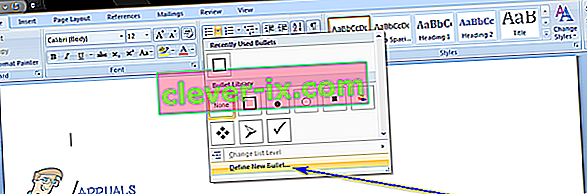
- Cliquez sur Symbole… .
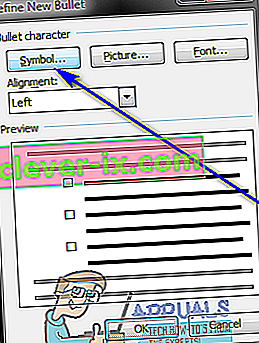
- Ouvrez le menu déroulant situé juste à côté de Police: et cliquez sur une police de symbole installée sur votre ordinateur ( Wingdings , par exemple) pour la sélectionner.
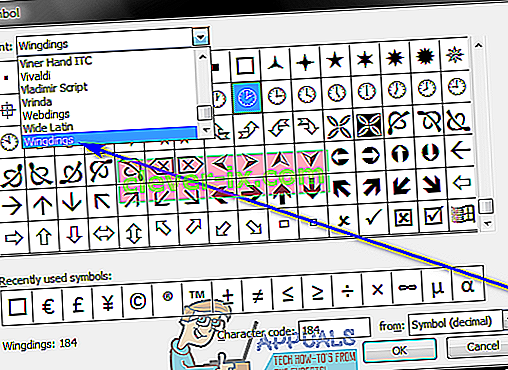
- Faites défiler la liste des symboles disponibles, à la recherche d'un symbole qui est une case à cocher ou qui en ressemble suffisamment pour être fait passer pour un et fonctionner comme un. Si vous ne trouvez pas un tel symbole dans la police que vous avez sélectionnée, passez simplement à une autre police de symbole. Une fois que vous avez trouvé la case à cocher que vous souhaitez utiliser, cliquez dessus pour la sélectionner et cliquez sur OK .
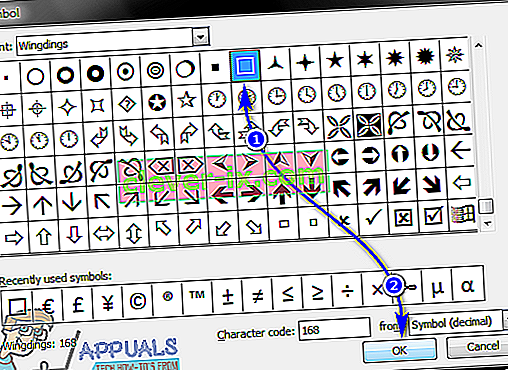
- Cliquez sur OK dans la boîte de dialogue Définir une nouvelle puce . Dès que vous le faites, chaque élément de la liste que vous avez tapé aura une case à cocher à côté, transformant la liste en liste de contrôle.
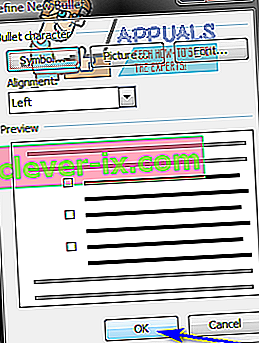
Une fois que vous avez votre liste de contrôle, vous pouvez simplement enregistrer le document Word et imprimer la liste de contrôle si vous le souhaitez.
Créez une liste de contrôle sur laquelle vous pouvez cocher des éléments dans Word
Sur Microsoft Word, vous pouvez également créer une liste de contrôle avec laquelle vous pouvez interagir à l'aide de Word lui-même - vous pouvez enregistrer la liste de contrôle en tant que document Word, puis cocher des éléments sur votre ordinateur à l'aide de Word. Pour créer une liste de contrôle, vous pouvez cocher des éléments dans Word, vous devez:
Sur Microsoft Word 2007
- Lancez Microsoft Word et créez un nouveau document.
- Accédez à l' onglet Insertion dans la barre d'outils, cliquez sur Tableau dans la section Tables et cliquez sur Insérer un tableau… .
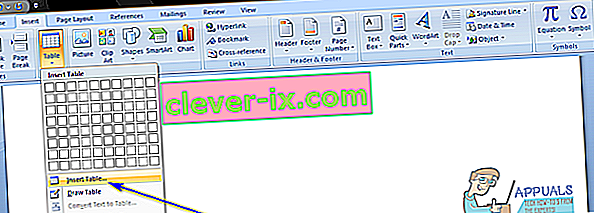
- Tapez 2 dans le champ Nombre de colonnes et tapez le nombre de lignes que vous souhaitez avoir dans le tableau pour le nombre d'éléments de votre liste de contrôle dans le champ Nombre de lignes . Une fois terminé, cliquez sur OK et votre table sera créée.
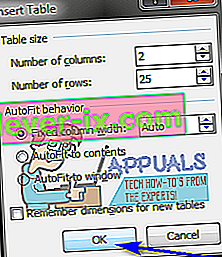
- Cliquez sur le bouton du logo Microsoft Office dans le coin supérieur gauche de votre écran, cliquez sur Options Word dans le menu résultant et, dans l' onglet Populaire , activez l' onglet Afficher le développeur dans l' option Ruban en cochant la case située juste à côté. Une fois terminé, cliquez sur OK .
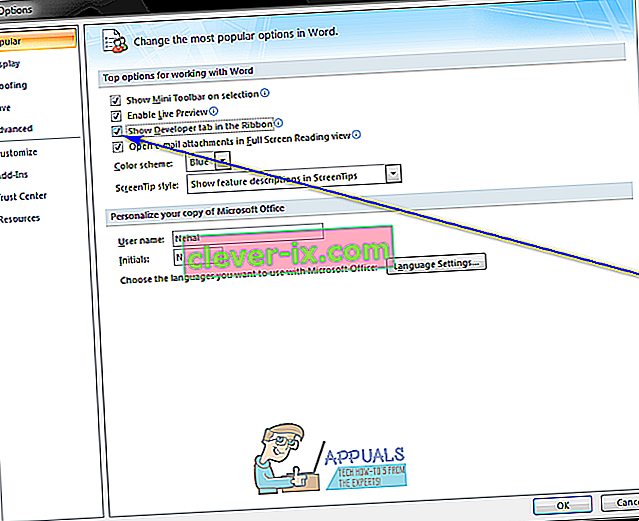
- Cliquez sur la cellule en haut à gauche du tableau que vous avez créé à l' étape 3 , accédez à l' onglet Développeur dans la barre d'outils et cliquez sur Outils hérités dans la section Contrôles .
- Cliquez sur le champ de formulaire de case à cocher sous Formulaires hérités . Une fois que vous faites cela, une case à cocher devrait apparaître dans la cellule supérieure gauche du tableau. Si la case à cocher a un arrière-plan gris, cliquez sur Outils hérités dans la section Contrôles de l' onglet Développeur , et cliquez sur Ombrage de champ de formulaire pour le désactiver et supprimer l'arrière-plan gris.
- Une par une, cliquez sur chaque cellule du tableau dans laquelle vous voulez avoir une case à cocher, et appuyez sur Ctrl + Y dans chacune pour insérer une case à cocher.
- Une fois que vous avez ajouté une case à cocher à chaque cellule de la colonne de gauche, commencez à taper les éléments qui composent votre liste de contrôle dans chacune des cellules de la colonne de droite.
- Cliquez avec le bouton droit sur le tableau, survolez AutoFit et cliquez sur AutoFit to Contents pour le sélectionner.
- Faites un clic droit sur le tableau, cliquez sur Propriétés du tableau , accédez à l' onglet Tableau , cliquez sur Options , tapez un nombre représentant la quantité d'espace que vous voulez qu'il y ait entre une case à cocher et l'élément de la liste de contrôle auquel il correspond (le nombre recommandé est de 0,02 ) dans les cases Gauche et Droite , et cliquez sur OK .
- Dans le tableau onglet du tableau Propriétés , cliquez sur Bordure et trame , accédez au Bordures onglet, cliquez sur Aucun sous réglage , puis cliquez sur OK . Toutes les bordures que vous voyez sur la table après cela ne seront que pour vous montrer où se trouvent les contours de la table - elles ne seront visibles sur aucune impression.
À ce stade, vous aurez créé avec succès une liste de contrôle dans Microsoft Word 2007. Cependant, pour pouvoir cocher des éléments de cette liste de contrôle en cliquant simplement sur leurs cases à cocher correspondantes, vous devez verrouiller le document. Cependant, lorsque le document est verrouillé, vous ne pourrez cocher que des éléments de la liste de contrôle - vous ne pourrez modifier aucune autre partie du document à moins que vous ne le déverrouilliez au préalable. Pour verrouiller une liste de contrôle afin de pouvoir cocher des éléments dans Microsoft Word, vous devez:
- Cliquez sur Mode de conception dans la section Contrôles de l' onglet Développeur pour vous assurer qu'il est désactivé .
- Cliquez sur Protéger le document dans la section Protéger de l' onglet Développeur , puis sur Restreindre la mise en forme et l'édition .
- Sous Restrictions de modification , activez l' option Autoriser uniquement ce type de modification dans le document en cochant sa case.
- Dans la liste des restrictions d'édition disponibles, sélectionnez Remplissage de formulaires .
- Sous Démarrer l'application , cliquez sur Oui, Démarrer l'application de la protection .
- Attribuez un mot de passe au document (afin que seuls les utilisateurs connaissant le mot de passe puissent déverrouiller le document) en saisissant un mot de passe dans le champ Entrer un nouveau mot de passe (facultatif) , puis en confirmant le mot de passe. Si vous choisissez d'ignorer cette étape et de ne pas attribuer de mot de passe, n'importe qui pourra déverrouiller le document et le modifier.
Une fois terminé, vous pourrez vérifier les éléments de votre liste de contrôle en cliquant simplement sur leurs cases à cocher correspondantes. Si vous souhaitez modifier d'autres parties du document, vous pouvez simplement le déverrouiller en cliquant sur Protéger le document dans la section Protéger de l' onglet Développeur , en cliquant sur Restreindre le formatage et la modification et en cliquant sur Arrêter la protection dans la boîte de dialogue Protéger le document . Si vous déverrouillez le document contenant la liste de contrôle, assurez-vous de le verrouiller par la suite pour pouvoir continuer à vérifier les éléments de la liste de contrôle.
Sur Microsoft Word 2010, 2013 et 2016
- Cliquez sur Fichier > Options > Personnaliser le ruban .
- Ouvrez le menu déroulant situé directement sous Personnaliser le ruban: et cliquez sur Onglets principaux pour le sélectionner. Dans la liste Onglets principaux qui apparaît, activez l' option Développeur en cochant la case située juste à côté, puis cliquez sur OK .
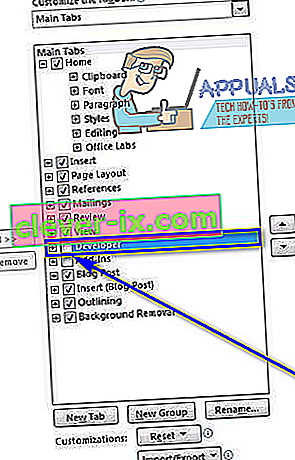
- Cliquez sur + pour développer l' onglet Développeur , puis sur + pour développer la section Contrôles de l' onglet Développeur , cliquez sur l' option Contrôle du contenu de la case à cocher, puis cliquez à droite de la case.
- Sélectionnez Contrôle du contenu de la case à cocher et cliquez sur OK .
- Cliquez sur le bouton Contrôle du contenu de la case à cocher dans la section Contrôles de l' onglet Développeur pour insérer une case à cocher là où se trouve le curseur de votre souris et créer une nouvelle liste de contrôle sur cette position dans le document.
- Appuyez deux fois sur la touche Flèche droite , puis tapez ce que vous voulez être le premier élément de votre liste de contrôle juste à côté de la case à cocher qui a été insérée.
- Mettez en surbrillance et sélectionnez la combinaison de cases à cocher et d'éléments de liste de contrôle que vous venez de créer, puis appuyez sur Ctrl + C pour créer une copie du contrôle de contenu de la case à cocher.
- Passez à la ligne suivante et appuyez sur Ctrl + V pour coller le contrôle de contenu de la case à cocher que vous avez copié à la dernière étape, puis tapez simplement l'élément suivant de votre liste à la place de l'élément de liste de contrôle copié. Répétez cette étape et continuez à la répéter jusqu'à ce que vous ayez créé toute votre liste de contrôle.
- Sélectionnez la liste de contrôle que vous venez de créer et cliquez sur le lanceur de la boîte de dialogue Paragraphe dans la section Paragraphe de l' onglet Accueil .
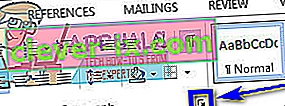
- Tapez 0,25 dans le champ Gauche sous Indentation , sélectionnez l' option Suspendre sous Spécial , et cliquez sur OK une fois que vous avez terminé.
Ensuite, vous devez verrouiller la liste de contrôle (et le document qui la contient) afin de pouvoir cocher des éléments de la liste à l'aide de Microsoft Word lui-même. Faire cela:
- Sélectionnez la liste de contrôle que vous avez créée.
- Cliquez sur Groupe puis sur Groupe dans la section Contrôles de l' onglet Développeur .
Vous pourrez désormais cocher directement des éléments de votre liste de contrôle dans Word en cliquant simplement sur les cases à cocher situées directement à côté des éléments que vous souhaitez cocher. Cependant, si vous souhaitez modifier quoi que ce soit dans la liste de contrôle, vous devrez la déverrouiller en sélectionnant la liste de contrôle et en cliquant sur Groupe , puis sur Dissocier dans la section Contrôles de l' onglet Développeur . Si vous déverrouillez la liste de contrôle, assurez-vous de la verrouiller à nouveau une fois que vous avez terminé de la modifier, sinon vous ne pourrez pas la cocher dans Microsoft Word.