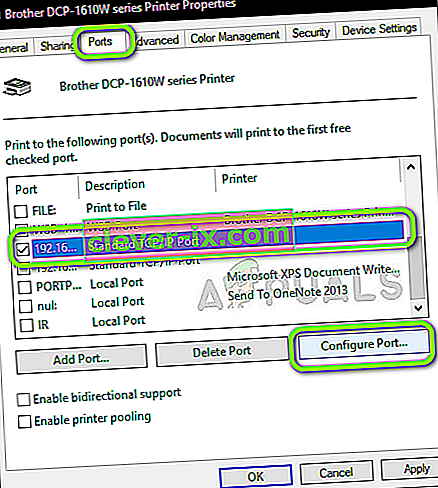Les imprimantes Brother sont bien connues dans l'industrie pour fournir des imprimantes économiques sans compromettre la qualité d'impression. Brother est l'un des concurrents directs des imprimantes HP et Canon qui sont considérées comme les meilleures sur le marché.

Récemment, plusieurs utilisateurs se sont plaints de voir souvent l'imprimante se mettre hors ligne, soit automatiquement, soit après une période d'inactivité pouvant aller de 10 à 30 minutes. Ce problème peut devenir très problématique car les utilisateurs ne seront pas en mesure d'imprimer des pages car l'imprimante elle-même sera répertoriée comme hors ligne et les documents ne seront ajoutés à la file d'attente que lorsqu'ils seront invités à imprimer.
Qu'est-ce qui fait que l'imprimante Brother passe hors ligne?
Il y a plusieurs raisons différentes pour lesquelles vous pouvez voir votre imprimante Brother passer en mode hors ligne de temps en temps. Certaines des raisons pour lesquelles votre imprimante Brother se déconnecte temporairement sont, mais sans s'y limiter:
- IP statique: le port que vous attribuez à l'imprimante n'est pas statique. Dans le cas d'un port dynamique, l'adresse IP peut changer, ce qui pourrait ne pas correspondre aux informations stockées sur votre ordinateur.
- Logiciel antivirus: les logiciels antivirus sont connus pour causer des problèmes avec l'imprimante lorsqu'ils bloquent ses actions en raison d'un faux positif.
- Problèmes de pilote: le pilote installé sur votre imprimante Brother peut ne pas fonctionner correctement et peut être la cause de la mise hors ligne de l'imprimante à plusieurs reprises.
- Utiliser l'imprimante hors ligne: Windows dispose d'une fonction qui vous permet d'utiliser l'imprimante hors ligne. Si cette option est sélectionnée, elle peut accepter l'imprimante hors ligne et commencer à mettre les documents en file d'attente au lieu de les imprimer.
Avant de passer à la solution, assurez-vous que vous êtes connecté en tant qu'administrateur sur votre compte et que les capacités réseau sont correctement établies grâce auxquelles vous connectez l'imprimante à votre ordinateur.
Solution 1: désactivation des pare-feu / logiciels antivirus
Les logiciels antivirus et les pare-feu sont connus pour causer des problèmes lorsqu'ils émettent de faux positifs contre des actions qui sont déjà vérifiées et ne causent aucune menace. Dans ce cas, vous pouvez désactiver temporairement tous les logiciels antivirus et pare-feu et vérifier si le problème est résolu.
Une application particulière connue pour causer des problèmes est BitDefender . Néanmoins, vous devriez essayer de désactiver toutes ces applications et voir si cela fonctionne. Vous pouvez consulter notre article sur la façon de désactiver votre antivirus. Une fois que vous êtes complètement sûr que le pare-feu / antivirus est arrêté, vous pouvez continuer à imprimer les documents et voir si cela résout le problème.
Solution 2: désactivation de SNMP activé
Le protocole SNMP (Simple Network Management Protocol) est un protocole renommé de gestion de réseau utilisé pour collecter des informations et configurer des périphériques réseau tels que des imprimantes, des serveurs, des concentrateurs, etc. . Nous allons configurer vos paramètres de port et voir si nous pouvons y remédier.
- Appuyez sur Windows + R, tapez « contrôle » dans la boîte de dialogue et appuyez sur Entrée.
- Une fois dans le panneau de contrôle, sélectionnez l'option Afficher les périphériques et imprimantes présents sous Matériel et audio .

- Votre imprimante sera répertoriée ici. Cliquez dessus avec le bouton droit de la souris et sélectionnez Propriétés de l'imprimante.

- Recherchez maintenant le port auquel l'imprimante est actuellement connectée. Sélectionnez-le et cliquez sur Configurer le port .
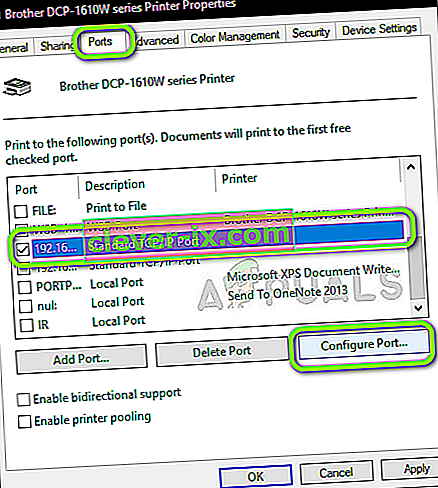
- Une fois dans les paramètres de configuration du port, décochez l'option Statut SNMP activé . Enregistrer les modifications et quitter.

- Essayez maintenant d'utiliser votre imprimante et vérifiez si le problème est résolu.
Solution 3: vérification du type d'IP et de sa validité
Si les deux méthodes ci-dessus ne fonctionnent pas, vous devez vérifier que l'adresse IP utilisée par l'imprimante ne contient pas d'adresse IP dynamique. S'il s'agit d'une adresse IP dynamique, l'imprimante changera automatiquement son adresse IP une fois le bail IP expiré par le routeur. Après avoir vérifié la validité, nous devons nous assurer que l'adresse IP utilisée est unique et la même que sur votre PC.
- Accédez aux propriétés de l'imprimante et, comme dans la solution précédente, cliquez sur l' onglet Ports .
- Ici, vous devez choisir une adresse IP statique que votre imprimante peut utiliser. Notez que c'est une étape très importante.

- Une fois que vous avez sélectionné le bon port, cliquez sur Configurer le port .
- Vérifiez maintenant le nom et l'adresse du port. Assurez-vous qu'ils correspondent au système que vous utilisez actuellement.

- Enregistrer les modifications et quitter. Vérifiez maintenant si le problème est résolu.
Lors du choix du port, assurez-vous également que le port WSD n'est pas sélectionné. Ceci est connu pour causer des problèmes avec votre imprimante.

Solution 4: désactivation de l'impression hors ligne
Windows 10 dispose d'une fonctionnalité vous permettant d'imprimer des documents hors ligne. Cela permet aux utilisateurs d'empiler leurs documents dans une file d'attente d'impression et de les imprimer plus tard lorsque l'imprimante est à nouveau connectée. Cette fonctionnalité même est connue pour causer des problèmes. Nous allons désactiver cela et vérifier si cela résout notre erreur.
- Accédez aux propriétés de l'imprimante comme dans la première solution.
- Cliquez avec le bouton droit sur l'imprimante et sélectionnez Voir ce qui est en cours d'impression.
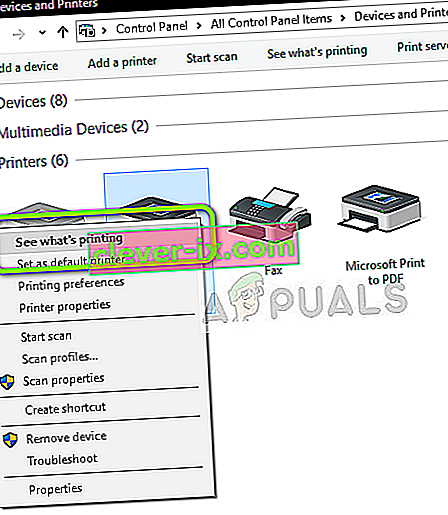
- Cliquez maintenant sur Imprimante et décochez l'option Utiliser l'imprimante hors ligne .

- Enregistrer les modifications et quitter. Vérifiez maintenant si le problème est résolu.
Solution 5: Réinstaller les pilotes Brother
Si toutes les méthodes ci-dessus ne fonctionnent pas, nous pouvons essayer de réinstaller les pilotes de l'imprimante à partir du gestionnaire de périphériques. Dans de nombreux cas, en raison de pilotes corrompus ou obsolètes, l'imprimante ne parvient pas à se connecter correctement au réseau et peut se déconnecter de temps en temps.
- Appuyez sur Windows + R, tapez « devmgmt.msc » dans la boîte de dialogue et appuyez sur Entrée.
- Une fois dans le gestionnaire de périphériques, développez la catégorie des périphériques d'imagerie , localisez l'imprimante, cliquez dessus avec le bouton droit de la souris et sélectionnez Désinstaller le périphérique .

- Lorsque vous y êtes invité, sélectionnez également l'option Supprimer les pilotes . Coupez maintenant l'alimentation de votre imprimante et redémarrez votre routeur et votre ordinateur. Essayez maintenant de vous connecter à partir de zéro avec l'imprimante et vérifiez si le problème est résolu.
Remarque: Si l'imprimante continue de se déconnecter, assurez-vous de jeter un œil au correctif officiel de Microsoft ciblant le problème et également à ce guide qui traite ce problème en général.