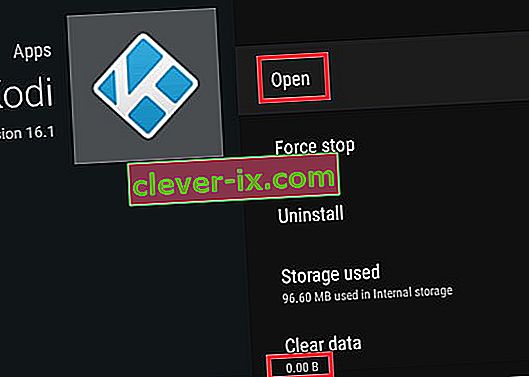Si vous utilisez Kodi, il y a de fortes chances que vous ayez déjà expérimenté les différentes versions et add-ons que le logiciel a à offrir. Certains add-ons et builds ajouteront aux fonctionnalités déjà excellentes de Kodi. Mais d'après mon expérience personnelle, certains d'entre eux embelliront certaines choses au détriment de la performance. Plus encore, cela est particulièrement vrai sur les téléviseurs intelligents, les boîtiers Android et les appareils similaires qui fonctionnent avec des spécifications limitées.
Heureusement, il existe un moyen de supprimer toute build ou add-on que vous auriez pu installer sur Kodi. En suivant l'une des méthodes ci-dessous, vous pourrez redémarrer Kodi. Si vous ne pouvez pas attendre de vous débarrasser d'un module complémentaire, ou si vous avez simplement installé la mauvaise version, suivez les méthodes ci-dessous. Ceci est également efficace pour résoudre l'erreur de dépendance commune.
Les étapes suivantes sont universelles et devraient fonctionner sur n'importe quelle plate-forme qui exécute Kodi (Windows, Mac OS, Linux, Raspberry Pi, etc.). Mais juste au cas où, nous avons également inclus une deuxième méthode efficace sur les appareils Android.
Méthode universelle: suppression des builds et des modules complémentaires de Kodi 17.X
Les étapes ci-dessous ont été testées sur Kodi 17.4. Bien que cette méthode puisse fonctionner correctement sur les anciennes versions de Kodi, nous n'avons pas été en mesure de la vérifier. Mais comme Kodi a beaucoup de versions différentes, il y a de fortes chances que votre écran soit un peu différent.
Il est conseillé de revenir au skin par défaut afin que les étapes soient les mêmes. Si vous utilisez un skin personnalisé, allez dans Système> Interface> Skin, changez-le en Estuaire et confirmez.

Une fois que vous êtes revenu au skin Kodi par défaut, suivez les étapes ci-dessous pour redémarrer Kodi et supprimer les versions et les modules complémentaires.
- Appuyez sur l' icône Paramètres dans le coin supérieur droit, près du bouton d'alimentation.
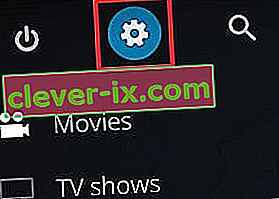
- Accédez au Gestionnaire de fichiers et cliquez / appuyez sur Ajouter une source .

- Maintenant, si vous n'avez pas de source déjà ajoutée, double-cliquez sur . Vous pouvez télécharger les référentiels à partir de plusieurs endroits, mais je recommande dimitrology.com car le serveur est rarement en panne. Insérez //dimitrology.com/repo et appuyez sur Ok.
 Remarque: si le lien ne fonctionne pas, essayez d'insérer //fusion.tvaddons.ag/
Remarque: si le lien ne fonctionne pas, essayez d'insérer //fusion.tvaddons.ag/ - Revenez maintenant à la page d'accueil de Kodi.
- Faites défiler vers le bas et appuyez sur Modules complémentaires .
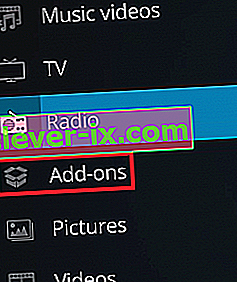
- Une fois les modules complémentaires sélectionnés, appuyez sur l'icône du package située dans le coin supérieur gauche de l'écran.
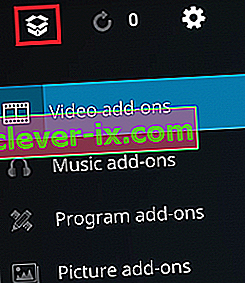
- Faites défiler vers le bas et appuyez sur Installer à partir du fichier zip .
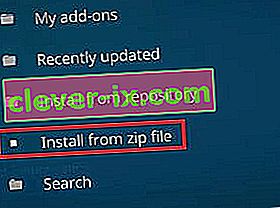
- Faites défiler vers le bas et cliquez sur l' entrée de repo que vous avez précédemment ajoutée.

- Vous devriez voir une grande liste de fichiers de référentiel. Faites défiler vers le bas et sélectionnez plugin.video.freshstart-1.0.5.zip . Cliquez / appuyez sur OK pour confirmer.
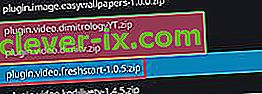
- Attendez que le fichier soit décompressé et installé. Vous savez qu'il est prêt lorsque vous voyez la notification Nouveau départ dans le coin supérieur droit de l'écran.
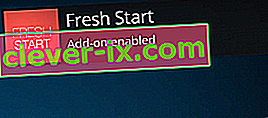
- Maintenant revenir à l'écran d'accueil et appuyez sur Add-ons encore une fois.
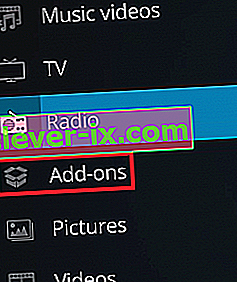
- Faites défiler vers le bas et appuyez sur Modules complémentaires de programme . De là, accédez à Nouveau départ .

- Vous devez maintenant confirmer votre sélection. Appuyez sur Ok et attendez que le processus se termine.
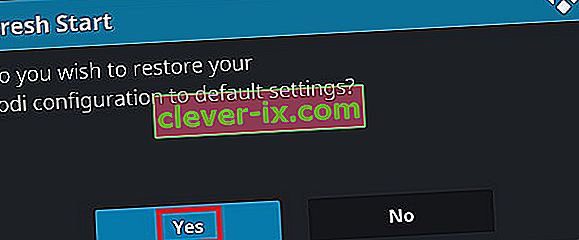
- Une fois le processus terminé, vous devriez voir un message vous en informant. Appuyez sur OK et revenez à l'écran d'accueil.
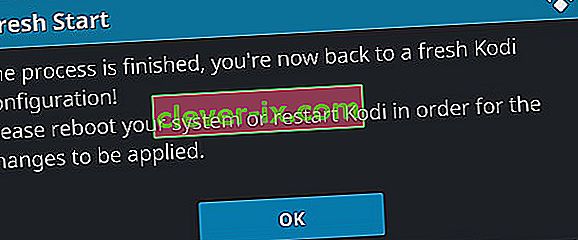
- Il ne vous reste plus qu'à redémarrer Kodi. Cliquez sur l' icône d'alimentation située dans le coin supérieur gauche de l'écran. De là, cliquez sur Reboot .
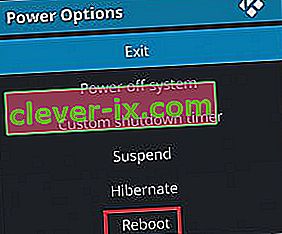 Si vous avez suivi les étapes ci-dessus, vous êtes Kodi devrait maintenant être exempt de builds et de modules complémentaires. Vous avez maintenant un Kodi complètement propre restauré à son état par défaut.
Si vous avez suivi les étapes ci-dessus, vous êtes Kodi devrait maintenant être exempt de builds et de modules complémentaires. Vous avez maintenant un Kodi complètement propre restauré à son état par défaut.
Méthode Android: suppression des builds et des modules complémentaires de Kodi 17.X
Si, pour une raison quelconque, la méthode ci-dessus a échoué sur une plate-forme Android (très peu probable), il existe également une méthode alternative.
Ce correctif suivant fonctionnera sur Android TV, les boîtiers Android TV et les smartphones Android. En suivant les étapes ci-dessous, vous réussirez également à débloquer votre Kodi d'un gel. C'est l'équivalent de faire une réinitialisation d'usine et de démarrer Kodi pour la première fois.
Si vous ne parvenez pas à nettoyer Kodi à l'aide de la méthode ci-dessus car l'application ne s'ouvre pas, essayez les étapes ci-dessous (uniquement sur Android).
- Assurez-vous de fermer Kodi et de vous diriger vers l'écran d'accueil de votre Android ou Android TV.
- Sur votre écran d'accueil, accédez aux paramètres .

- De là, accédez aux applications.
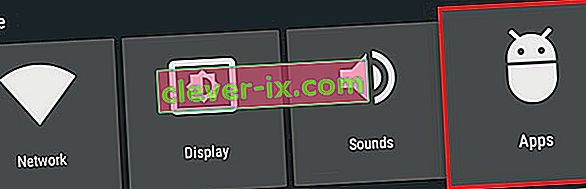
- Dans la liste des applications, naviguez dans l' onglet Applications téléchargées et sélectionnez Kodi .
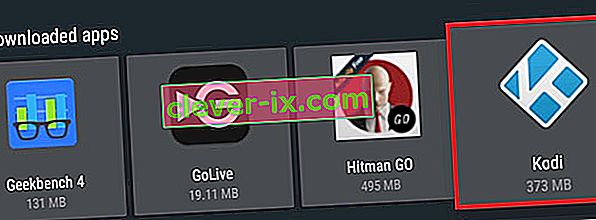
- Faites maintenant défiler vers le bas et sélectionnez Forcer l'arrêt . Appuyez sur Ok pour confirmer.
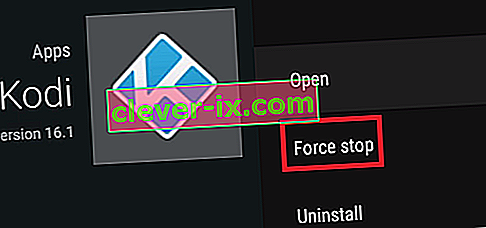
- Quittez l' onglet Forcer l'arrêt et naviguez vers le bas jusqu'à Effacer le cache. Appuyez sur Ok pour confirmer.
 Remarque: il contient des fichiers temporaires utilisés par Kodi. Pour cette raison, vous pouvez vider le cache chaque fois que l'application Kodi se comporte mal ou se bloque de manière inattendue.
Remarque: il contient des fichiers temporaires utilisés par Kodi. Pour cette raison, vous pouvez vider le cache chaque fois que l'application Kodi se comporte mal ou se bloque de manière inattendue. - Répétez maintenant la même procédure avec Effacer les données . Appuyez sur Ok pour confirmer. Attendez que le message Computing… disparaisse de l'écran.
 Remarque: Clear data contient tous les fichiers supplémentaires utilisés par Kodi. Cela inclut les builds, les modules complémentaires, les skins et tous les autres fichiers de personnalisation.
Remarque: Clear data contient tous les fichiers supplémentaires utilisés par Kodi. Cela inclut les builds, les modules complémentaires, les skins et tous les autres fichiers de personnalisation. - Lorsque Effacer les données indique 0,00 b, allez jusqu'à la première option et sélectionnez Ouvrir .
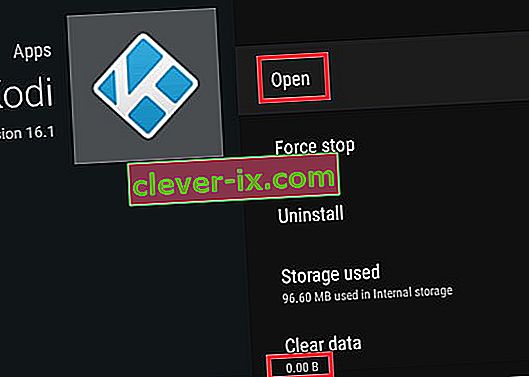
- Votre application Kodi doit s'initialiser comme elle l'a fait la première fois que vous l'avez lancée.
Conclusion
Si vous avez correctement suivi l'une des méthodes ci-dessus, vous avez définitivement réussi à réinitialiser votre application Kodi. Mais espérons tous que les versions ultérieures de Kodi incluront une option de réinitialisation intégrée et que les choses seront beaucoup plus faciles à l'avenir. Mais jusque-là, assurez-vous de suivre l'une des méthodes ci-dessus chaque fois que vous devez réinitialiser, redémarrer ou réinitialiser KODI. Sous Windows, vous pouvez essayer de désinstaller et de réinstaller Kodi pour le rétablir.
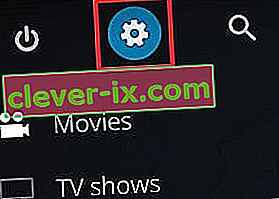

 Remarque: si le lien ne fonctionne pas, essayez d'insérer //fusion.tvaddons.ag/
Remarque: si le lien ne fonctionne pas, essayez d'insérer //fusion.tvaddons.ag/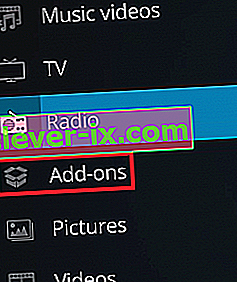
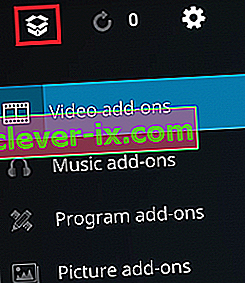
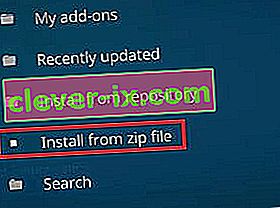

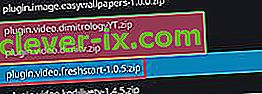
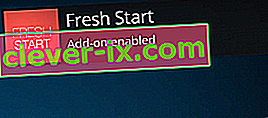

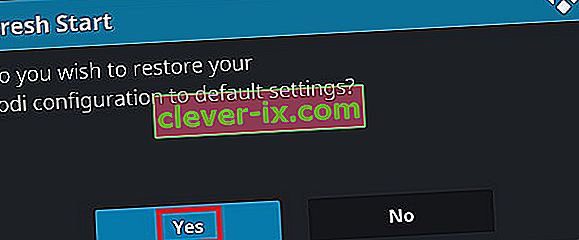
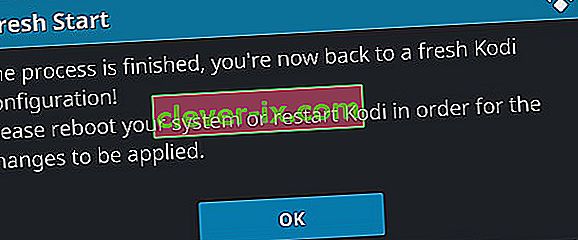
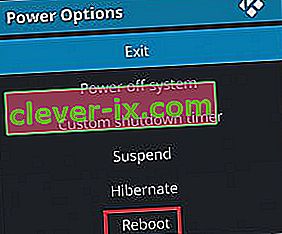 Si vous avez suivi les étapes ci-dessus, vous êtes Kodi devrait maintenant être exempt de builds et de modules complémentaires. Vous avez maintenant un Kodi complètement propre restauré à son état par défaut.
Si vous avez suivi les étapes ci-dessus, vous êtes Kodi devrait maintenant être exempt de builds et de modules complémentaires. Vous avez maintenant un Kodi complètement propre restauré à son état par défaut.
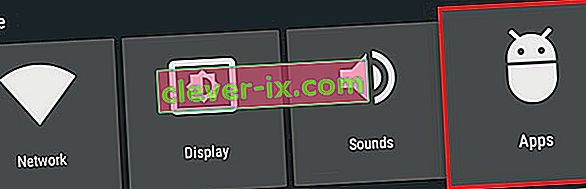
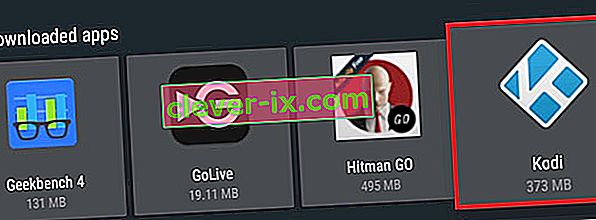
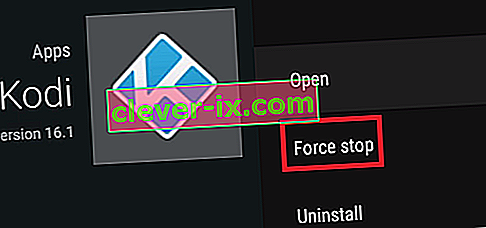
 Remarque: il contient des fichiers temporaires utilisés par Kodi. Pour cette raison, vous pouvez vider le cache chaque fois que l'application Kodi se comporte mal ou se bloque de manière inattendue.
Remarque: il contient des fichiers temporaires utilisés par Kodi. Pour cette raison, vous pouvez vider le cache chaque fois que l'application Kodi se comporte mal ou se bloque de manière inattendue. Remarque: Clear data contient tous les fichiers supplémentaires utilisés par Kodi. Cela inclut les builds, les modules complémentaires, les skins et tous les autres fichiers de personnalisation.
Remarque: Clear data contient tous les fichiers supplémentaires utilisés par Kodi. Cela inclut les builds, les modules complémentaires, les skins et tous les autres fichiers de personnalisation.