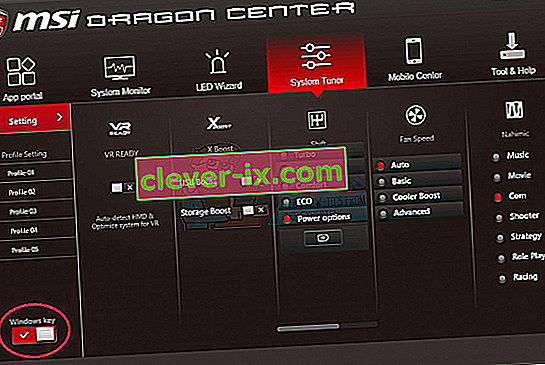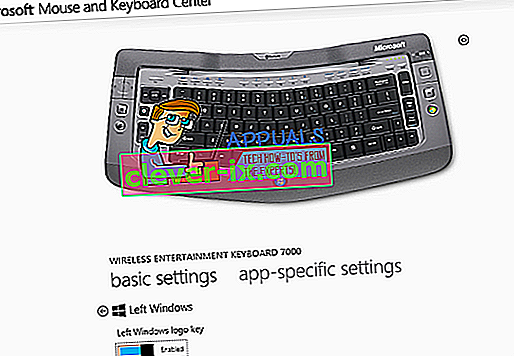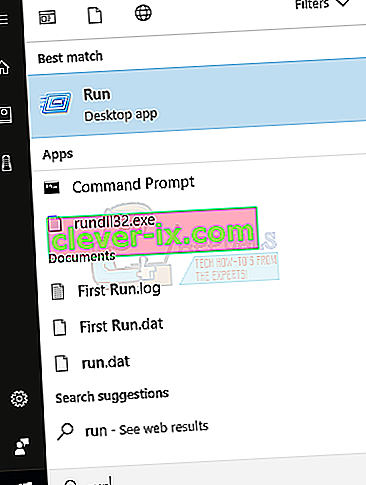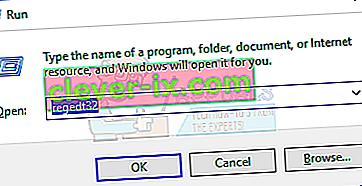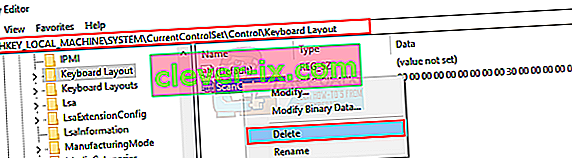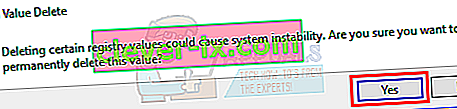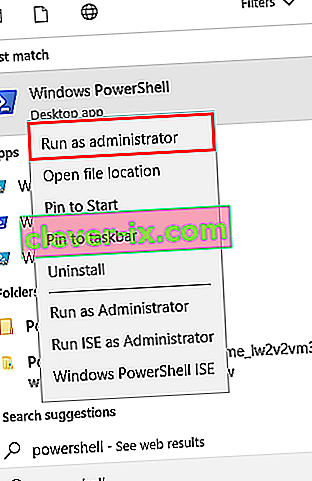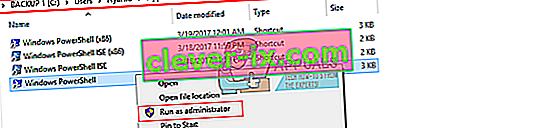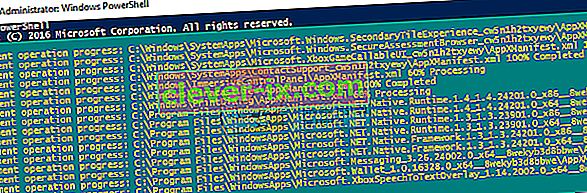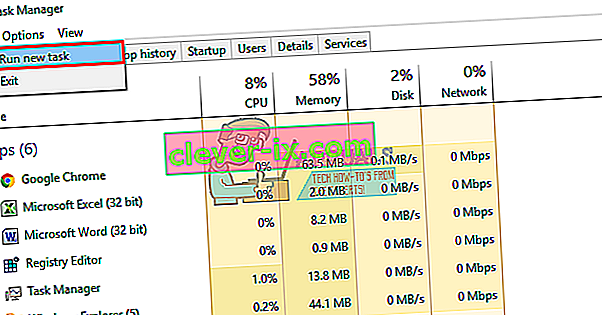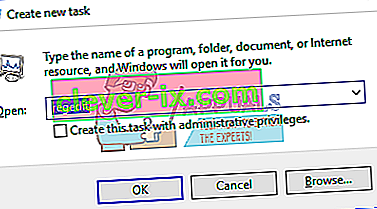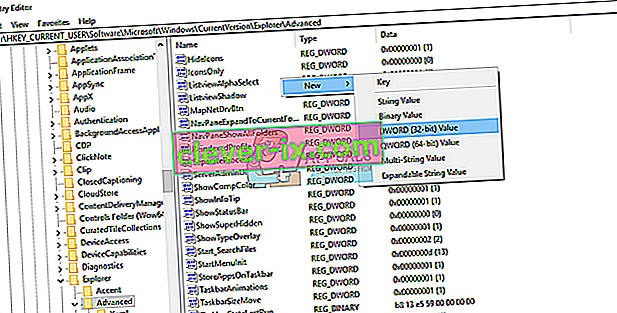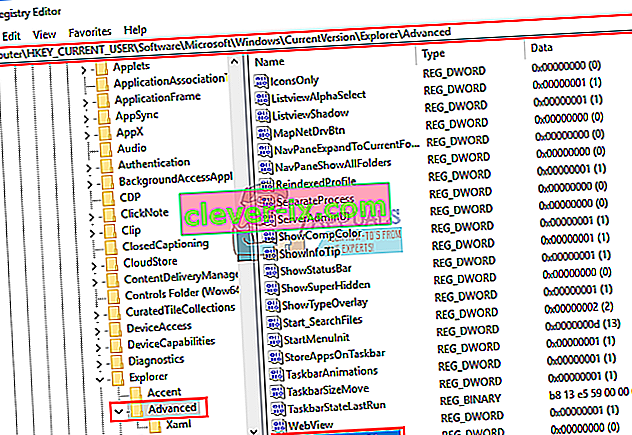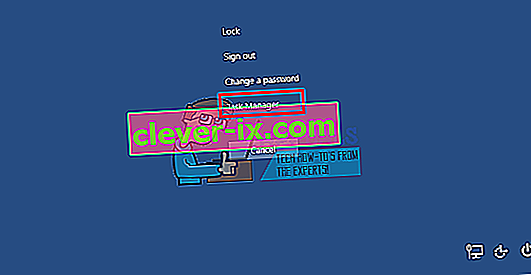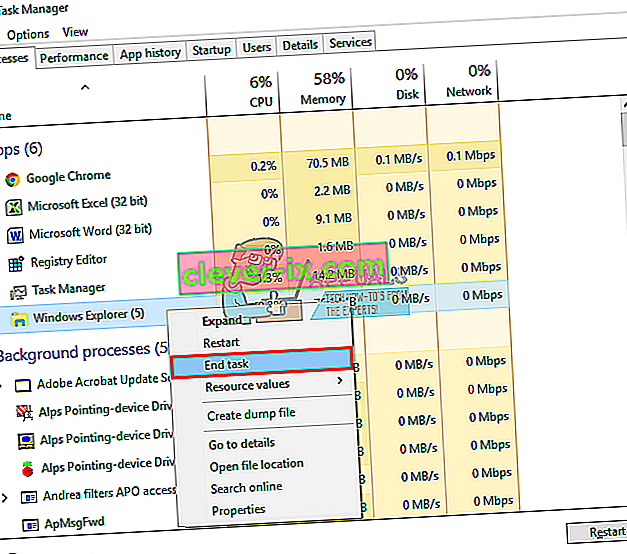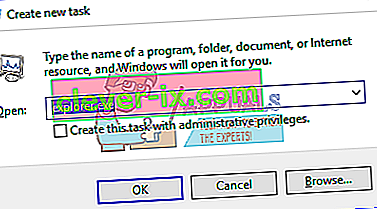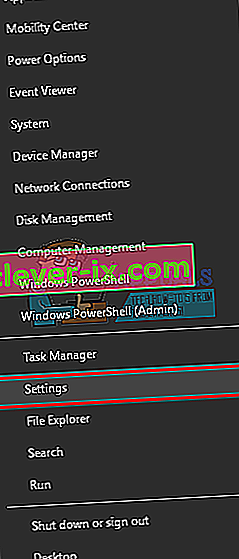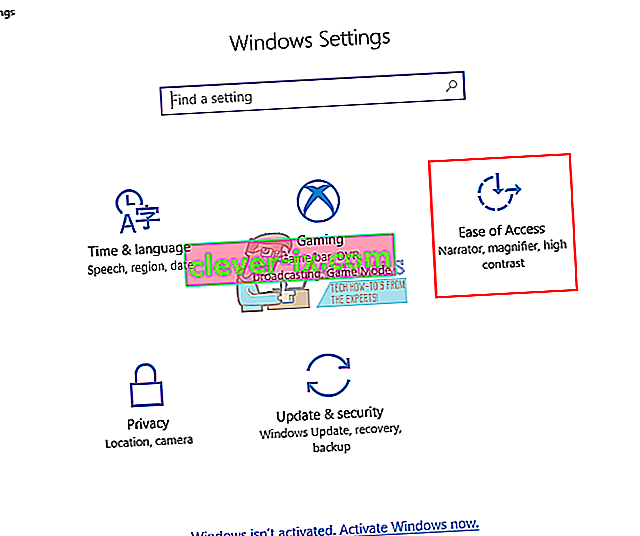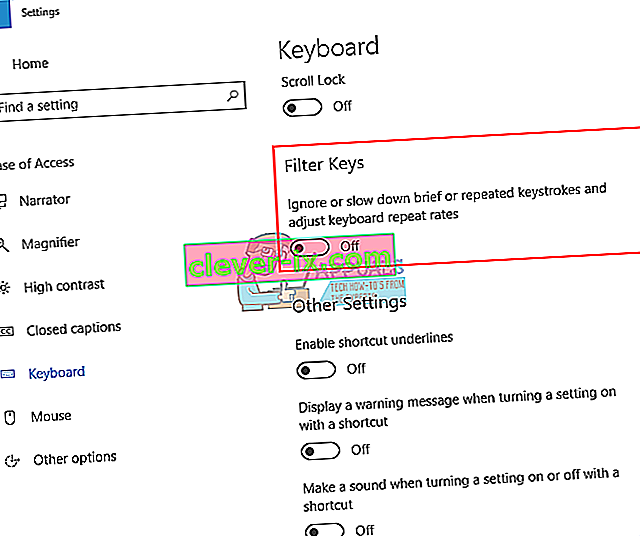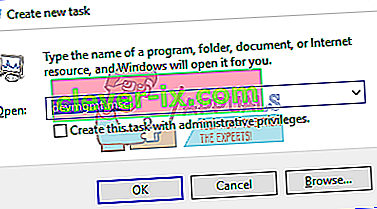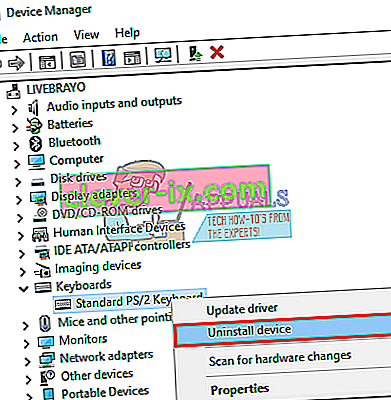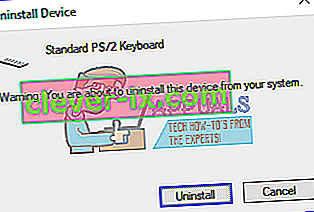Depuis l'invention du menu Démarrer, les claviers ont la touche Windows (également connue sous le nom de Winkey). Il s'agit d'une touche physique avec le logo Microsoft Windows incorporé sur les claviers généralement à gauche du clavier qui est lié au menu Démarrer, donc lorsque vous appuyez sur cette touche, le menu Démarrer s'ouvre et s'il n'ouvre pas le menu Démarrer ou le bouton Windows ne fonctionne pas. Certains claviers en ont également deux; à droite et à gauche du clavier. La touche Windows affiche rapidement le menu de démarrage; qui est la procédure la plus courante sur un ordinateur Windows. Cela permet de gagner du temps en faisant glisser la souris sur le bouton du menu Démarrer sur votre écran.
Cependant, pour certains utilisateurs, ce bouton n'a causé que de la frustration. Chaque fois qu'ils appuient sur la touche Windows de l'ordinateur portable, il ne semble pas faire son travail dédié d'afficher le menu Démarrer. Cela signifie que les raccourcis clavier Windows ne fonctionneront pas non plus. Les raccourcis tels que Winkey + L pour se déconnecter, Winkey + D pour afficher le bureau, Winkey + R pour ouvrir l'exécution, Windows Key + I pour ouvrir les paramètres ou Windows Key + Tab pour parcourir les tâches ne fonctionneront pas. Cependant, le menu Démarrer fonctionne toujours correctement lorsque vous utilisez la souris. D'autres cependant ne peuvent pas le faire fonctionner non plus. Cet article vous aidera à expliquer ce problème et vous apportera des correctifs.
Raisons pour lesquelles votre clé Windows ne fonctionne pas
Ce problème est lié aux paramètres de votre PC, y compris le logiciel que vous avez installé, ou il peut être lié à votre clavier lui-même. Le mieux est d'essayer un autre clavier si vous en avez un. Si le problème disparaît, cela suggère que vous avez une touche suspecte sur le clavier d'origine. Si le problème persiste, vous pouvez supposer qu'il s'agit d'un problème Windows. Appuyez sur Ctrl + Maj + Échap pour afficher le gestionnaire de tâches. Si le gestionnaire de tâches ne s'affiche pas, vous pourriez avoir un problème de logiciel malveillant.
Une raison commune à ce problème est celle des claviers de jeu. Ces claviers ont deux modes; un mode standard et un mode de jeu. Il y a un commutateur pour changer entre ces modes. Vous pouvez basculer un commutateur, appuyer sur un bouton, utiliser un logiciel ou utiliser une combinaison pour basculer entre les modes. Le mode de jeu empêche la touche Windows de fonctionner pour empêcher votre jeu de se fermer lorsque la touche Windows est accidentellement enfoncée.
Il est également possible que votre clé Windows soit désactivée dans l'éditeur de registre du système d'exploitation Windows lui-même, par conséquent Windows ne peut pas accepter une demande par cette clé. Un menu de démarrage désactivé montrera également ce problème. Cela aurait pu être fait par certains logiciels, jeux ou logiciels malveillants.
De mauvais pilotes, des pilotes incompatibles ou des pilotes obsolètes peuvent également entraîner le gel de votre clé Windows. Ces symptômes peuvent également se manifester si l'Explorateur de fichiers / Explorateur Windows, qui pilote votre interface utilisateur, n'a pas démarré correctement. Il pourrait également y avoir un conflit entre les appareils comme on le voit lorsque le contrôleur de jeu est branché.
Dans le pire des cas, votre clavier pourrait être endommagé mécaniquement ou électriquement, nécessitant un remplacement. Voici des solutions qui pourraient vous remettre sur la bonne voie.
Remarque : étant donné que les raccourcis Windows ne fonctionneront pas à cause de cette erreur, nous allons utiliser des méthodes plus longues au lieu des raccourcis Windows qui nécessitent la clé Windows .
Méthode 1: désactiver le mode de jeu sur votre clavier
Certains claviers, généralement commercialisés sous le nom de «jeu», ont la capacité de désactiver les touches Windows via un commutateur matériel ou une combinaison de touches Fn afin d'éviter d'appuyer sur cette touche qui quitte généralement votre jeu. La touche de mode de jeu est généralement marquée d'un dessin de joystick. Voici comment désactiver le mode de jeu sur certains des claviers de jeu populaires.
- Sur les claviers Logitech, il y a un interrupteur au-dessus des touches de fonction F1, F2 et F3 que vous pouvez basculer vers la droite pour le mode jeu et vers la gauche pour une utilisation régulière. Retournez-le vers la gauche. D'autres versions ont un bouton de mode de jeu au-dessus de F4, appuyez sur le bouton pour basculer entre les modes de jeu et standard.

- Dans certains claviers, à côté du bouton Ctrl droit, au lieu d'un deuxième bouton Windows, il y a un bouton «Win Lock» (pas le bouton de menu). Appuyez dessus pour activer la touche Windows.
- Les claviers Corsair ont leur propre logiciel pour régler l'éclairage, les fonctionnalités, etc. Exécutez le logiciel Corsair (qui a une option pour activer / désactiver la touche Windows) et activer votre touche Windows.
- Le clavier Azio dispose également d'un tel commutateur dans la série MGK1. MGK1 & MGK1-K: Appuyez sur FN et F9 en même temps. Pour MGK1-RGB: appuyez simultanément sur FN et sur la touche de démarrage de Windows.
- Pour les claviers d'ordinateur / portable MSI, vous pouvez activer la touche Windows à partir du Dragon Gaming Center> System Tuner.
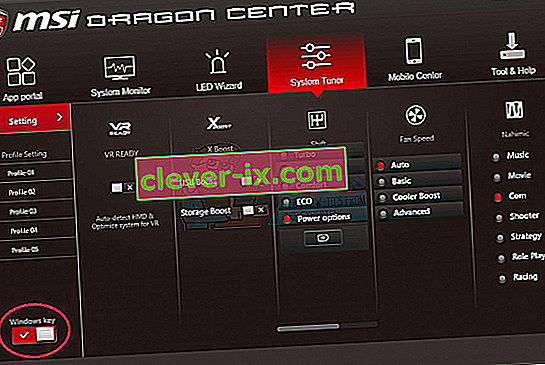
- Pour le clavier ibuypower, appuyez sur fn + ibuypower (aka touche Windows) pour activer et désactiver la touche Windows
- Pour le clavier de jeu Alienware, appuyez sur Fn + F6 pour activer et désactiver le mode de jeu
- Pour le clavier MS Sidewinder, allez dans MS Keyboard & Mouse Center et vous pouvez cliquer sur la touche Windows dans le tableau de bord et le définir sur activé / désactivé
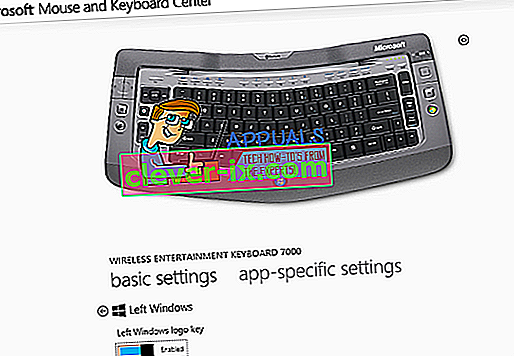
Méthode 2: activer la clé Windows à l'aide de la modification du registre
Le registre peut autoriser ou restreindre beaucoup, y compris les touches du clavier et les éléments de menu. Pour activer votre clé Windows:
- Cliquez sur Démarrer, tapez `` Exécuter '' et cliquez sur Exécuter, ou dans Windows 8/10, faites un clic droit sur le bouton Démarrer et cliquez sur Exécuter
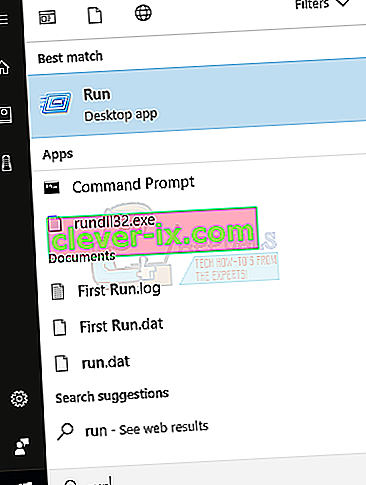
- Tapez «regedt32», puis cliquez sur OK. Cliquez sur Oui si vous recevez un message CLUF demandant une confirmation.
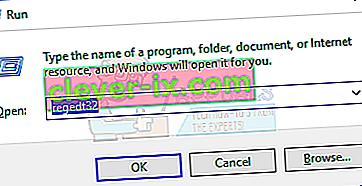
- Dans le menu Windows, cliquez sur HKEY_LOCAL_ MACHINE sur l'ordinateur local.
- Double-cliquez sur le dossier System \ CurrentControlSet \ Control, puis cliquez sur le dossier Disposition du clavier.
- Cliquez avec le bouton droit sur l'entrée de Registre Scancode Map, puis cliquez sur Supprimer.
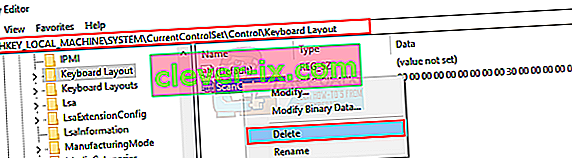
- Cliquez sur Oui dans le message de confirmation / d'avertissement.
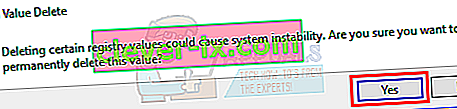
- Fermez l'Éditeur du Registre et redémarrez l'ordinateur.
Si vous devez désactiver à nouveau la clé Windows, accédez à la page Microsoft ici et suivez les instructions de désactivation de la clé Windows. Vous pouvez également utiliser l'outil de réparation facile d'ici pour activer et désactiver la clé Windows.
Méthode 3: réenregistrer toutes les applications
Cela effacera tout conflit logiciel avec votre clavier
- Cliquez sur le bouton Windows.
- Tapez «PowerShell», puis cliquez avec le bouton droit sur «Windows PowerShell» et exécutez en tant qu'administrateur.
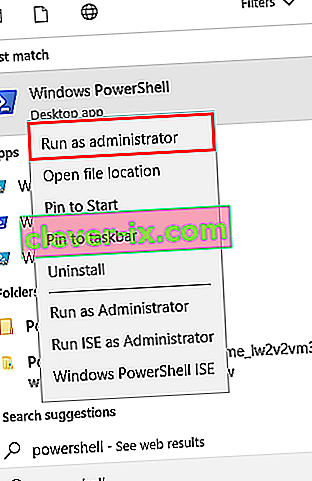
- Si votre bouton de démarrage ne fonctionne pas lorsque vous cliquez dessus, allez à cet emplacement: C: \ Users \ YourUserName \ AppData \ Roaming \ Microsoft \ Windows \ Start Menu \ Programs \ Windows PowerShell \ et faites un clic droit sur «Windows PowerShell» et exécutez en tant qu'administrateur
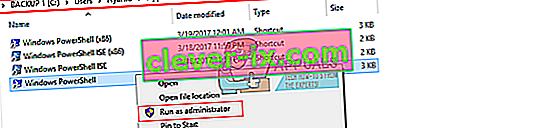
- Tapez ou copiez et collez le script ci-dessous dans la fenêtre PowerShell et appuyez sur Entrée
Get-AppXPackage -AllUsers | Foreach {Add-AppxPackage -DisableDevelopmentMode -Register "$ ($ _. InstallLocation) \ AppXManifest.xml"}

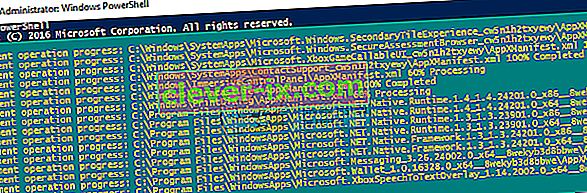
- Redémarrez votre PC
Méthode 4: activer le menu de démarrage
Dans les cas où votre touche de démarrage n'affiche pas le menu Démarrer, il est possible que le menu Démarrer ait été désactivé. Pour l'activer, suivez les étapes ci-dessous.
- Faites un clic droit sur le bouton Démarrer et sélectionnez «Exécuter» ou appuyez sur Ctrl + Maj + Échap et allez dans Fichier> cliquez sur exécuter une nouvelle tâche à partir du gestionnaire de tâches.
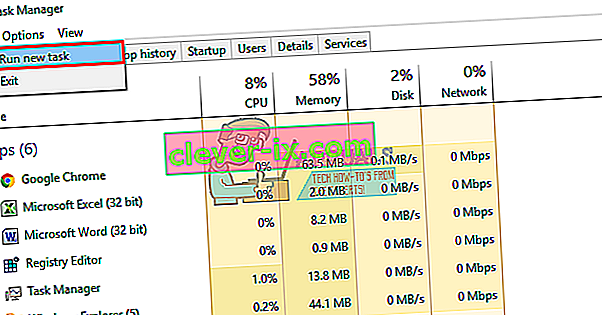
- Tapez «regedit» (sans les guillemets)
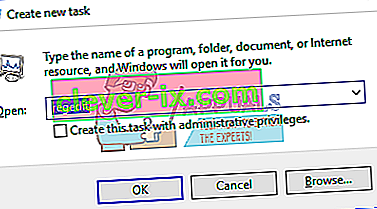
- Accédez à cette clé
HKEY_CURRENT_USER> Logiciel> Microsoft> Windows> CurrentVersion> Explorer> Advance
- Cliquez avec le bouton droit sur le panneau de droite et créez une nouvelle valeur DWORD (32 bits)
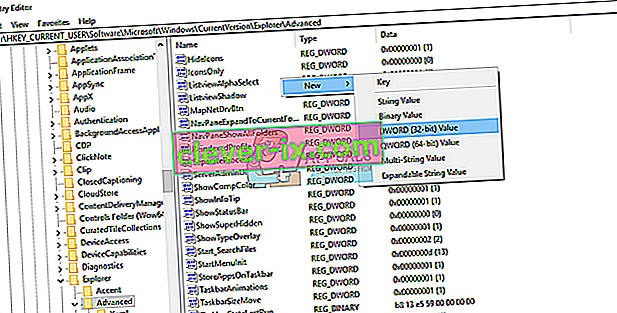
- Appelez la nouvelle clé «EnableXamlStartMenu»
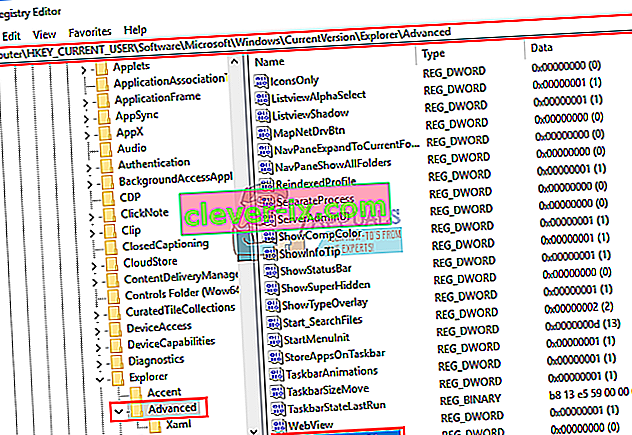
- Redémarrez votre PC ou redémarrez l'Explorateur à l'aide du gestionnaire de tâches comme expliqué dans la méthode 5 ci-dessous.
Méthode 5: redémarrer Windows / Explorateur de fichiers
L'explorateur contrôle votre interface utilisateur Windows. Cette méthode redémarrera Windows / Explorateur de fichiers et effacera toutes les erreurs qui l'ont empêché de démarrer correctement.
- Appuyez sur Ctrl + Alt + Suppr sur le clavier et cliquez sur le gestionnaire de tâches.
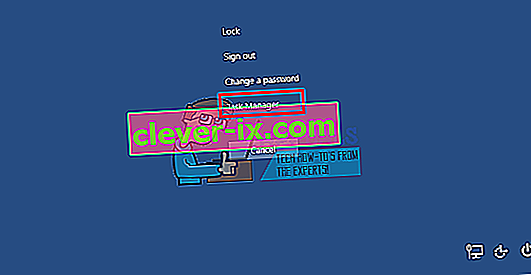
- Cliquez sur l'onglet Processus et localisez l'Explorateur dans les fenêtres, cliquez dessus avec le bouton droit de la souris et sélectionnez terminer la tâche.
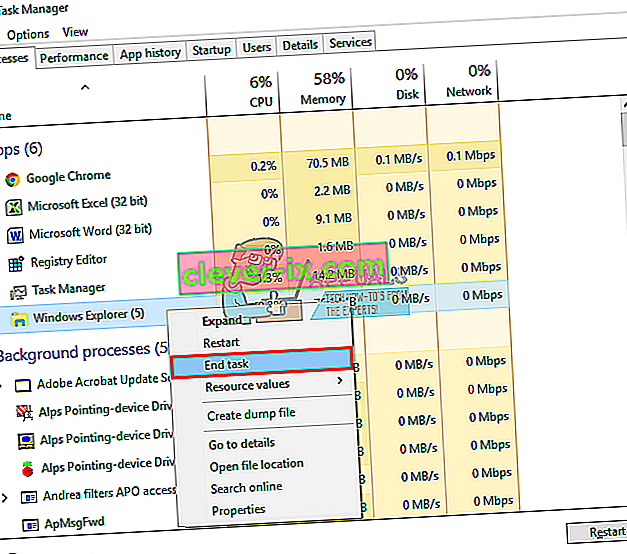
- Cliquez sur Fichier, puis sur Exécuter une nouvelle tâche.

- Tapez 'explorer.exe' et appuyez sur Entrée.
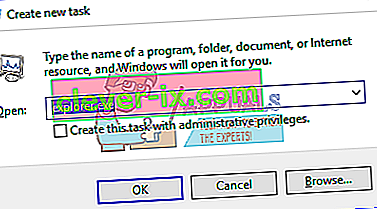
Méthode 6: désactiver les touches de filtre
Cela a été considéré comme l'un des coupables des problèmes Windows 8 et Windows 10. L'activation des touches filtre ignore ou ralentit les frappes répétées et ajuste les taux de répétition. D'une manière ou d'une autre, la touche Windows est également affectée sur certains claviers. Pour désactiver les touches de filtre:
- Faites glisser votre souris sur le bord droit de votre PC Windows 8 et cliquez sur les paramètres. Dans Windows 10, faites un clic droit sur votre menu Démarrer et sélectionnez les paramètres.
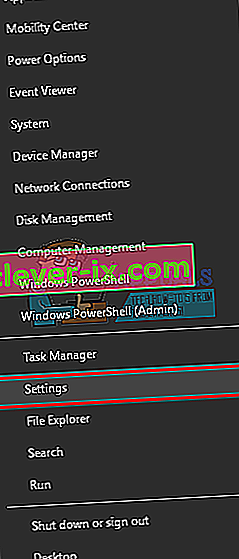
- Depuis la page des paramètres Windows, faites défiler vers le bas et cliquez sur Facilité d'accès
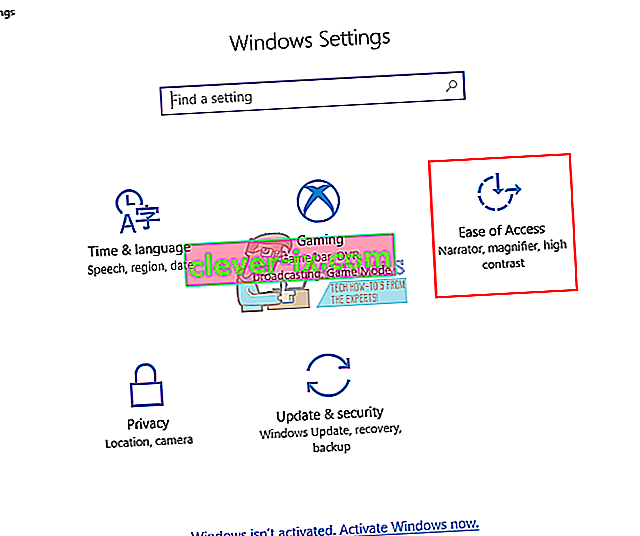
- Cliquez sur l'onglet clavier dans le volet de gauche
- Faites défiler jusqu'à `` touches de filtre '' et désactivez-le
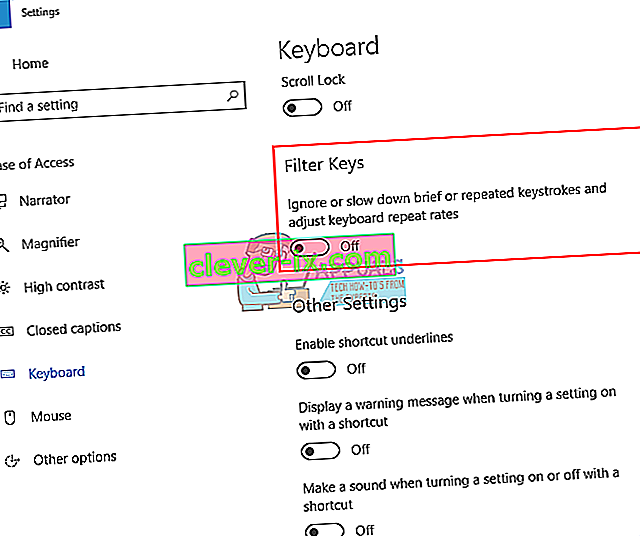
Méthode 7: Désinstallez et réinstallez vos pilotes de clavier
La désinstallation des mauvais pilotes de clavier réinstalle les bons pilotes pour votre clavier.
- Faites un clic droit sur le bouton Démarrer et sélectionnez «Exécuter» ou appuyez sur Ctrl + Maj + Échap pour ouvrir le gestionnaire de tâches et aller dans Fichier> exécuter une nouvelle tâche.

- Tapez devmgmt.msc et appuyez sur Entrée pour ouvrir le gestionnaire de périphériques
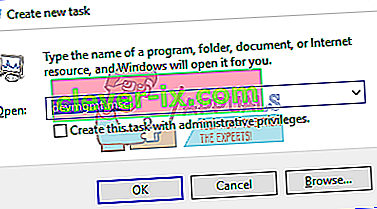
Développez la section "Claviers"
- Faites un clic droit sur vos pilotes de clavier et sélectionnez `` Désinstaller le périphérique ''
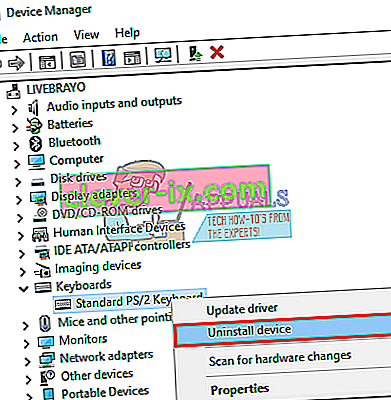
- Sur le message d'avertissement qui apparaît, cliquez sur «Oui» ou «Désinstaller» pour supprimer ces pilotes
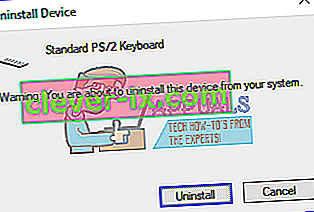
- Si vous avez un clavier USB, débranchez-le puis rebranchez-le. Ou redémarrez votre ordinateur. Windows réinstalle automatiquement les pilotes. Vérifiez si la touche Windows fonctionne maintenant.
Méthode 8: débranchez votre contrôleur de jeu
Votre touche Windows peut ne pas fonctionner à certains moments lorsque votre manette de jeu est branchée et qu'un bouton est enfoncé sur la manette de jeu. Cela peut être dû à des pilotes en conflit. Il est cependant à l'arrière, mais tout ce que vous avez à faire est de débrancher votre manette de jeu ou de vous assurer qu'aucun bouton n'est enfoncé sur votre manette de jeu ou votre clavier. La mise à jour de vos pilotes de manette de jeu ou de clavier peut résoudre définitivement ce problème.
NB: rappelez-vous qu'il peut également s'agir d'un problème matériel / mécanique / électrique sur votre clavier qui justifierait une réparation ou un remplacement.
Articles Liés):
Le menu Démarrer de Windows 10 ne fonctionne pas