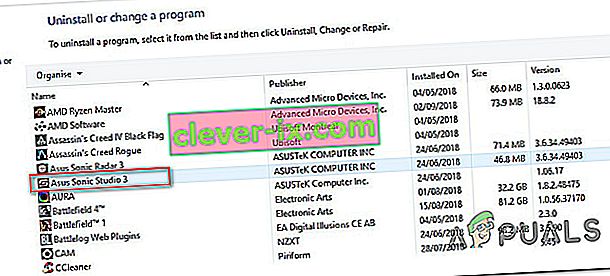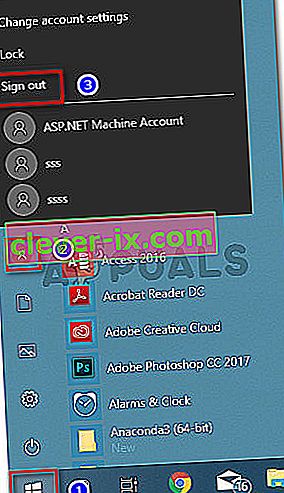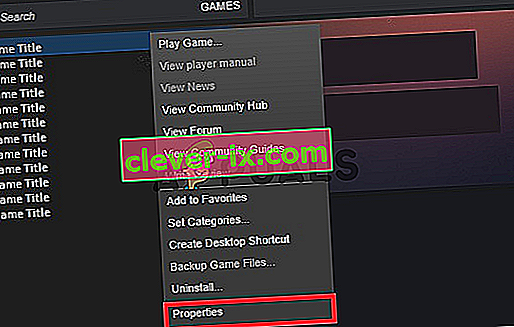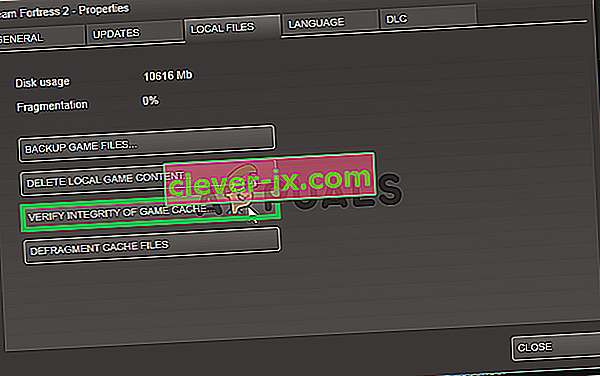Plusieurs utilisateurs de Windows 10 signalent qu'ils ne peuvent entendre aucun son lorsqu'ils tentent de jouer à des jeux via Steam. Alors que certains utilisateurs concernés signalent que le problème a commencé à se produire après une mise à jour de Windows, d'autres signalent qu'ils ont rencontré le problème immédiatement après avoir installé Steam. Dans tous les cas, les utilisateurs signalent que l'audio fonctionne correctement avec des applications autres que des jeux telles que VLC, Chrome, Spotify, etc.

Quelle est la cause des problèmes d'absence de son avec Steam sur Windows 10?
Nous avons étudié ce problème particulier en examinant divers rapports d'utilisateurs et les stratégies de réparation que la plupart des utilisateurs concernés ont déployées avec succès afin de résoudre le problème.
Naturellement, nous avons commencé par éliminer les coupables potentiels de la liste. En fait, le problème n'est pas lié au matériel, car il est confirmé que le problème se produit sur toutes sortes de spécifications, des PC haut de gamme aux ordinateurs portables d'entrée de gamme. De plus, le problème ne semble pas lié au pilote audio général car le son fonctionne normalement avec le reste des applications.
Sur la base de nos enquêtes, nous avons réussi à identifier quelques coupables potentiels qui pourraient finir par déclencher ce comportement particulier:
- Le gestionnaire de son tiers est en conflit avec le gestionnaire de son intégré - Sonic Studio III, Nahimic et MSI AUdio sont tous des gestionnaires de son connus pour déclencher ce problème particulier. Cela se produit avec la version de Windows 10 plus récente que la build 1803. Si ce scénario est applicable, vous pouvez résoudre le problème en désinstallant le gestionnaire de son tiers.
- Deux utilisateurs sont connectés en même temps - Comme plusieurs utilisateurs l'ont signalé, ce problème est connu pour se produire si deux comptes d'utilisateurs Windows différents sont connectés en même temps. Ce scénario peut confondre le gestionnaire de sons intégré pour envoyer le son au mauvais compte d'utilisateur. Dans ce cas, vous pouvez résoudre le problème en vous déconnectant du compte d'utilisateur inutile.
- Dossier de cache de jeu corrompu / incomplet - Il existe des cas confirmés où le problème se produisait réellement parce que certains fichiers du dossier du jeu manquaient ou que certains fichiers de jeu étaient corrompus. Dans ce cas, Steam sera très probablement en mesure de résoudre le problème si vous forcez le client à vérifier l'intégrité du cache de fichiers du jeu.
- Le pilote Realtek HD Audio est à l'origine du problème - Dans la grande majorité des cas, le pilote utilisé lorsque ce problème particulier est rencontré est Realtek HD Audio. Il s'avère que cela pourrait également être responsable des problèmes d'absence de son avec Steam, car certains utilisateurs concernés ont signalé que le problème avait été résolu après le passage au pilote Generic Audio .
Si vous cherchez à résoudre ce problème particulier avec le son sur les jeux Steam, cet article vous fournira plusieurs étapes de dépannage que d'autres utilisateurs dans une situation similaire ont utilisées avec succès pour résoudre le problème.
Mais gardez à l'esprit qu'en fonction de votre scénario particulier, tous les correctifs potentiels ne seront pas applicables à votre scénario. Dans cet esprit, nous vous encourageons à suivre les méthodes dans l'ordre dans lequel elles sont présentées jusqu'à ce que vous trouviez une solution efficace dans votre situation.
Méthode 1: Désinstallation de Sonic Studio III / Nahimic / MSI Audio
En fait, ce comportement particulier apparaît souvent en raison d'un conflit entre Sonic Studio III (qui est fourni avec de nombreux produits ASUS) et les versions de Windows 10 antérieures à la build 1803. Cela se produit parce que Sonic Studio III inclut certaines fonctionnalités capables de rediriger audio des applications vers différentes sorties audio.
Mise à jour: nous avons pu confirmer que le conflit se produit également avec Nahimic et MSI audio. Il s'avère que plusieurs gestionnaires sonores différents déclencheront ce conflit particulier.
C'est une excellente fonctionnalité à avoir, mais une mise à jour Windows introduite avec la version 1803 fournit une fonctionnalité presque identique. De toute évidence, les deux finiront par entrer en conflit et cela se produira même lorsque la redirection n'est pas active - le simple fait d'installer Sonic Studio III suffit à provoquer le conflit.
Si ce scénario s'applique à votre situation, vous pourrez résoudre le problème en supprimant Sonic Studio III de votre ordinateur. Voici un guide rapide sur la façon de procéder:
- Appuyez sur la touche Windows + R pour ouvrir une boîte de dialogue Exécuter . Ensuite, tapez "appwiz.cpl" et appuyez sur Entrée pour ouvrir Programmes et fonctionnalités .

- Dans Programmes et fonctionnalités , parcourez la liste des applications et localisez Asus Sonic Studio 3 / Nahimic ou tout autre gestionnaire de son que vous pourriez utiliser. Lorsque vous le voyez, faites un clic droit dessus et choisissez Désinstaller.
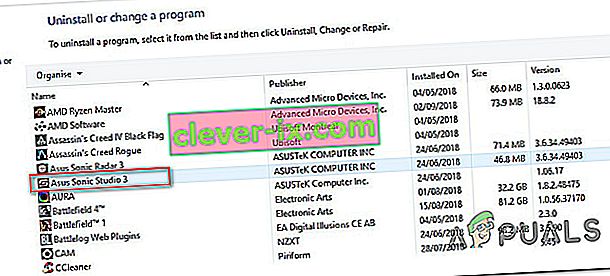
Remarque: si vous avez également installé Asus Sonic Radar 3, vous devrez peut-être désinstaller les deux afin d'éliminer le conflit.
- Suivez les invites à l'écran pour terminer la désinstallation, puis redémarrez votre ordinateur.
- Une fois le prochain démarrage terminé, lancez le jeu (via STEAM) avec lequel vous n'aviez auparavant aucun son et voyez si l'erreur a été résolue.
Si vous ne parvenez toujours pas à entendre de son dans le jeu Steam, passez à la méthode suivante ci-dessous.
Méthode 2: déconnecter tous les autres utilisateurs
Un autre scénario courant dans lequel cette erreur particulière se produit est si les deux utilisateurs différents sont connectés en même temps. En fin de compte, cela pourrait amener le client Steam à rediriger le son vers le mauvais utilisateur.
Prenons le scénario suivant: la personne A et la personne B sont toutes deux connectées au même ordinateur Windows 10 en même temps. Lorsque le jeu est lancé par la personne B, l'audio ne fonctionne pas. Mais l'audio fonctionne pour la personne A.
Si ce scénario s'applique à votre situation, vous pouvez le résoudre en procédant comme suit:
- Lorsque vous êtes connecté en tant que personne A, appuyez sur la touche Windows pour afficher le menu Démarrer , puis cliquez sur l' icône Utilisateur et sélectionnez Déconnexion .
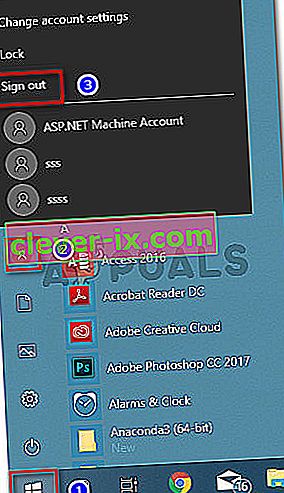
Remarque: gardez à l'esprit que changer les utilisateurs directement au lieu de vous déconnecter d'abord du compte A produira toujours la même erreur.
- Depuis le menu de connexion, connectez-vous avec l'utilisateur B et lancez un jeu Steam.
Si vous rencontrez toujours le même problème avec l'audio, passez à la méthode suivante ci-dessous.
Méthode 3: vérification de l'intégrité du cache de fichiers du jeu
Si vous ne rencontrez le problème qu'avec un jeu spécifique, il est possible qu'une mise à jour du jeu ne soit pas complètement installée ou que vous soyez confronté à une corruption de fichier. Plusieurs utilisateurs qui se sont retrouvés dans un scénario similaire ont signalé que le problème avait été résolu après avoir vérifié l'intégrité du cache de fichiers via les menus Steam.
Voici un guide rapide sur la façon de procéder:
- Ouvrez votre client Steam, allez dans l' onglet Bibliothèque , faites un clic droit sur le jeu avec lequel vous rencontrez des problèmes de son et choisissez Propriétés.
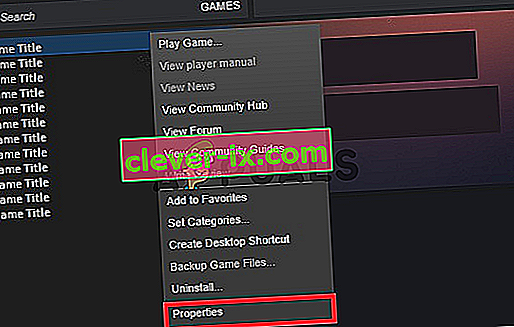
- Dans l' écran Propriétés du jeu, allez dans l' onglet Fichiers locaux et cliquez sur Vérifier l'intégrité du cache du jeu .
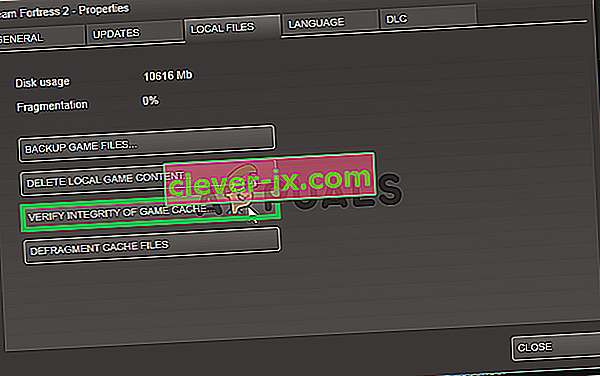
- Attendez la fin du processus, puis redémarrez votre client Steam une fois l'intégrité vérifiée et corrigée.
- Ouvrez le jeu et voyez si vous rencontrez toujours des problèmes de son.
Si vous n'entendez toujours aucun son avec ce jeu ou si ce scénario ne s'applique pas vraiment à ce que vous rencontrez, passez à la méthode suivante ci-dessous.
Méthode 4: passage au pilote audio générique Windows
Plusieurs utilisateurs concernés ont signalé que dans leur cas, le problème a été résolu dès qu'ils ont changé leur pilote audio actif de Realtek HD Audio au pilote Generic Windows Audio . Bien qu'il n'y ait aucune explication officielle de l'efficacité de ce correctif, certains utilisateurs pensent que l'utilisation du pilote Windows authentique élimine le conflit avec différents gestionnaires de son.
Voici un guide rapide pour passer au pilote audio générique Windows:
- Appuyez sur la touche Windows + R pour ouvrir une boîte de dialogue Exécuter . Ensuite, tapez «mmsys.cpl» et appuyez sur Entrée pour ouvrir la fenêtre Son .
- Dans la fenêtre Son, accédez à l' onglet Lecture , sélectionnez le périphérique de lecture actif avec lequel vous rencontrez des problèmes et cliquez sur le bouton Propriétés .
- Dans l' écran Propriétés de votre appareil de lecture, accédez à l' onglet Général et cliquez sur le bouton Propriétés associé aux informations du contrôleur .
- Dans le menu nouvellement ouvert, allez dans l' onglet Général et cliquez sur Modifier les paramètres .
- Dans les propriétés du périphérique audio haute définition , allez dans l' onglet Pilote et cliquez sur Mettre à jour le pilote .
- Lorsque vous arrivez à l' écran Mettre à jour les pilotes , cliquez sur Parcourir mon ordinateur pour le logiciel du pilote .
- Dans l'écran suivant, cliquez sur Permettez-moi de choisir parmi une liste de pilotes disponibles sur mon ordinateur .
- Ensuite, assurez-vous que la case associée à Afficher le matériel compatible est cochée, puis sélectionnez Périphérique audio haute définition et cliquez sur Suivant.
- Lorsque vous y êtes invité par l'invite d'avertissement, cliquez sur Oui pour confirmer l'installation.
- Attendez que l'installation soit terminée, puis redémarrez votre ordinateur et voyez si le problème est résolu au prochain démarrage.

Si vous ne parvenez toujours pas à entendre le son avec les jeux Steam même après avoir basculé vers le pilote Generic Windows Audio, passez à la méthode suivante ci-dessous.
Méthode 5: Utilisation d'un point de restauration système
Si vous avez remarqué que le problème a commencé à se produire brusquement (il n'y a pas si longtemps), vous pouvez probablement résoudre le problème en restaurant votre ordinateur à un moment antérieur. La restauration du système est un utilitaire qui corrige les erreurs et les problèmes courants en restaurant l'intégralité de l'installation de Windows à un état de fonctionnement.
L'utilitaire sauvegardera votre système après certaines actions à l'intérieur d'un point de restauration - il contient un instantané des fichiers système Windows, des fichiers programme, des fichiers de registre, des pilotes matériels, etc.
Si vous avez la chance d'avoir un point de restauration qui a été créé juste avant l'apparition du problème, vous pourrez résoudre le problème en restaurant l'état de votre machine à un état sain.
Voici un guide rapide sur la façon de procéder:
- Appuyez sur la touche Windows + R pour ouvrir une boîte de dialogue Exécuter . Ensuite, tapez «rstrui» et appuyez sur Entrée pour ouvrir l' assistant de restauration du système .

- Sur l'écran initial de la restauration du système, cliquez sur Suivant pour passer au suivant.

- À l'écran suivant, commencez par cocher la case associée à Afficher plus de points de restauration . Une fois que vous avez fait cela, sélectionnez un point de restauration qui est daté avant l'apparition de votre problème audio. Une fois le point de restauration sélectionné, cliquez sur Suivant.

- Il ne vous reste plus qu'à cliquer sur Terminer pour commencer le processus de restauration. À la fin de ce processus, votre ordinateur redémarrera et l'ancien état sera appliqué.

Une fois le prochain démarrage terminé, ouvrez le jeu Steam qui ne produisait auparavant aucun son et voyez si le problème a été résolu.
Si vous rencontrez toujours le même message d'erreur, passez à la méthode suivante ci-dessous.
Méthode 6: Exécution d'une installation de réparation / installation propre
Si vous êtes arrivé jusqu'ici sans résultat, le seul moyen de résoudre le problème pourrait être de réinitialiser vos composants Windows. Plusieurs utilisateurs concernés ont signalé que l'audio a commencé à fonctionner normalement avec les jeux Steam après avoir effectué l'une de ces deux opérations:
- Installation de réparation - Une installation de réparation est une approche de contrôleur de dommages car elle ne réinitialisera que les composants Windows (fichiers système, applications intégrées, pilotes, etc.) sans affecter aucun de vos fichiers et applications personnels (applications, photos, musique, jeux fichiers système.
- Installation propre - Une installation propre réinitialisera également les composants Windows, mais effacera également tous les fichiers personnels, applications et préférences de l'utilisateur.
Suivez l'une des méthodes ci-dessus (en fonction de votre détermination) et vous devriez être en mesure de résoudre le problème de son avec vos jeux Steam.