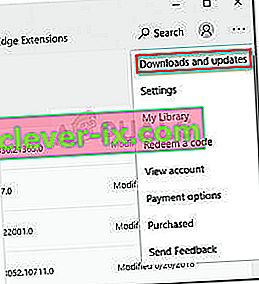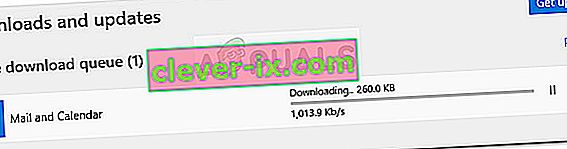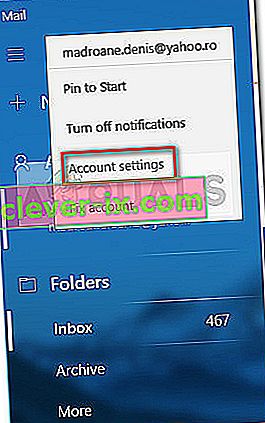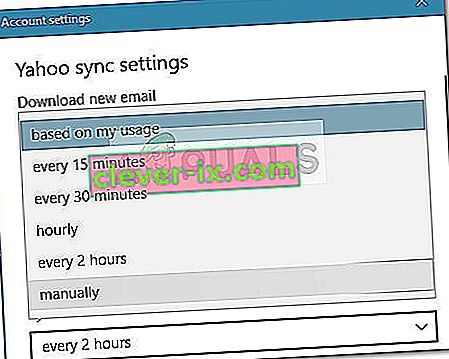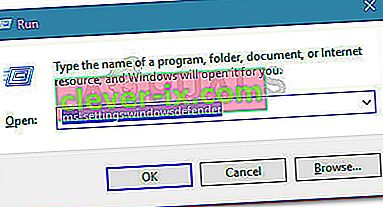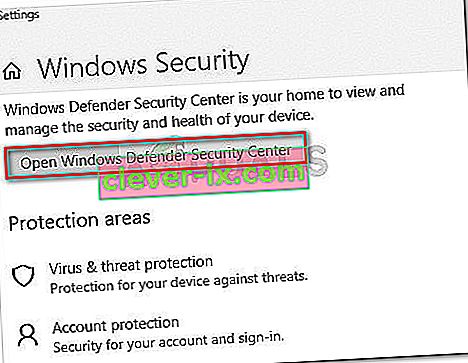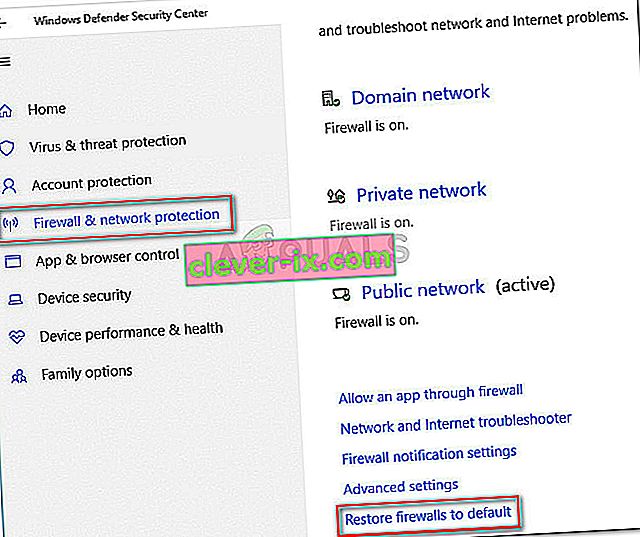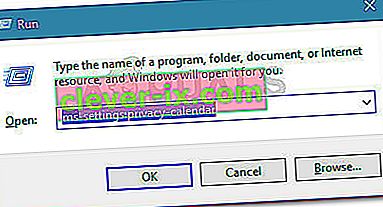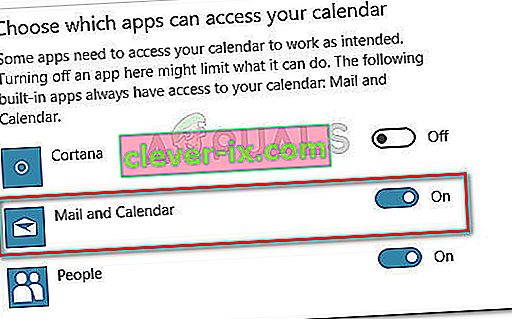Certains utilisateurs signalent que le client de messagerie Windows 10 par défaut ne se synchronise pas automatiquement. Curieusement, le problème ne semble pas être spécifique à certains fournisseurs de messagerie et est connu pour se produire avec Gmail, Yahoo, AOL et même avec les e-mails d'entreprise.
Même si les utilisateurs configurent le client pour récupérer les nouveaux messages à mesure qu'ils arrivent et pour télécharger les messages de tous les temps , Windows Mail ne semble pas récupérer automatiquement les nouveaux e-mails, même si la synchronisation manuelle fonctionne très bien. Cependant, certains utilisateurs signalent également que la synchronisation manuelle est également interrompue. D'autres utilisateurs signalent avoir rencontré ce problème avec certains fournisseurs de messagerie.
Si vous rencontrez le même problème, les méthodes ci-dessous vous aideront probablement à résoudre la synchronisation automatique de Windows Mail . Vous trouverez ci-dessous une collection de méthodes utilisées par d'autres utilisateurs pour résoudre le problème. Veuillez suivre chaque correctif potentiel dans l'ordre jusqu'à ce que vous trouviez une méthode qui résout le problème dans votre situation particulière.
Méthode 1: mise à jour de l'application Windows Mail
Ce problème particulier est généralement lié à une application Windows Mail obsolète. La plupart des utilisateurs rencontrant ce problème ont réussi à corriger la synchronisation automatique des e-mails en mettant à jour l'application Windows Mail à partir du Microsoft Store.
Voici un guide rapide sur la mise à jour de Windows Mail à partir du Microsoft Store:
- Ouvrez le Microsoft Store via l'icône de la barre des tâches ou en accédant au menu Démarrer et en recherchant « magasin ».
- Cliquez sur l'icône de menu (coin en haut à droite), puis sélectionnez Téléchargements et mises à jour .
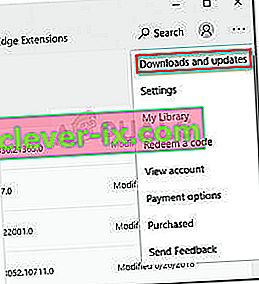
- Dans la section Téléchargements et mises à jour , cliquez sur n Mail et calendrier et attendez que la mise à jour soit terminée.
Remarque: De plus, vous pouvez cliquer sur Obtenir les mises à jour et attendre que toute votre suite d'applications soit mise à jour.
- Une fois le téléchargement terminé, appuyez sur le bouton Obtenir si l'installation ne démarre pas automatiquement.
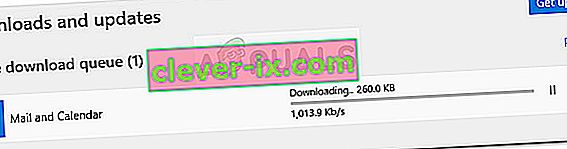
- Une fois l' application Windows Mail mise à jour, fermez le Store et redémarrez votre ordinateur. Au démarrage suivant, vérifiez si le problème a été résolu et si les nouveaux e-mails reçus dans Windows Mail se synchronisent automatiquement.
Si vous rencontrez toujours le même problème, passez à la méthode 2 .
Méthode 2: modification de la fréquence de synchronisation des e-mails de l'application Windows Mail
Comme certains utilisateurs l'ont souligné, ce problème peut ne pas être causé par un bogue d'application, mais plutôt par un paramètre qui pourrait empêcher le programme de synchroniser les nouveaux e-mails.
Curieusement, de nombreux utilisateurs ont signalé que le comportement de synchronisation par défaut ( basé sur l'utilisation ) était le coupable de ne pas permettre aux nouveaux e-mails de passer. Voici un guide rapide sur la modification des paramètres de synchronisation associés à votre compte de messagerie pour éliminer cette possibilité:
- Ouvrez l'application Windows Mail via la barre des tâches ou via le menu Démarrer.
- Dans l'application Windows Mail, accédez à Comptes dans le volet gauche, cliquez avec le bouton droit sur l'e-mail qui refuse de se synchroniser et choisissez Paramètres du compte .
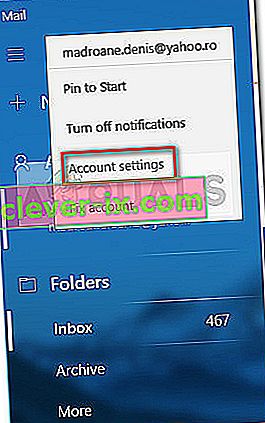
- Dans Paramètres du compte, cliquez sur Modifier les paramètres de synchronisation de la boîte aux lettres et assurez-vous que le menu déroulant sous Télécharger un nouveau courrier est défini sur Toutes les 15 minutes . Vous pouvez réduire la fréquence, mais ne la définissez pas sur Manuellement ou En fonction de mon utilisation . Ensuite, modifiez le menu déroulant associé à Télécharger l'e-mail de à à tout moment .
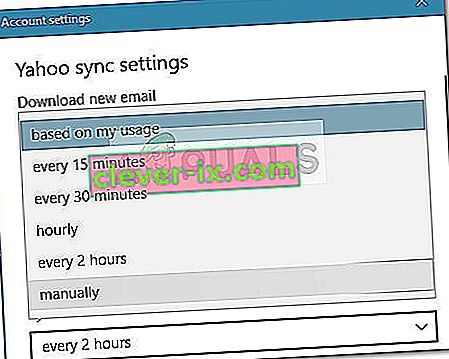
- Ensuite, faites défiler jusqu'à Options de synchronisation et assurez-vous que la bascule associée à l' e - mail est activée et cliquez sur Terminé.
- Fermez Windows Mail et redémarrez votre ordinateur. Au prochain démarrage, ouvrez à nouveau Windows Mail et voyez si le problème a été résolu.
Si vous rencontrez toujours le même problème, continuez avec la méthode suivante ci-dessous.
Méthode 3: réinitialisation des paramètres de protection du pare-feu et du réseau
Certains utilisateurs ont réussi à identifier le pare-feu intégré comme étant le coupable à l'origine du problème. En fait, l'une des mises à jour Windows installées via WU (Windows Update) peut modifier un paramètre de pare-feu empêchant l'application de messagerie par défaut de fonctionner correctement avec les comptes de messagerie Microsoft.
Certains utilisateurs ont réussi à résoudre le problème en réinitialisant les paramètres de pare-feu et de protection réseau. Voici un guide rapide sur la façon de procéder:
- Ouvrez une course boîte en appuyant sur la touche + R de Windows . Ensuite, tapez « ms-settings: windowsdefender » et appuyez sur Entrée pour ouvrir l' onglet Sécurité Windows du menu Paramètres .
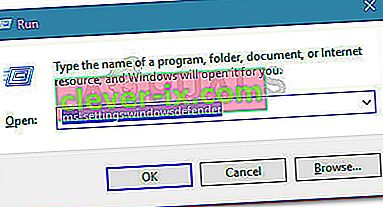
- Dans l' onglet Sécurité Windows , cliquez sur Ouvrir le Centre de sécurité Windows Defender .
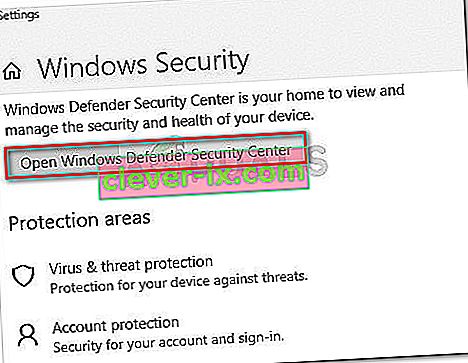
- Dans le Centre de sécurité Windows Defender , cliquez sur Pare-feu et protection réseau .
- Dans l' onglet Pare - feu et protection réseau , faites défiler vers le bas et cliquez sur Restaurer les pare-feu par défaut .
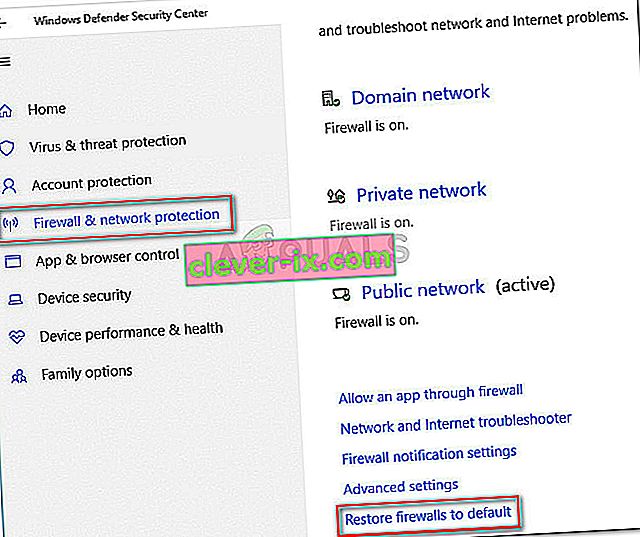
- Cliquez sur le bouton Restaurer les valeurs par défaut pour confirmer l'action.
- Redémarrez votre ordinateur et voyez si Windows Mail est capable de se synchroniser automatiquement au prochain démarrage.
Si Windows Mail ne parvient toujours pas à synchroniser automatiquement vos e-mails, passez à la méthode suivante ci-dessous.
Méthode 4: autoriser l'application de messagerie à accéder au calendrier
Certains utilisateurs ont réussi à résoudre le problème de synchronisation de la messagerie après avoir découvert que l'application Windows Mail s'est vu refuser l'accès au calendrier . Apparemment, ce paramètre peut être modifié par une mise à jour de sécurité Windows et finira par entraver la fonctionnalité de synchronisation automatique de Windows Mail.
Voici un guide rapide pour vous assurer que l'application Windows Mail est autorisée à accéder au calendrier:
- Appuyez sur la touche Windows + R pour ouvrir la boîte de dialogue Exécuter. Ensuite, tapez " ms-settings: privacy-calendar " et appuyez sur Entrée pour ouvrir l' onglet Calendrier du menu Paramètres .
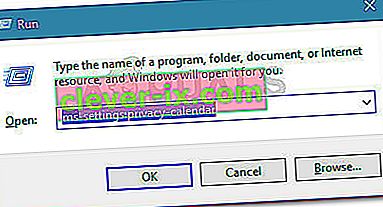
- Dans le menu Calendrier , assurez-vous que la bascule associée à Mail et Calendrier est activée.
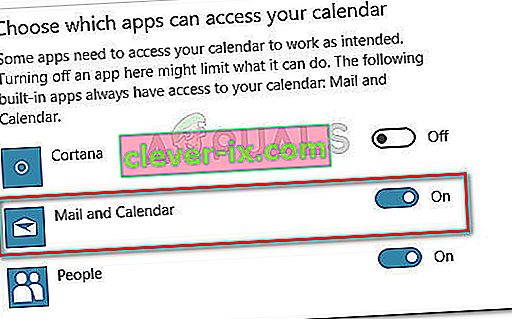
- Redémarrez votre ordinateur et voyez si le problème a été résolu au prochain démarrage.