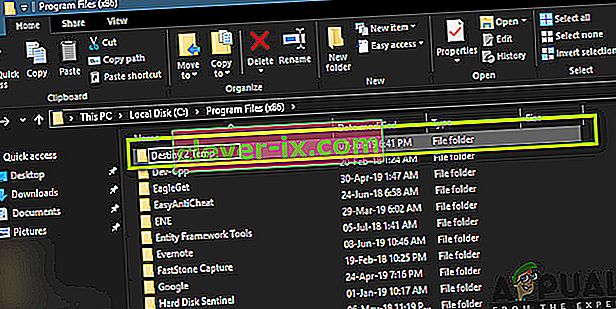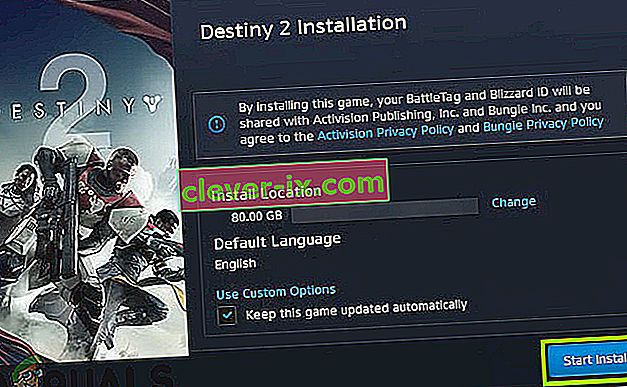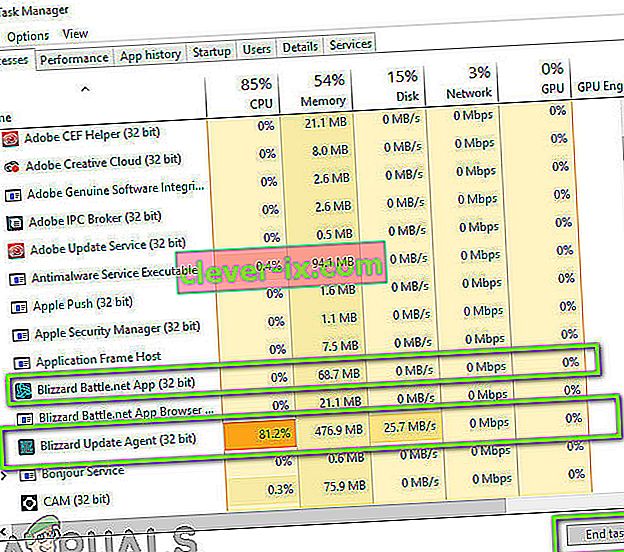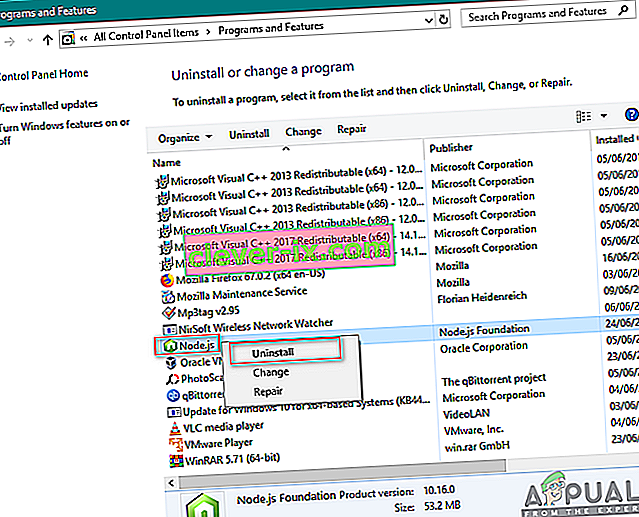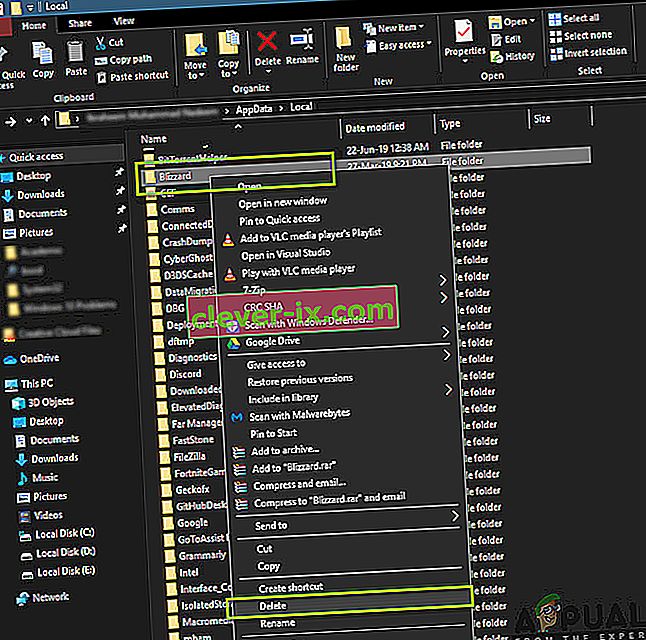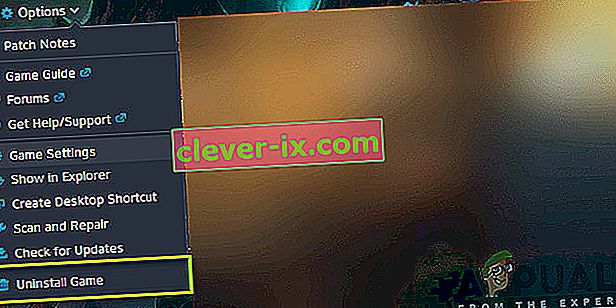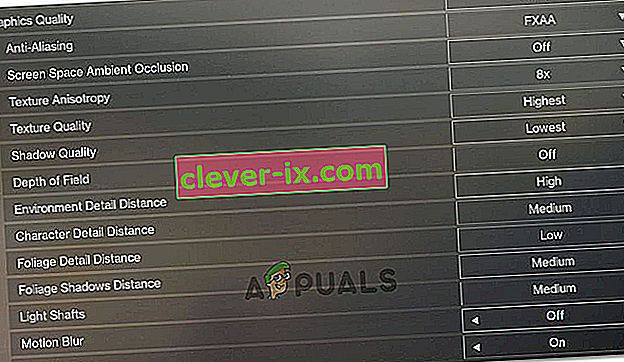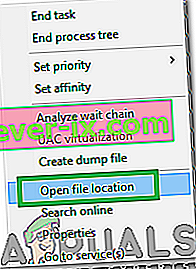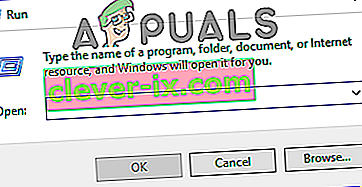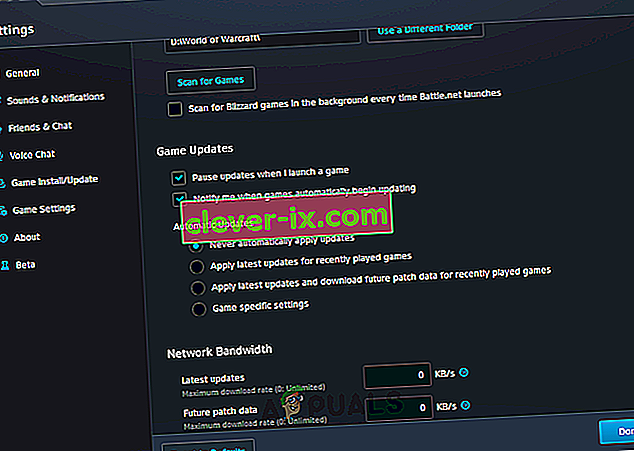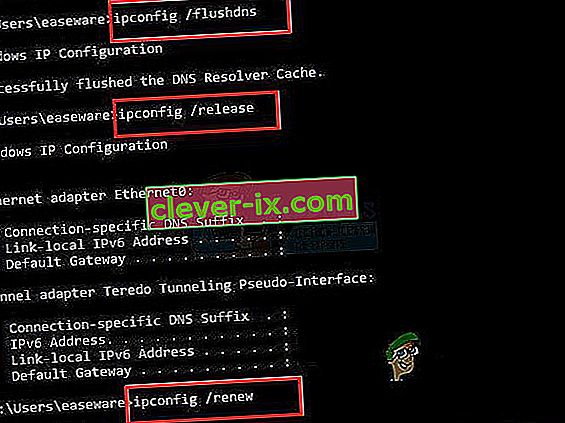Destiny 2 est un jeu de tir multijoueur en ligne développé par Bungie. Il est disponible sur plusieurs plates-formes différentes, à savoir Xbox, PS4 et Windows. Le jeu a gagné beaucoup de popularité au cours des jours de sortie et continue d'être l'un des meilleurs jeux de tir en ligne au monde avec un excellent scénario.

Malgré la popularité du jeu, nous avons connu plusieurs cas où Destiny 2 causait des problèmes et l'un d'entre eux était celui où le jeu était bloqué dans l' écran ` ` Initialisation '' lors de la mise à jour.
Dans cet article, nous allons passer en revue toutes les raisons pour lesquelles ce problème se produit et également les solutions de contournement qui peuvent être utilisées pour résoudre le problème.
Qu'est-ce qui fait que Destiny 2 reste bloqué dans l'écran `` Initialisation '' lors de la mise à jour?
Après les premiers rapports du problème, nous avons commencé notre enquête et répertorié les résultats expliquant pourquoi ce problème se produit. Certaines des raisons pour lesquelles votre mise à jour peut rester bloquée dans l'écran d'initialisation sont, mais sans s'y limiter:
- Fichiers d'installation corrompus: il existe de nombreux cas où les fichiers d'installation de Destiny 2 sont corrompus ou ont des fichiers manquants. Lorsque cela se produit, le client Blizzard ne sait pas pourquoi les fichiers ne sont pas présents et entrent dans une boucle infinie.
- Client en état d'erreur: Destiny 2 est hébergé par l'application Blizzard. Comme tous les autres jeux hébergés dans Blizzard, Destiny 2 a également des problèmes lors de l'exécution dans le client. Redémarrez le client résout complètement le problème.
- Bugged Blizzard Update Settings: Nous sommes également tombés sur des paramètres de mise à jour dans Blizzard qui semblaient corrompus. Les paramètres de mise à jour corrompus sont connus pour causer des problèmes pendant le processus de mise à jour. Ici, la réinitialisation des paramètres ou leur modification oblige le module à redémarrer, ce qui résout le problème.
- Manque de privilèges d'administrateur: comme tous les autres jeux, Destiny 2 nécessite également des ressources importantes pour fonctionner correctement. S'il ne dispose pas des autorisations adéquates, il ne recevra pas les ressources de votre ordinateur et restera probablement bloqué dans une étape.
- Logiciel antivirus: les logiciels antivirus sont connus pour signaler un fichier de confiance comme malveillant (d'où le terme de faux positif). Ici, la désactivation du logiciel antivirus, puis essayer de résoudre généralement le problème.
- Mauvaise connexion réseau: un autre problème qui peut survenir pendant le processus de mise à jour est une mauvaise connexion. Une bonne connexion Internet est nécessaire pour mettre à jour Destiny 2 correctement. Si vous ne disposez pas d'une connexion Internet stable, la mise à jour ne fonctionnera pas et vous resterez bloqué comme indiqué dans cet article.
- Espace de téléchargement faible: un autre scénario intéressant que nous avons rencontré était celui où l'espace de téléchargement était faible pour le jeu à installer. Destiny n'informe pas non plus l'utilisateur qu'il y a moins d'espace disponible, ce qui rend le dépannage plus difficile.
- Fichiers de cache Battle.net incorrects: il peut également y avoir des cas où des fichiers de cache de Battle.net sont corrompus sur votre ordinateur. Lorsque cela est vrai, le client ne fonctionnera pas comme prévu et causera des problèmes bizarres comme celui en discussion.
Avant de passer aux solutions, assurez-vous que vous êtes connecté en tant qu'administrateur sur votre ordinateur. De plus, vous devez également avoir un compte Blizzard valide connecté.
Solution 1: Suppression temporaire de Destiny 2 du répertoire d'installation
La méthode la plus efficace que nous ayons rencontrée était de supprimer temporairement le dossier d'installation de Destiny 2. Le programme d'installation de Blizzard détecte automatiquement cette anomalie, puis invite l'utilisateur à installer le jeu. Ici, vous pouvez ramener les fichiers d'installation de Destiny 2. Ici, le programme d'installation détectera à nouveau que les fichiers sont présents et reprendra le processus de mise à jour. Même s'il peut sembler à l'œil nu que rien ne s'est passé, en réalité, le programme d'installation vient de se rafraîchir.
Remarque: assurez-vous que vous êtes connecté en tant qu'administrateur et qu'une connexion Internet active est en cours d'exécution.
- Fermez complètement le client Battle.net. Appuyez maintenant sur Windows + E pour lancer l'Explorateur Windows, accédez au répertoire suivant et recherchez le dossier Destiny 2. :
C: \ Program Files (x86)
- Au lieu de supprimer le dossier, nous le renommerons en quelque chose comme «Temp Destiny 2».
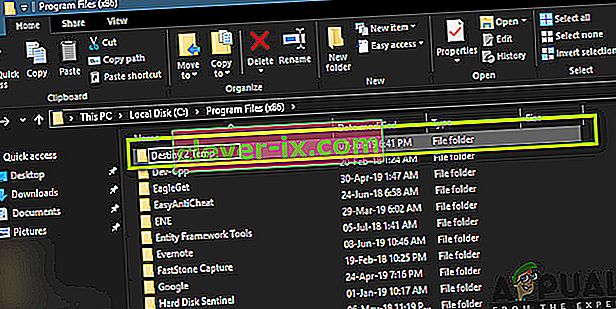
- Ouvrez maintenant Battle. net et accédez à Destiny 2. Ici, au lieu de Update, vous verrez l'option Installer . Cliquez dessus.

- Lorsque le processus d'installation commence, remplacez le nom du dossier par Destiny 2 . Revenez maintenant au client et sélectionnez Démarrer l'installation .
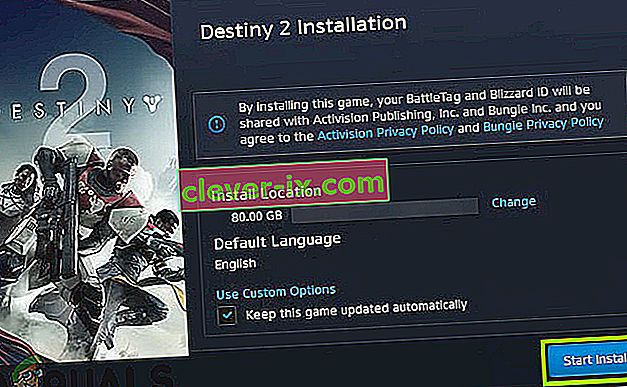
- Le processus se poursuivra et après la détection des fichiers, le processus de mise à jour se poursuivra. Assurez-vous d'être patient et attendez que le processus se termine entièrement. Une fois le jeu mis à jour, lancez-le et vérifiez s'il fonctionne correctement.
Solution 2: mettre fin à tous les processus Battle.net
Une autre solution de contournement qui fonctionne pour les utilisateurs consiste à réinitialiser complètement Battle.net. Lorsque vous fermez la fenêtre Battle.net, il ferme la fenêtre mais son processus principal est toujours en cours d'exécution en arrière-plan. Les configurations temporaires restent toujours dans la RAM et vous rencontrerez toujours le même problème de blocage lorsque vous relancerez le lanceur. Une bonne solution de contournement consiste à accéder au gestionnaire de tâches et à terminer manuellement tous les processus à partir de là. Lorsque nous lancerons après cela, Battle.net réinitialisera toutes les configurations temporaires et, espérons-le, le problème sera résolu.
- Appuyez sur Windows + R, tapez « taskmgr » dans la boîte de dialogue et appuyez sur Entrée.
- Une fois dans le gestionnaire de tâches, recherchez tous les processus liés à Blizzard en cours d'exécution. Cliquez sur chacun d'eux et cliquez sur Fin de tâche .
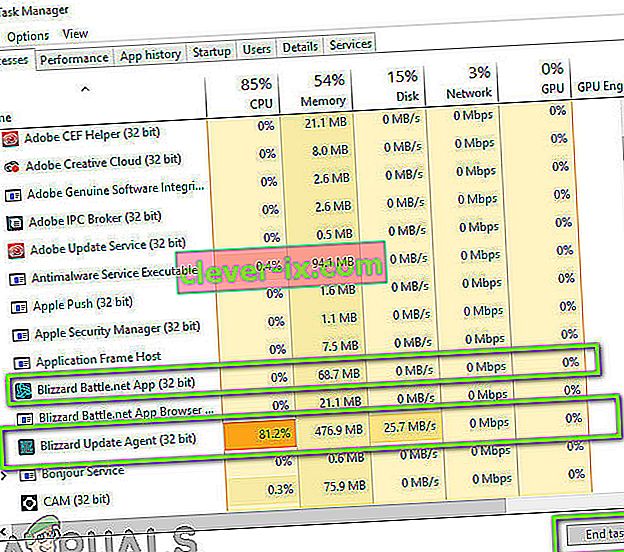
- Après avoir terminé toutes les tâches, lancez l'application Blizzard et démarrez le processus de mise à jour. Vérifiez si le problème est résolu.
Solution 3: cycle d'alimentation et vérification de votre connexion Internet
Si vous avez une mauvaise connexion Internet sur votre ordinateur, Blizzard ne pourra pas terminer le processus de mise à jour (évidemment). Il s'agit d'un scénario très courant et les utilisateurs ont tendance à ignorer ce scénario et à continuer d'essayer de résoudre le problème. En plus de la connexion Internet, il existe plusieurs cas où les routeurs entrent dans une configuration d'erreur. S'ils ne transmettent pas correctement le réseau, le client ne pourra pas communiquer avec les serveurs distants et provoquera donc un comportement bizarre.
Dans cette solution, vous devez d' abord vérifier votre connexion Internet . Essayez de connecter d'autres appareils au même réseau et voyez si vous pouvez accéder à Internet. Si vous ne pouvez pas, vous pouvez essayer de redémarrer le routeur et votre ordinateur et voir si cela fonctionne.
- Retirez le câble d'alimentation principal du routeur et de votre ordinateur (après l'avoir éteint) de la prise. Maintenant, maintenez le bouton d'alimentation enfoncé pendant environ 4 à 6 secondes.
- Maintenant, attendez environ 3 à 5 minutes pour vous assurer que toute l'alimentation a été complètement déchargée.
- Une fois le temps écoulé, rebranchez tout, puis attendez quelques minutes pour que le réseau diffuse à nouveau correctement et que votre ordinateur redémarre.
- Vérifiez maintenant si le problème est résolu et vous pouvez mettre à jour Destiny 2.
Solution 4: libérer de l'espace de stockage
Une autre chose que vous devez vous assurer est que vous disposez de suffisamment d'espace sur votre disque dur où Destiny 2 est installé. Il s'agit généralement du disque local C (sauf si vous l'avez installé dans un répertoire personnalisé). Vous devez disposer d' au moins 8 à 10 Go d'espace libre sur votre lecteur.

Appuyez sur Windows + E pour lancer l'Explorateur de fichiers et cliquez sur Ce-PC dans la barre de navigation de gauche. Vérifiez maintenant à partir des informations sous chaque lecteur s'il y a suffisamment d'espace. Si ce n'est pas le cas, vous pouvez nettoyer les fichiers indésirables et supprimer les programmes excessifs. Vous pouvez également lancer le nettoyeur de disque en cliquant avec le bouton droit sur le lecteur et en cliquant sur l'option. Une fois que vous avez créé l'espace supplémentaire, redémarrez votre ordinateur et lancez à nouveau le lanceur Battle.net et vérifiez si le problème est résolu pour de bon.
Si le téléchargement de Destiny 2 est toujours bloqué sur un problème d'initialisation après avoir essayé les solutions ci-dessus, vous devez vérifier si votre disque dur manque d'espace. Vous devez vous assurer qu'il y a au moins 8 à 10 Go d'espace libre dans le lecteur où Destiny 2 est installé pour exécuter le jeu correctement. Habituellement, Destiny 2 est installé sur le disque local C par défaut. Si vous l'avez installé sur un autre lecteur, vous devez vérifier ce lecteur.
Il existe essentiellement deux options que nous pouvons explorer pour libérer de l'espace disque. L'un d'eux consiste à exécuter le nettoyage du disque et l'autre consiste simplement à commencer à désinstaller les applications inutiles de notre ordinateur. Par conséquent, nous allons énumérer les deux pour vous ci-dessous.
Nettoyage de disque:
- Ouvrez l'explorateur de fichiers et sélectionnez «Ce PC» dans le volet gauche.
- Faites un clic droit sur la "Partition" sur laquelle le jeu a été installé et sélectionnez "Propriétés".

- Cliquez sur le bouton "Nettoyage de disque" sous l' onglet "Général" puis cliquez sur le bouton "OK" .

- Laissez le nettoyage de disque s'exécuter et s'il ne libère pas beaucoup d'espace, vous pouvez également choisir de nettoyer les fichiers système à partir de la troisième étape.
- Après avoir exécuté le nettoyage de disque, assurez-vous qu'il y a au moins 4 Go d'espace libre dans votre lecteur système.
- Si ce n'est pas le cas, vous pouvez essayer de nettoyer plus de fichiers.
- Vérifiez et voyez si l'exécution du nettoyage de disque aide à résoudre ce problème sur Destiny 2.
Désinstaller des applications:
- Appuyez sur "Windows" + "R" pour ouvrir l'invite Exécuter et tapez "appwiz.cpl".

- Appuyez sur Entrée pour ouvrir la fenêtre de gestion des applications et faites défiler jusqu'à ce que vous trouviez un programme de la liste que vous vous sentez à l'aise de désinstaller.
- Faites un clic droit sur ce programme et sélectionnez «Désinstaller» pour le supprimer de votre ordinateur.
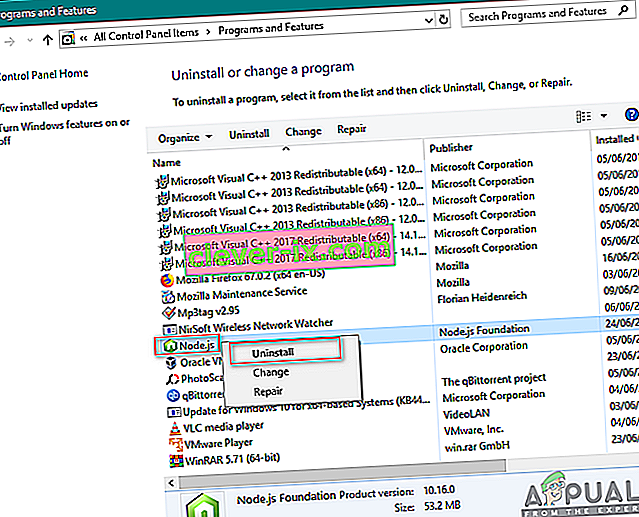
- Suivez les invites à l'écran pour supprimer complètement le programme.
- Assurez-vous de faire la même chose pour tout autre programme que vous voyez dans cette liste, car nous visons à pouvoir libérer autant d'espace que possible.
- Assurez-vous également d'effacer les répertoires du programme s'il en reste.
- Vérifiez si cela a résolu ce problème sur votre ordinateur.
Solution 5: Désactivation du logiciel antivirus / pare-feu
Les logiciels antivirus sont bien connus pour signaler les applications valides comme des menaces. Cela est vrai pour de nombreuses suites différentes et est généralement corrigé en ajoutant une exception ou en désactivant temporairement le logiciel antivirus. Un scénario dans lequel un antivirus marque un programme valide comme malveillant est appelé un faux positif.
Vous devriez essayer de désactiver votre logiciel antivirus dans un premier temps et voir si cela fonctionne pour vous. Après avoir désactivé votre antivirus, redémarrez votre ordinateur et essayez de relancer le processus de mise à jour. Si la désactivation de l'antivirus ne fonctionne pas, vous pouvez essayer de le désinstaller et voir s'il fait l'affaire pour vous.
Solution 6: Accorder l'accès administrateur à Blizzard
Une autre chose que nous pouvons essayer est d'accorder l'accès administrateur aux applications Blizzard dans ses propriétés. Cette étape doit également être répliquée dans l'exécutable de Destiny 2. Des jeux comme Destiny 2 nécessitent beaucoup de ressources CPU et il n'est pas surprenant que le système d'exploitation bloque ces actions par défaut dans certains cas. Ici, vous devez être connecté en tant qu'administrateur vous-même pour effectuer toutes les étapes suivantes.
- Accédez au répertoire où votre Battle.net est installé sur votre ordinateur. Il peut s'agir de l'emplacement par défaut dans les fichiers programme en C ou d'un chemin personnalisé que vous avez sélectionné avant l'installation.
- Une fois dans le répertoire Battle.net, cliquez avec le bouton droit sur les entrées suivantes et sélectionnez Propriétés .
Lanceur Battle.net Battle.net
- Une fois dans les propriétés, sélectionnez l' onglet Compatibilité et cochez l'option Exécuter ce programme en tant qu'administrateur .

- Faites cela pour toutes les entrées mentionnées. Entrez maintenant dans le dossier Destiny 2 et sur exe , effectuez la même opération . Enregistrez vos modifications et quittez. Redémarrez votre ordinateur et jouez au jeu. Vérifiez si le plantage est résolu.
Solution 7: Suppression des configurations Blizzard
Chaque jeu a des configurations temporaires stockées dans l'ordinateur. Ces variables temporaires contiennent les paramètres initiaux et les paramètres que le jeu utilise pour se lancer. Si ces configurations sont manquantes ou corrompues, vous rencontrerez des problèmes comme celui en discussion. Si vous rencontrez des problèmes similaires depuis un certain temps maintenant, cela indique que vos fichiers de configuration enregistrés localement sont corrompus et doivent être actualisés.
Dans cette solution, nous naviguerons vers les répertoires locaux et supprimerons manuellement les fichiers de configuration. Lorsque Blizzard démarre, il remarquera que les fichiers ne sont pas présents et créera automatiquement les fichiers par défaut.
Remarque : lorsque vous lancez le jeu pour la première fois après avoir supprimé les fichiers, il peut y avoir un délai. Soyez patient et laissez le lanceur / jeu se lancer en temps voulu.
- Appuyez sur Windows + R, tapez « % appdata% » dans la boîte de dialogue et appuyez sur Entrée. Un répertoire s'ouvrira. Reculez d'un pas et vous verrez trois dossiers à savoir:
Local LocalLow Roaming
- Naviguez dans chaque répertoire un par un et supprimez le Blizzard. Cela supprimera toutes les configurations temporaires du jeu.
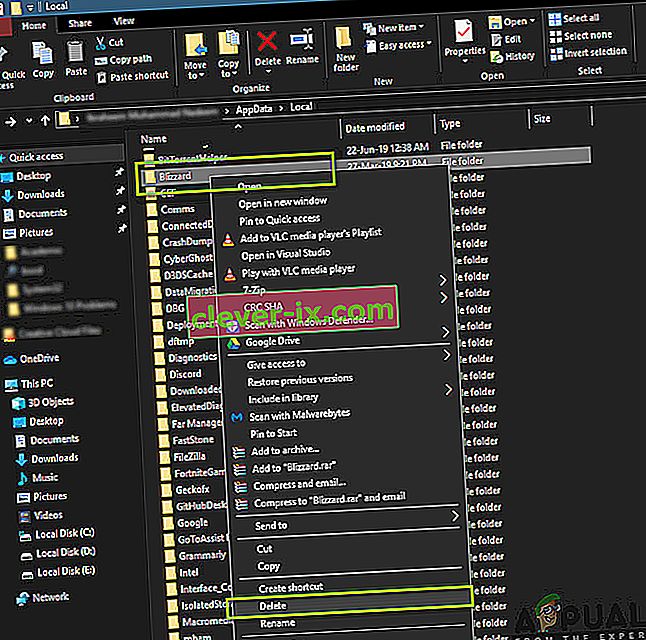
- Redémarrez votre ordinateur après avoir supprimé toutes les configurations temporaires et lancez l'application Blizzard. Maintenant, lancez le jeu et vérifiez si le problème est résolu.
Solution 8: Réinstaller votre jeu
Si aucune des méthodes ci-dessus ne fonctionne et que vous êtes toujours bloqué avec le problème, nous pouvons continuer et réinstaller l'ensemble du jeu. Si besoin est, vous pouvez également réinstaller l'application Blizzard et voir si cela fonctionne. Ce processus supprimera probablement tous les jeux que vous avez déjà téléchargés, c'est pourquoi nous avons laissé cette solution pour la fin. Assurez-vous que vous disposez de vos informations de connexion car vous devrez les saisir à nouveau plus tard.
Il existe deux manières de réinstaller; soit vous pouvez désinstaller le jeu de l'application, soit vous pouvez le désinstaller directement depuis le gestionnaire de jeu.
- Appuyez sur Windows + R, tapez « inetcpl. cpl ”dans la boîte de dialogue et appuyez sur Entrée.
- Localisez maintenant Destiny 2 dans la liste, cliquez dessus avec le bouton droit de la souris et sélectionnez Désinstaller .
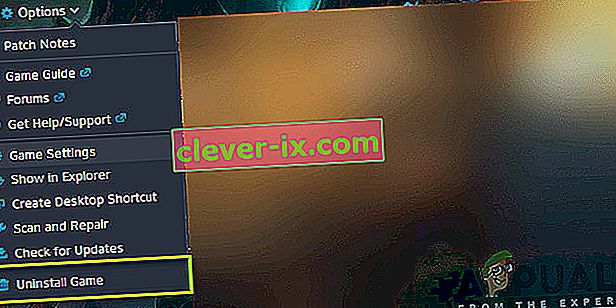
Si vous devez désinstaller le jeu du client Blizzard, ouvrez-le et accédez au jeu. Cliquez sur l' icône des engrenages , puis sur Désinstaller . Vous devez également accéder au dossier dans lequel le jeu a été installé et supprimer manuellement tous les fichiers / dossiers. Suivez également la solution 5 ici.
Après avoir désinstallé le jeu, redémarrez complètement votre ordinateur (suivez également la solution 3 ici). Après avoir redémarré votre ordinateur, revenez à Destiny 2 dans le client et lancez le jeu. Vérifiez si le problème est résolu avec la nouvelle installation.
Solution 9: mettez à jour votre BIOS
Un Bios est préinstallé sur votre carte mère et il est responsable de toutes les fonctions d'entrée et de sortie de l'ordinateur. Non seulement il gère toute l'alimentation entrant et sortant de l'ordinateur, mais il reconnaît, initialise et gère également le processeur, le GPU et la mémoire connectés à la carte mère. Il alimente non seulement votre PC, mais contribue également à le protéger. Si le BIOS n'est pas mis à jour régulièrement, cela peut entraîner un retard de plusieurs programmes qui incluent également destin 2. Suivez le guide indexé ci-dessous pour mettre à jour votre BIOS:
- Avant de mettre à niveau votre BIOS, assurez-vous que vous installez réellement une nouvelle version. Le moyen le plus simple de trouver la version de votre BIOS est:
Appuyez sur "Windows ' + " s " pour ouvrir la fenêtre de recherche, tapez " MSINFO " et appuyez sur " Entrée " pour lancer le panneau d'information de l'ordinateur. À l'intérieur du panneau d'informations, sur le côté droit, la version du BIOS doit être répertoriée, laquelle doit contenir le BIOS exact que votre ordinateur utilise actuellement.
- Entrez dans le BIOS UEFI: lorsque vous démarrez votre PC, vous verrez un texte vous informant sur le bouton à appuyer pour entrer dans le BIOS UEFI. Appuie. (Le bouton exact nécessaire et la conception du panneau de commande UEFI réel de chaque carte mère diffèrent, de sorte que ces instructions seront plus des repères que des instructions étape par étape.)
- Démarrez dans le panneau de commande UEFI (si possible): bien que toutes les cartes mères n'offrent pas cette fonctionnalité, sur certains modèles, vous pouvez démarrer dans le panneau de commande UEFI et utiliser un utilitaire de mise à jour intégré pour vous connecter à Internet et flasher le dernier firmware à partir du serveur du fabricant. Cette fonctionnalité extrêmement intéressante rend la mise à jour vers les nouvelles révisions du micrologiciel aussi simple que possible.
- Recherchez la dernière mise à jour du BIOS sur la page d'assistance de votre carte mère: accédez à la page d'assistance de votre carte mère sur le site Web du fabricant. La dernière mise à jour du BIOS doit se trouver dans la section support et téléchargements.
- Téléchargez et décompressez le fichier de mise à jour du BIOS
- Transférer le fichier de mise à jour sur une clé USB
- Redémarrez votre ordinateur dans le panneau de configuration UEFI
- Lancez l'outil de mise à jour du micrologiciel de l'UEFI ou l'outil de flash et sauvegardez le micrologiciel existant de votre PC sur votre lecteur flash. Cela vous protège en cas de problème.
- Utilisez le même utilitaire UEFI pour sélectionner la nouvelle image du micrologiciel que vous avez enregistrée sur le lecteur flash. L'exécution de l'utilitaire de mise à jour du micrologiciel ne devrait prendre que quelques minutes, mais assurez-vous de ne pas éteindre votre PC pendant ce processus.
- Une fois le processus de clignotement terminé, redémarrez votre ordinateur. Le BIOS de votre PC mis à jour est prêt à basculer et, espérons-le, le problème d'initialisation sera résolu maintenant.
Solution 10: diagnostiquer les applications d'arrière-plan
Quittez Destiny 2 et l'application Battle.net. Ensuite, fermez et quittez tous les programmes inutiles en cours d'exécution sur votre PC, y compris l'application d'arrière-plan et de la barre des tâches. Un utilisateur a signalé que pour lui, la fermeture des 5 applications suivantes était ce qui a finalement résolu les problèmes d'initialisation pour lui. Avec eux en cours d'exécution, il avait des accidents réguliers toutes les 20 minutes environ. Cela a été testé à plusieurs reprises pendant de nombreuses heures et dans différentes sessions. Après les avoir tous fermés, il a joué pour la première fois pendant des heures sans problème, donc fermez / quittez ces programmes si vous les avez sur votre système:
- Ultramon / Ultramon x64
- Roccat Power Grid (application de connectivité pour afficher l'état du PC sur un autre appareil)
- Moniteur d'état et logiciel de l'imprimante Brother
- Moniteur d'état et logiciel de l'imprimante Dell
- Logiciel d'impression Epson
Une fois que vous avez fermé toutes les applications, vous pouvez, en particulier celles répertoriées ci-dessus, lancer Destiny 2 et vérifier si l'erreur d'initialisation persiste. Il semble qu'il y ait un conflit quelconque, notre meilleure estimation est qu'il y a un conflit vidéo avec l'application Ultramon ou le Roccat Power Grid. Il est important de noter que ces programmes n'ont jamais causé d'instabilité ou de crash dans une grande variété d'autres jeux sur plusieurs années, nous pensons donc que c'est un problème avec Destiny 2 lui-même.
Dans la plupart des cas, l'erreur est due à un problème avec une application tierce, par conséquent, nous diagnostiquerons également quelle application est à l'origine de cette erreur, pour cela, nous les empêcherons de pouvoir se lancer au démarrage, puis nous vérifiera en activant une poignée et en diagnostiquant lequel fait revenir le problème. Pour pouvoir faire ça:
- Appuyez sur "Windows" + "R" pour lancer l'invite Exécuter.
- Tapez «MSCONFIG» et appuyez sur «Entrée» pour ouvrir la fenêtre de configuration.

- Cliquez sur l' onglet «Services» et décochez l' option «Masquer tous les services Microsoft» .
- Après avoir décoché cette option, cliquez sur le bouton «Désactiver tout» puis cliquez sur «Appliquer» pour enregistrer vos modifications.
- Après cela, cliquez sur l' onglet «Démarrage» , puis sur le bouton «Ouvrir le gestionnaire de tâches» pour lancer le gestionnaire de tâches.

- Dans le Gestionnaire des tâches, cliquez sur chaque application qui a été activée puis cliquez sur «Désactiver».
- Cela empêchera les applications de démarrage de se lancer sur votre ordinateur, maintenant que nous avons trié les applications et que nous les avons empêchées de fonctionner en arrière-plan, redémarrez votre ordinateur.
- Après le redémarrage, essayez de lancer le jeu et vérifiez si ce problème est toujours déclenché. S'il n'est pas déclenché, cela signifie que le problème provient d'une application ou d'un service tiers.
- Essayez d'activer une poignée d'applications et de services un par un en utilisant la même méthode que ci-dessus et vérifiez lesquels font revenir le problème.
- Diagnostiquez ceux qui provoquent cette erreur et maintenez-les désactivés ou désinstallez-les.
Solution 11: Baisser temporairement les paramètres vidéo de Destiny 2
Dans certains cas, il est possible que l'erreur soit déclenchée car vous surchargez votre matériel en sélectionnant des paramètres qui dépassent la limite de ce que votre matériel est capable de gérer. En raison de la configuration très élevée des configurations, le matériel peut agir et empêcher le lancement du jeu. Par conséquent, dans cette étape, nous abaisserons les paramètres vidéo. Pour ça:
- Lancez Destiny 2 sur votre système.
- Accédez au menu des options vidéo de Destiny 2.
- Limitez votre fréquence d'images à 30 ou 60.
- Réglez toutes les options sur LOW ou
- Désactivez des éléments tels que le HDR, les effets du vent, le flou de mouvement
- Désactiver et / ou réduire l'anticrénelage, l'occlusion ambiante, le filtrage anisotrope
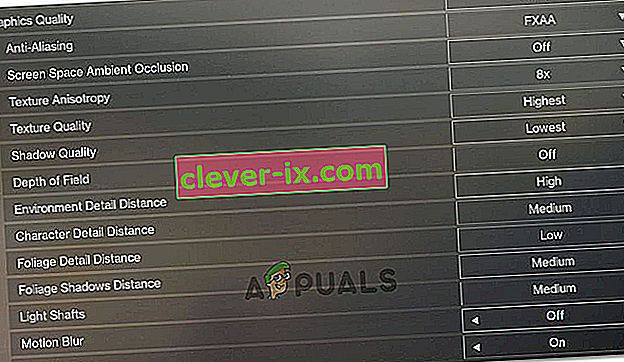
- Lancez destiny 2 maintenant et vérifiez si le problème est résolu.
Remarque: vous pouvez également surveiller la température de votre carte graphique tout en jouant à Destiny 2 pour voir si la surchauffe peut être un problème.
Solution 12: désactivez l'overclocking GPU / CPU / RAM
Ceci est un conseil de dépannage général et devrait être l'une des premières choses que vous essayez si vous rencontrez des problèmes avec la stabilité du jeu ou du système. Désactivez temporairement tous vos paramètres d'overclocking. Pour l'overclocking du processeur, de la RAM et de tout autre système qui a probablement été effectué à partir de votre Bios ou d'une application tierce que vous utilisez. Vous devrez redémarrer votre ordinateur, appuyez sur la touche lorsque vous êtes invité à entrer dans le BIOS, puis recherchez les options d'overclocking. Les ordinateurs modernes ont de très bonnes interfaces BIOS, il devrait donc être facile de l'éteindre et de l'allumer.
Pour l'overclocking du GPU, cela est probablement fait par un logiciel sous Windows utilisant un programme GPU comme MSI Afterburner ou un autre logiciel proposé par le fabricant de votre carte graphique spécifique comme Gigabyte, EVGA, etc. Si vous avez overclocké le GPU au-delà de ses paramètres d'usine, il est recommandé pour commencer à abaisser l'overclocking et vérifier après chaque point et analyser le réglage qui vous convient le mieux.
Cela peut également être une bonne idée de surveiller les températures de votre GPU et de votre CPU tout en jouant à Destiny 2. S'ils surchauffent, cela peut certainement provoquer un crash. Les températures recommandées varient en fonction du GPU et du CPU, vous devrez donc faire plus de recherches à ce sujet ailleurs.
De plus, dans certains cas, vous pouvez rencontrer ce problème car votre GPU est overclocké par défaut. Cela se produit généralement avec les cartes de passionnés et certaines entreprises le font également pour obtenir un avantage sur les performances. Par conséquent, il est recommandé de baisser un peu l'horloge du GPU en dessous des valeurs par défaut d'usine et de vérifier si cela permet au jeu de fonctionner correctement.
Solution 13: supprimer le fichier de paramètres de lecteur personnalisé du jeu
Lorsque les joueurs rencontrent des problèmes tels que le blocage lors de l'initialisation, la liaison de touches, les graphiques ou d'autres paramètres, la suppression de leur fichier CVARS.xml peut parfois finir par être le remède pour eux. En plus de cela, vous devez également vous assurer que tous vos pilotes sont correctement installés et mis à jour et la plupart des utilisateurs ont recommandé que la suppression de ce fichier élimine cette erreur avec Destiny 2. Pour ce faire, suivez le guide ci-dessous.
- Fermez Destiny 2 et assurez-vous également d'arrêter le BattleEye Launcher de fonctionner en arrière-plan.
- Appuyez sur Windows + E et accédez à l'emplacement suivant à partir de l'explorateur de fichiers.
C: \\ Users \ USER_NAME \ Appdata \ Roaming \ Bungie \ DestinyPC \ prefs \
Remarque : le dossier AppData est masqué dans Windows par défaut. Un moyen rapide de l'ouvrir est de cliquer sur le bouton Démarrer de Windows, dans la barre de recherche, tapez «% appdata%» sans les guillemets. Ensuite, vous pourrez voir le Bungie et d'autres dossiers.

- Assurez-vous de cliquer sur l' onglet «Affichage» de l'onglet lorsque vous vous trouvez dans le dossier «Nom_utilisateur» , puis cochez l' option «Éléments cachés» pour pouvoir afficher le dossier «Appdata» .

- Faites un clic droit sur le fichier CVARS.xml situé dans le dossier et sélectionnez l'option «Supprimer» pour le supprimer complètement de votre ordinateur.
- Notez que la suppression de ce fichier supprimera toutes les raccourcis clavier et autres paramètres personnalisés que vous avez définis dans Destiny 2, tels que les options vidéo.
- Après avoir supprimé ce fichier, lancez Destiny 2 et il devrait le remplacer automatiquement par un nouveau fichier.
- Vérifiez si le problème persiste.
Solution 14: repérez le fichier DLL
Une DLL est une bibliothèque qui contient du code et des données qui peuvent être utilisées par plusieurs programmes en même temps. Par exemple, dans les systèmes d'exploitation Windows, la DLL Comdlg32 exécute des fonctions communes liées aux boîtes de dialogue. Par conséquent, chaque programme peut utiliser la fonctionnalité contenue dans cette DLL pour implémenter une boîte de dialogue Ouvrir . Cela permet de promouvoir la réutilisation du code et une utilisation efficace de la mémoire. Il est avantageux de déplacer le fichier DLL de Destiny 2 pour se débarrasser de ce problème:
- Faites un clic droit sur l'icône Destiny 2 sur le bureau et sélectionnez l' option «Ouvrir l'emplacement du fichier» .
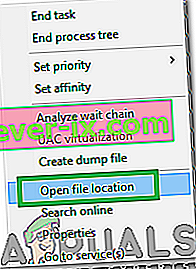
- Cela devrait vous conduire au dossier d'installation de Destiny 2.
- Dans le dossier Destiny 2 / bin / x64, faites un clic droit sur le fichier DLL « GFSDK_Aftermath_lib.dll » et sélectionnez l' option «Copier» .
- Collez ce fichier à l'emplacement suivant.
C: \ Program Files \ Destiny 2 \
- Assurez-vous de confirmer toutes les invites qui s'affichent à l'écran.
- Vérifiez si cela a résolu le problème.
Solution 15: définir la connexion secondaire Windows sur automatique
L'ouverture de session secondaire de Windows permet aux administrateurs de se connecter avec un compte non administrateur pour effectuer des tâches administratives sans se déconnecter. Ce service est parfois vital pour que le jeu puisse fonctionner correctement.Par conséquent, dans cette étape, nous allons lancer la fenêtre de gestion des services et activer sa connexion automatique. Pour ce faire, suivez le guide ci-dessous.
- Appuyez sur la touche Windows + R pour ouvrir la zone Exécuter.
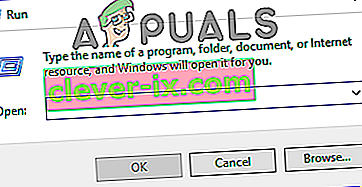
- À l'intérieur de l'invite Exécuter, tapez «services.msc» et appuyez sur «Entrée» pour lancer la fenêtre de gestion des services.

- Dans le gestionnaire de services, recherchez et double-cliquez sur le service de connexion secondaire dans le volet droit.
- Cliquez sur le menu déroulant «Type de démarrage» et sélectionnez l' option «Automatique» dans la liste des options disponibles.

- Cliquez sur «Appliquer» pour enregistrer vos modifications, puis sur «OK» pour sortir de la fenêtre.
- Vérifiez si cela a résolu le problème.
Remarque: certains programmes de sécurité peuvent désactiver le service d'ouverture de session secondaire. Si le service est de nouveau désactivé après l'avoir basculé sur automatique, vous devez configurer votre programme de sécurité pour arrêter la désactivation du service. Contactez le fabricant de votre programme de sécurité si vous avez besoin d'aide pour configurer votre logiciel de sécurité.
Solution 16: Ajustez les paramètres de Blizzard
Lorsque vous rencontrez un téléchargement de Destiny 2 bloqué lors de l'initialisation ou une mise à jour de Destiny 2 bloquée lors de l'initialisation, vous devrez peut-être modifier certains paramètres de téléchargement dans Blizzard, ce qui peut vous aider à augmenter la vitesse de téléchargement. Par conséquent, pour modifier certains paramètres, suivez les étapes répertoriées ci-dessous:
- Dans l'application Blizzard, cliquez sur le logo BLIZZARD dans le coin supérieur droit et sélectionnez l' option «Paramètres» .
- Dans le panneau de gauche des paramètres, sélectionnez « Installation / mise à jour du jeu». Dans le volet droit, faites défiler vers le bas et recherchez « Bande passante réseau» dans la liste.
- Modifiez la valeur de « Dernières mises à jour et données des futurs correctifs» sur 0 Ko / s.
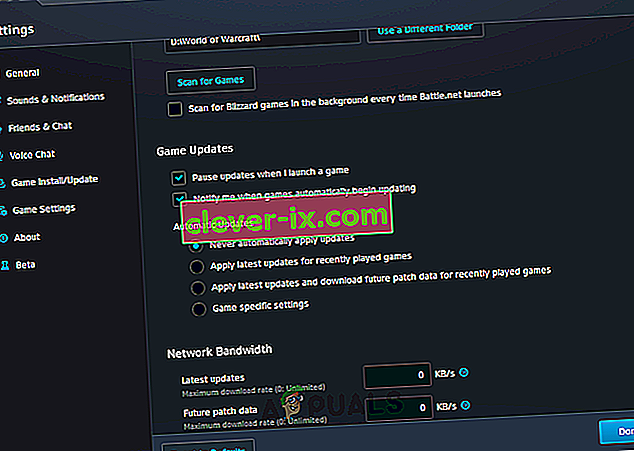
- Cliquez sur « Terminé» pour enregistrer les paramètres modifiés.
- Après avoir effectué cette modification, vérifiez si le problème persiste.
Solution 17: réduire la vitesse d'horloge du processeur
Une vitesse d'horloge de 3,5 GHz à 4,0 GHz est généralement considérée comme une bonne vitesse d'horloge pour les jeux, mais il est plus important d'avoir de bonnes performances mono-thread. Cela signifie que votre CPU fait un bon travail de compréhension et de réalisation de tâches uniques. Les vitesses d'horloge élevées de vos composants matériels peuvent nuire à la stabilité de vos programmes en cours d'exécution. Et cela peut être la raison pour laquelle votre jeu est bloqué lors de l'initialisation. Pour voir si c'est la cause:
- Si vous avez overclocké votre CPU, GPU ou RAM, réglez leur vitesse d'horloge sur la valeur par défaut.
- Si vous ne les avez pas overclockés, réduisez leur vitesse d'horloge d'environ 10 %.
- Pour la plupart des ordinateurs, cela se fait à partir du Bios et il peut être ramené à la valeur par défaut à tout moment, vous n'avez donc pas à vous soucier des effets secondaires et cela devrait remettre votre jeu au travail dans la plupart des cas.
- Les processeurs Ryzen sont les plus affectés par cela et vous devez vous assurer de reconfigurer ce paramètre sur Ryzen.
Solution 18: désactiver tous les programmes d'enregistrement vidéo / de jeu
Dès le lancement, la communauté des joueurs de Destiny 2 était en émoi parce que certains joueurs étaient bannis. En fin de compte, il semblait que ces joueurs interdits étaient en fait peu nombreux et utilisaient des exploits. Cependant, pendant ce temps, il est devenu clair qu'il y avait un problème possible d'un conflit entre Destiny 2 et toute sorte de logiciel «Overlay» ou «Hook». Les développeurs de Destiny 2 déclarent que cela est destiné à arrêter de tricher. Ils indiquent que certains programmes peuvent provoquer des plantages, c'est pourquoi nous vous suggérons de fermer tous les programmes Overlay / Hook et / ou de désactiver leurs fonctionnalités Overlay.
- OBS
- Xsplit
- Expérience Geforce
- AMD Gaming Evolved / Raptr
- MSI Afterburner
- Superposition de vapeur
- Superposition Discord
- FRAPS
- Tout autre programme qui superpose quelque chose au-dessus de vos jeux, comme des compteurs FPS ou des données système.
- Tout autre logiciel d'enregistrement vidéo tel que les applications de streaming Twitch ou Youtube.
Solution 19: redémarrer le téléchargement
Dans certains cas, le problème peut être déclenché parce que l'installation du jeu a été interrompue et si vous obtenez cette erreur lors de la tentative de mise à jour ou de téléchargement du jeu, nous pourrons peut-être le résoudre en lançant un redémarrage du téléchargement, ce qui devrait nous le demander. pour essayer de retélécharger le jeu et cela devrait rectifier complètement notre ordinateur de ce problème. Pour ce faire, suivez les étapes ci-dessous.
- Arrêtez le processus de téléchargement dans l'application Blizzard.
- Accédez à C: Program Files (x86) et faites glisser le dossier d'installation du jeu vers l'arrière-plan du bureau.
- Ouvrez l'application Blizzard et accédez au jeu Destiny 2.
- Cliquez sur «Installer» et laissez-le sur l'écran de sélection de l'emplacement.

- Cela lancera l'application pour redémarrer le téléchargement.
- Tenter de redémarrer le téléchargement devrait actualiser les fichiers du jeu et vous pourrez peut-être résoudre ce problème.
Solution 20: vider le DNS
Le vidage DNS est le mécanisme par lequel l'utilisateur peut rendre manuellement toutes les entrées du cache invalides, cela invite automatiquement l'ordinateur à régénérer ce cache, ce qui peut vous aider à vous débarrasser de tout cache corrompu ou invalide. Les étapes ci-dessous vous guident tout au long de la libération, du renouvellement et du vidage de vos informations DNS, qui sont utilisées pour résoudre les problèmes de réseau. Suivez attentivement les étapes et après les avoir terminées, redémarrez la procédure d'installation et vérifiez si cela vous aide.
- Appuyez sur la touche «Windows» + «R» pour lancer l'invite Exécuter.
- Tapez "cmd" et appuyez sur "Shift" + "Ctrl" + "Entrée" pour ouvrir avec les privilèges d'administrateur.

- Tapez la commande suivante dans l'invite de commande et appuyez sur "Entrée".
ipconfig / release
- Après cela, tapez la commande suivante pour déclencher un renouvellement IP.
Configuration / renouvellement IP
- À la fin, déclenchez la commande suivante pour vider complètement le cache DNS.
ipconfig / flushdns
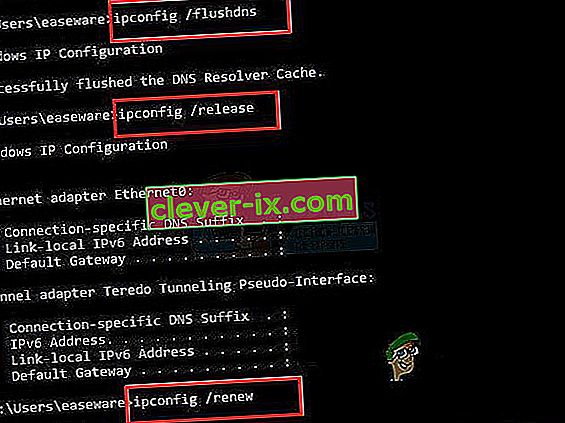
- Après avoir lancé toutes ces commandes, vérifiez si cela a résolu le problème.
Solution 21: exécutez la mise à jour Windows
Dans certains cas, il est possible que vous rencontriez ce problème car votre système d'exploitation et le lanceur Battle Eye génèrent un conflit et cela empêche le jeu de fonctionner correctement sur votre ordinateur. Par conséquent, dans cette étape, nous vérifierons s'il existe des mises à jour disponibles que nous pouvons installer sur notre ordinateur pour résoudre ce problème.
- Ouvrez Windows Update en cliquant sur le bouton Démarrer dans le coin inférieur gauche. Dans la zone de recherche, tapez Mise à jour , puis, dans la liste des résultats, cliquez sur l' option « Windows Update» ou « Rechercher les mises à jour» .
- Sinon, appuyez sur «Windows» + «I» pour ouvrir les paramètres de Windows.
- Dans les paramètres, cliquez sur l' option «Mise à jour et sécurité» et du côté gauche, sélectionnez le bouton «Windows Update» .

- Cliquez sur le bouton " Rechercher les mises à jour" , puis patientez pendant que Windows recherche les dernières mises à jour pour votre ordinateur

- Si vous voyez un message vous informant que des mises à jour importantes sont disponibles ou vous invitant à consulter les mises à jour importantes, cliquez sur le message pour afficher et sélectionner les mises à jour importantes à télécharger ou à installer
- Dans la liste, cliquez sur les mises à jour importantes pour plus d'informations. Cochez les cases des mises à jour que vous souhaitez installer, puis cliquez sur le bouton de téléchargement.
- Cliquez sur Installer les mises à jour.
- Le système devrait maintenant commencer automatiquement à installer les mises à jour sur votre ordinateur.
- Vérifiez si l'installation des mises à jour a résolu ce problème sur votre ordinateur.
Solution: Si aucune des méthodes a travaillé pour vous , alors la dernière chose que vous pouvez essayer est l'option de numérisation et de réparation présente dans l'App Blizzard. Accédez à la page Destiny 2 Games, recherchez le bouton Options au-dessus du rectangle de sélection et sélectionnez Analyser et réparer . Ensuite, choisissez l' option Commencer l'analyse , puis attendez de voir si Blizzard détecte des problèmes et les résout automatiquement. Enfin, si aucune des solutions précédentes ne fonctionnait, nous ne pouvons que vous conseiller de garder votre application Blizzard à jour et d'attendre. Nous sommes conscients que Blizzard est parfois bâclé, mais, finalement, les problèmes comme celui de l'initialisation de Destiny 2 seront résolus sous peu.