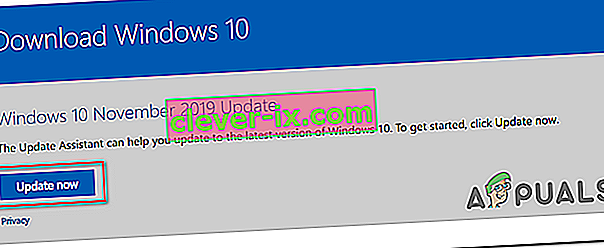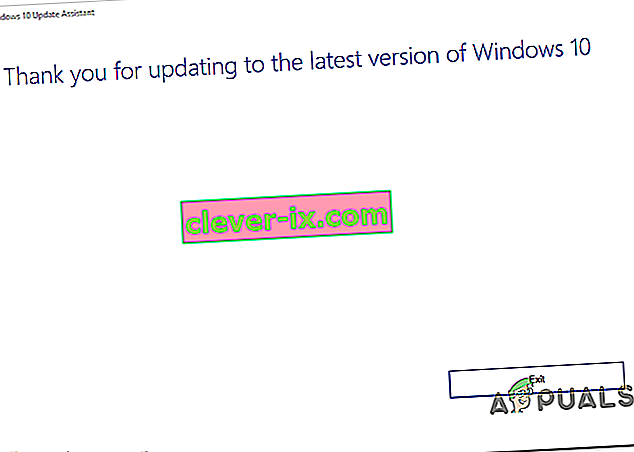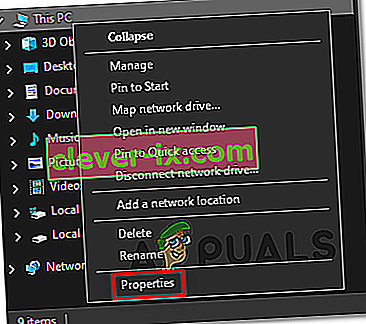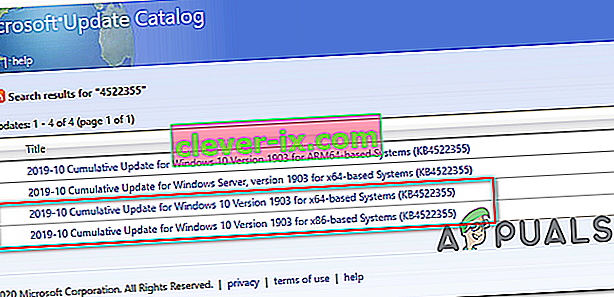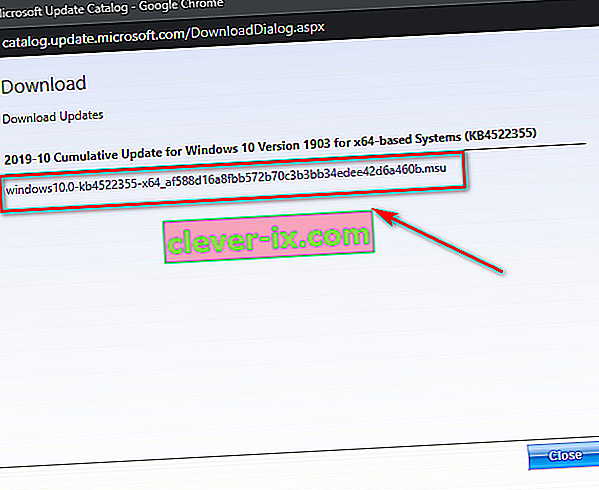Certains utilisateurs de Windows 10 rencontrent l' erreur 0xc1900223 chaque fois qu'ils essaient d'installer une mise à jour Windows de manière conventionnelle. Dans la plupart des cas documentés, le problème se produit lorsque l'utilisateur tente d'installer la mise à jour 1903 et, généralement, l'erreur apparaît lorsque la mise à jour atteint 97%.

Si vous ne rencontrez le problème qu'avec la mise à jour 1903, vous devez essayer de réinstaller la mise à jour via le dossier $ GetCurrent . Si cela ne fonctionne pas, une autre méthode pratique qui pourrait vous permettre de contourner le problème consiste à utiliser la fonction Mettre à niveau ce PC maintenant de l' outil de création de média . Une autre façon de contourner le composant WU intégré consiste à installer la mise à jour manuellement via le catalogue Microsoft Update .
Cependant, ce problème peut également être causé par un bloqueur de publicités à l'échelle du réseau comme Pi-Hole. Si vous en utilisez un, vous pouvez le désactiver temporairement (lors de l'installation de la mise à jour) ou désinstaller complètement l'utilitaire.
Dans certains cas, le problème peut également se produire en raison d'une sorte de problème ou de corruption de fichier système qui finit par affecter le composant Windows Update. Dans ce cas, vous pouvez essayer d'actualiser chaque composant de Windows Update ou exécuter quelques utilitaires capables de réparer la corruption des fichiers système (SFC, DISM ou Clean Install).
Méthode 1: Forcer la mise à jour via le dossier $ getcurrent
Chaque fois que vous essayez d'installer une mise à jour Windows en attente, Windows 10 crée automatiquement des dossiers $ GetCurrent et $ SysReset dans votre lecteur C: \ . Ce dossier contiendra des fichiers journaux sur le dernier processus de mise à jour de Windows, mais peut également contenir des fichiers d'installation de cette mise à jour.
Si vous avez affaire à une mise à jour de Windows qui a échoué (ce qui est le cas si vous rencontrez l' erreur 0xc1900223), vous pourrez peut-être forcer l'installation de la mise à jour en accédant au sous-dossier multimédia du dossier $ getcurrent et en refaisant l'installation de cette façon.
Cependant, gardez à l'esprit que le dossier $ getcurrent est masqué par défaut. Ainsi, vous devrez soit accéder directement via la barre d'adresse ou en activant les dossiers cachés à partir de l'explorateur de fichiers.
Voici un guide rapide étape par étape pour forcer la mise à jour via le dossier c :
- Ouvrez l'Explorateur de fichiers, collez la commande suivante dans la barre de navigation en haut et appuyez sur Entrée:
C: / $ getcurrent
Remarque: gardez à l'esprit que vous devrez peut-être remplacer C par la lettre correspondant à votre lecteur de système d'exploitation actuel.
Remarque 2: De plus, vous pouvez accéder manuellement à cet emplacement en activant d'abord les éléments masqués (dans l'Explorateur de fichiers, accédez à Afficher et cochez la case associée aux éléments masqués .

- Après cela, accédez au dossier multimédia à partir de la liste des sous-dossiers et double-cliquez sur l' exécutable Démarrer .
- Une fois que vous êtes dans l'écran d'installation de la mise à jour, suivez les invites à l'écran pour installer la mise à jour via l'exécutable dédié.
- Une fois la mise à jour installée, redémarrez votre ordinateur et voyez si le problème est résolu au prochain démarrage du système.
Dans le cas où le GetCurrent $ dossier est pas visible, il est très probable que le composant WU n'a pas été en mesure de mettre à jour les fichiers nécessaires à l'installation. Si cela est applicable, passez au correctif potentiel suivant ci-dessous.
Méthode 2: mise à jour via l'outil de création de médias
Si la fonction WU automatisée ne peut pas effectuer la mise à jour vers la version 1903 seule, vous pourrez peut-être forcer l'installation à l'aide de l'outil de création de média. En plus de vous permettre de nettoyer l'installation de Windows 10, cet outil comprend également une fonctionnalité de mise à niveau de ce PC maintenant qui vous permettra de réparer le 0xc1900223.
Plusieurs utilisateurs concernés ont confirmé que cette opération leur permettait de mettre à jour leur build Windows 10.
Voici un guide rapide sur la mise à jour vers Windows 10 version 1903 via l'outil de création de média:
- visitez ce lien ( ici ) et cliquez sur le bouton Mettre à jour maintenant afin de télécharger l'assistant de mise à niveau de Windows 10.
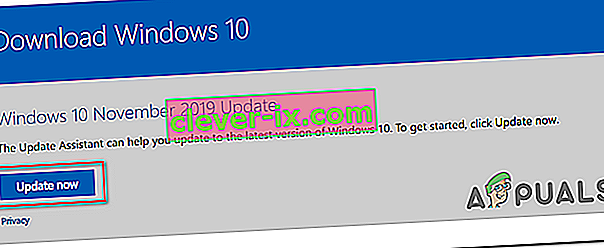
- Une fois l'exécutable téléchargé, double-cliquez dessus et cliquez sur Oui dans l' UAC (contrôle de compte d'utilisateur) pour accorder des privilèges administratifs.
- Ensuite, suivez les invites à l'écran pour terminer l'installation.
- Une fois l'opération terminée, redémarrez votre ordinateur et voyez si le problème est résolu au prochain démarrage de l'ordinateur.
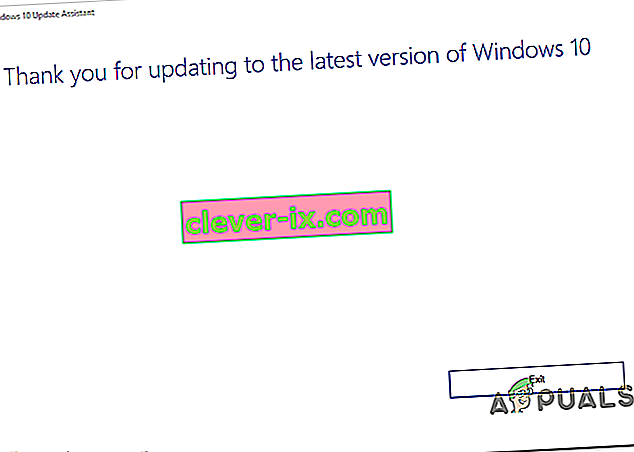
- Une fois votre ordinateur redémarré, vérifiez si le problème est maintenant résolu.
Si la tentative d'installation de la mise à jour de Windows échoue avec le même 0xc1900223, passez au correctif potentiel suivant ci-dessous.
Méthode 3: désactivation de Pi-Hole (ou d'un autre adblocker à l'échelle du réseau)
En fait, le code d'erreur 0xc1900223 lors de l'installation d'une mise à jour Windows 10 peut également être déclenché par Pi-Hole ou un adblocker similaire à l'échelle du réseau. Selon d'autres utilisateurs concernés, ce problème peut être causé par une liste de blocage DNS qui pourrait finir par empêcher la mise à jour de se terminer.
Les utilisateurs qui se sont retrouvés dans une situation similaire ont confirmé qu'ils avaient réussi à installer la mise à jour sans la même erreur en désactivant ou en désinstallant Pi-Hole pendant la mise à jour.
Désactiver temporairement Pi-Hole
- Appuyez sur la touche Windows + R pour ouvrir une boîte de dialogue Exécuter . Ensuite, tapez 'cmd' et appuyez sur Ctrl + Maj + Entrée pour ouvrir une invite CMD élevée avec un accès administrateur. Lorsque vous êtes invité par l' UAC (contrôle de compte d'utilisateur), cliquez sur Oui pour accorder des privilèges administratifs.

- Une fois que vous êtes dans l'invite CMD élevée, tapez la commande suivante pour appeler l'utilitaire Pi-Hole:
pihole
- Une fois que Pi-Hole a été appelé, tapez la commande suivante et appuyez sur Entrée pour le désactiver:
pihole désactiver
- Maintenant que l'utilitaire de blocage de publicités Pi-Hole est désactivé, essayez à nouveau d'installer la mise à jour qui a échoué et voyez si vous pouvez l'installer sans obtenir le 0xc1900223.
- Si la mise à jour est installée avec succès, exécutez la commande suivante dans le même terminal surélevé afin de réactiver Pi-Hole:
pihole désactiver
Désinstaller Pi-Hole
- Ouvrez une course boîte de dialogue en appuyant sur la touche Windows + R . Ensuite, tapez «cmd» dans la zone de texte et appuyez sur Ctrl + Maj + Entrée pour ouvrir une invite CMD élevée. À l' invite UAC (User Account Control) , cliquez sur Oui pour accorder des privilèges administratifs.

- À l'intérieur de l'invite CMD élevée, tapez les commandes suivantes et appuyez sur Entrée afin de commencer la désinstallation de Pi-Hole:
désinstaller pihole
- Une fois la commande traitée avec succès, redémarrez votre ordinateur.
- Lors de la mise à jour suivante, essayez d'installer la mise à jour qui échouait précédemment avec l' erreur 0xc1900223 et voyez si l'opération est terminée.
Si cette méthode ne s'applique pas ou ne résout pas le problème, passez au correctif potentiel suivant ci-dessous.
Méthode 4: vidage du cache DNS
En fait, ce problème particulier peut également survenir en raison d'une incohérence du réseau qui peut être résolue en vidant le cache DNS de votre ordinateur. Le moyen le plus simple de le faire est via une invite CMD élevée.
Après avoir fait cela et redémarré leur ordinateur, certains utilisateurs concernés ont confirmé qu'ils étaient enfin en mesure de terminer l'installation de Windows Update sans rencontrer l' erreur 0xc1900223 .
Voici un guide rapide avec les étapes à suivre pour vider votre cache DNS à partir d'une fenêtre d'invite de commandes élevée:
- Ouvrez une boîte de dialogue Exécuter en appuyant sur la touche Windows + R sur votre clavier. Ensuite, dans la zone de texte, tapez «cmd» et appuyez sur Ctrl + Maj + Entrée pour ouvrir une fenêtre CMD élevée.

Remarque: lorsque vous êtes invité par l' UAC (contrôle de compte d'utilisateur) , cliquez sur Oui pour accorder des privilèges administratifs.
- Une fois que vous êtes dans l'invite CMD élevée, tapez les commandes suivantes dans l'ordre et appuyez sur Entrée après chaque commande:
ipconfig / flushdns ipconfig / registerdns ipconfig / release ipconfig / renew
- Une fois que chaque commande est traitée avec succès, redémarrez votre ordinateur et essayez d'installer la mise à jour qui échouait auparavant au prochain démarrage de l'ordinateur.
Si cette méthode ne vous a pas permis de corriger l' erreur 0xc1900223 , passez au correctif potentiel suivant ci-dessous.
Méthode 5: installation de la mise à jour via le catalogue Microsoft Update
Si aucune des méthodes ci-dessus ne vous a permis de résoudre le problème jusqu'à présent, vous pourrez peut-être terminer l'installation de 1903 en le faisant manuellement via le catalogue Microsoft Update. Cette procédure installe directement la mise à jour (sans impliquer le composant WU local). Cela signifie que toutes les dépendances corrompues susceptibles de provoquer ce problème seront contournées.
Voici un guide rapide sur l'installation manuelle de la mise à jour 1903 via le catalogue Microsoft Update:
- Tout d'abord, vous devez connaître l'architecture de votre système d'exploitation (si elle est 32 bits ou 64 bits). Si vous ne le connaissez pas, ouvrez l' Explorateur de fichiers , cliquez avec le bouton droit sur Ce PC et choisissez Propriétés dans le menu contextuel nouvellement apparu.
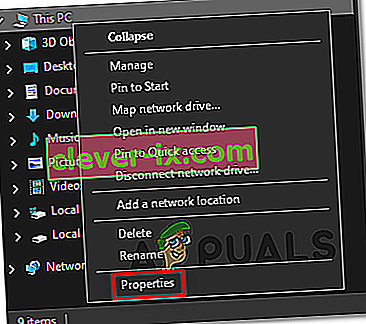
- Une fois que vous êtes dans l' écran Propriétés système , jetez un œil à la catégorie Type de système . Si elle dit 64 bits, vous devrez télécharger la mise à jour 64 bits et si elle dit 32 bits, vous avez besoin de la version 32 bits.

- Une fois que vous êtes certain de l'architecture de votre système d'exploitation, visitez ce lien ( ici ) et utilisez la fonction de recherche dans le coin supérieur droit de l'écran pour rechercher « 4522355 » et appuyez sur Entrée.
- Une fois la page de résultats générée, recherchez la version correcte correspondant à votre version de Windows 10 (x64 ou x86) et cliquez sur le bouton Télécharger associé à la mise à jour Windows appropriée.
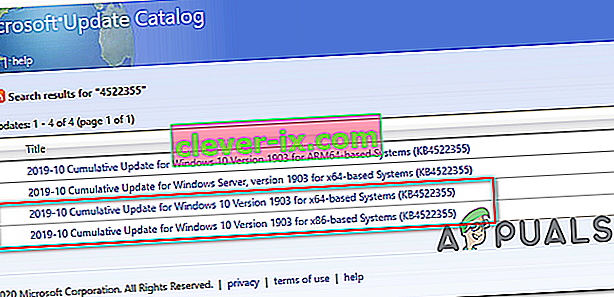
- Sur la page de confirmation, cliquez à nouveau sur le lien pour lancer le téléchargement.
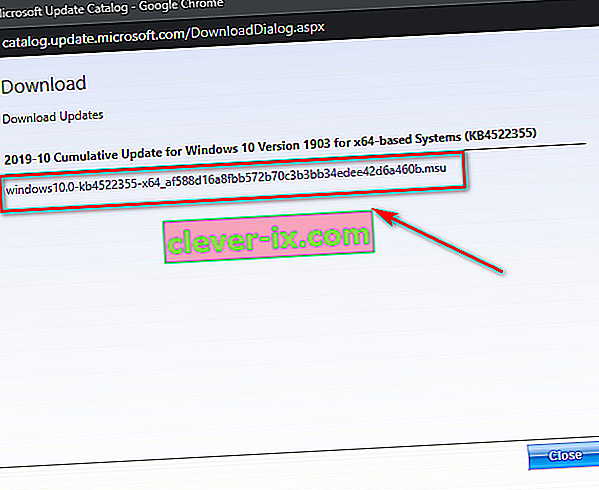
- Attendez patiemment jusqu'à ce que le téléchargement soit terminé, puis ouvrez le package d'installation .msu et suivez les invites à l'écran pour terminer l'installation.
- Une fois l'installation terminée, redémarrez votre ordinateur pour permettre l'installation des fichiers restants.
Si le même problème persiste ou si vous ne trouvez pas la mise à jour qui échoue de manière conventionnelle à l'aide du catalogue Microsoft Update, passez au correctif potentiel suivant ci-dessous.
Méthode 6: actualiser chaque composant Windows Update
Si aucune des méthodes jusqu'à présent ne vous a permis de résoudre ce problème, il est très probable que vous rencontriez ce problème particulier en raison d'un problème de Windows Update qui finit par empêcher WU d'installer de nouvelles mises à jour. Cela est apparent si plusieurs mises à jour échouent avec ce même code d'erreur ( erreur 0xc1900223 ).
Plusieurs utilisateurs Windows qui ont rencontré le même problème ont confirmé que le problème était résolu et que la version 1903 avait été installée avec succès après avoir suivi une série d'étapes capables de réinitialiser tous les composants associés à WU (Windows Update).
Voici un guide étape par étape rapide sur la réinitialisation manuelle de chaque composant Windows Update impliqué à partir d'une invite CMD élevée:
- Ouvrez une boîte de dialogue Exécuter en appuyant sur la touche Windows + R . Ensuite, dans la zone de texte, tapez «cmd» et appuyez sur Ctrl + Maj + Entrée pour ouvrir une fenêtre d' invite de commandes surélevée .

Remarque: lorsque vous êtes invité par l' UAC (contrôle de compte d'utilisateur) , cliquez sur Oui pour accorder des privilèges administratifs.
- Une fois que vous avez réussi à ouvrir l'invite CMD élevée, tapez les commandes suivantes dans l'ordre et appuyez sur Entrée après chacune d'elles afin d'arrêter chaque service WU essentiel:
net stop wuauserv net stop cryptSvc net stop bits net stop msiserver
Remarque: ces commandes arrêteront automatiquement les services associés aux services Windows Update, MSI Installer, Cryptographic et BITS.
- Une fois que vous parvenez à désactiver tous les services essentiels, collez les commandes suivantes (dans n'importe quel ordre) et appuyez sur Entrée après chacune pour renommer les deux dossiers dans lesquels les utilisateurs Windows doivent stocker les fichiers de mise à jour (SoftwareDistribution et Catroot2):
ren C: \ Windows \ SoftwareDistribution SoftwareDistribution.old ren C: \ Windows \ System32 \ catroot2 Catroot2.old
Remarque: si vous ne le saviez pas, SoftwareDistribution et Catroot2 sont deux dossiers chargés de stocker les fichiers de mise à jour qui sont activement utilisés par le composant de mise à jour Windows. Étant donné que les deux ne peuvent pas être supprimés de manière conventionnelle, le seul moyen de limiter les dommages d'un fichier corrompu est de forcer votre système d'exploitation à créer de nouvelles copies saines qui prendront leur place.
- Une fois que vous avez réussi à supprimer les deux dossiers, tapez ces commandes finales et appuyez sur Entrée après chaque commande pour redémarrer les mêmes services (les mêmes que nous avons désactivés à l'étape 2):
net start wuauserv net start cryptSvc net start bits net start msiserver
- Une fois que chaque service est redémarré, essayez d'installer à nouveau la même mise à jour que celle précédemment enregistrée et voyez si elle s'installe correctement maintenant (sans l' erreur 0xc1900223 ).
Si le même code d'erreur vous empêche toujours d'installer la mise à jour, suivez la dernière méthode ci-dessous.
Méthode 7: exécution d'analyses DISM et SFC
Si aucun correctif potentiel n'a fonctionné pour vous, il est très probable que vous ayez affaire à un type de corruption de fichier système qui a rendu votre composant WU inopérant. Il existe plusieurs façons de le résoudre, mais la plupart des utilisateurs concernés ont réussi à résoudre le problème en utilisant quelques utilitaires intégrés (SFC et DISM).
Ces deux outils sont capables de corriger la corruption des fichiers système, mais ils fonctionnent différemment - SFC utilise un cache local pour remplacer la corruption par des équivalents sains tandis que DISM s'appuie sur un sous-composant de WU pour télécharger des fichiers sains qui remplaceront les fichiers corrompus.
Notre conseil est d'exécuter les deux utilitaires en succession rapide et de redémarrer le système entre eux.
Commencez par effectuer une analyse SFC , puis redémarrez et effectuez une analyse DISM une fois le prochain démarrage terminé.
Si vous rencontrez toujours des problèmes, envisagez d'effectuer une réparation sur place (ou une nouvelle installation si vos données sont déjà sauvegardées)