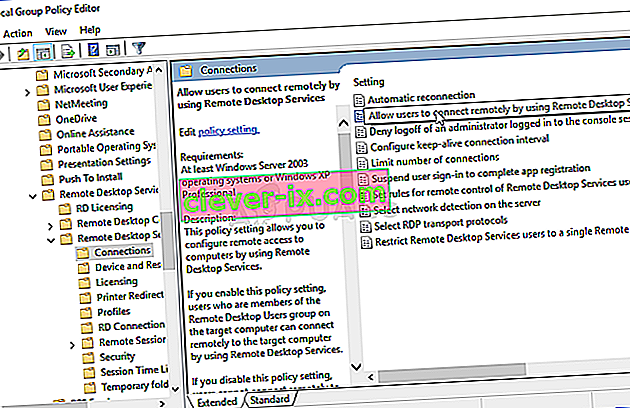Comment réparer & lsquo; l’autorité de sécurité locale ne peut pas être contactée & rsquo; Erreur sous Windows
Cette erreur apparaît lorsque les utilisateurs essaient de se connecter à d'autres ordinateurs via une connexion Bureau à distance. Le problème les empêche de se connecter et affiche le message d'erreur «L'autorité de sécurité locale ne peut pas être contactée». Le problème apparaît souvent après qu'une mise à jour a été installée sur le client ou le PC hôte et provoque de nombreux problèmes sur de nombreuses versions différentes de Windows.

Il y a eu de nombreuses corrections non officielles pour le problème qui ont été créées par les utilisateurs qui ont eu la même expérience malheureuse. Nous avons rassemblé les méthodes de travail dans cet article, alors assurez-vous de le suivre afin de résoudre le problème.
Quelles sont les causes de l'erreur «Impossible de contacter l'autorité de sécurité locale» sous Windows?
Identifier la cause correcte du problème est l'une des étapes les plus importantes pour en résoudre un. C'est pourquoi nous avons créé une liste des causes possibles du problème, alors assurez-vous de la vérifier ci-dessous:
- Les adresses DNS peuvent être mal configurées - Si tel est effectivement le cas, essayez d'utiliser les adresses DNS fournies par Google ou OpenDNS
- Les connexions Bureau à distance peuvent être désactivées par défaut sur l'hôte ou sur le PC client - Assurez-vous d'activer l'option pour vous connecter correctement sans erreur.
- Conflits d'adresses IP et DNS - L'exécution d'une certaine commande peut vous aider à résoudre le problème
Solution 1: changer votre adresse DNS
Le problème est souvent causé par une configuration DNS défectueuse qui n'est tout simplement pas acceptée par l'hôte ou son service. Le problème peut être résolu facilement en modifiant vos paramètres DNS par défaut pour utiliser ceux fournis par OpenDNS ou Google. Cela peut être fait facilement dans le Panneau de configuration, alors assurez-vous de suivre attentivement les étapes ci-dessous.
- Utilisez la combinaison de touches Windows + R qui devrait immédiatement ouvrir la boîte de dialogue Exécuter dans laquelle vous devez taper « ncpa.cpl » dans la barre et cliquer sur OK pour ouvrir l' élément Paramètres de connexion Internet dans le Panneau de configuration .
- Le même processus peut également être effectué en ouvrant manuellement le Panneau de configuration . Basculez la vue en définissant dans la section supérieure droite de la fenêtre sur Catégorie et cliquez sur Réseau et Internet en haut. Cliquez sur le bouton Centre Réseau et Partage pour l'ouvrir. Essayez de localiser le bouton Modifier les paramètres de l'adaptateur dans le menu de gauche et cliquez dessus.

- Maintenant que la fenêtre de connexion Internet est ouverte en utilisant l'une des méthodes ci-dessus, double-cliquez sur votre adaptateur réseau actif et cliquez sur le bouton Propriétés ci-dessous si vous disposez des autorisations d'administrateur.
- Recherchez l' élément Internet Protocol Version 4 (TCP / IPv4) dans la liste. Cliquez dessus pour le sélectionner et cliquez sur le bouton Propriétés ci-dessous.
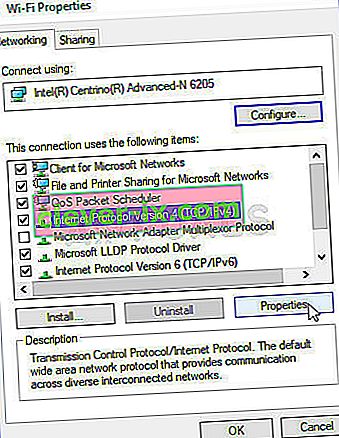
- Restez dans l' onglet Général et basculez le bouton radio dans la fenêtre Propriétés sur « Utiliser les adresses de serveur DNS suivantes » s'il a été défini sur autre chose.
- Définissez le serveur DNS préféré sur 8.8.8.8 et le serveur DNS alternatif sur 8.8.4.4

- Gardez l' option « Valider les paramètres à la sortie » cochée et cliquez sur OK pour appliquer les modifications immédiatement. Vérifiez si le même problème persiste!
Solution 2: activer les connexions à distance dans l'éditeur de stratégie de groupe
Parfois, la stratégie de groupe sur l'ordinateur client empêche complètement la connexion Bureau à distance. Cela peut être changé assez facilement dans l'éditeur de stratégie de groupe si vous exécutez n'importe quelle version de Windows en plus de Windows Home. Suivez les étapes ci-dessous pour activer les connexions à distance dans l'éditeur de stratégie de groupe.
- Utilisez la combinaison de touches Windows + R (appuyez simultanément sur les touches) pour ouvrir la boîte de dialogue Exécuter . Entrez « gpedit. msc »dans la boîte de dialogue Exécuter, et appuyez sur le bouton OK pour ouvrir l' outil Éditeur de stratégie de groupe local . Sur Windows 10, vous pouvez essayer de taper simplement l'éditeur de stratégie de groupe dans le menu Démarrer et cliquer sur le résultat supérieur.

- Dans le volet de navigation gauche de l'Éditeur de stratégie de groupe local, sous Configuration ordinateur , double-cliquez sur Modèles d'administration et accédez à Composants Windows >> Services Bureau à distance >> Hôte de session Bureau à distance >> Connexions.
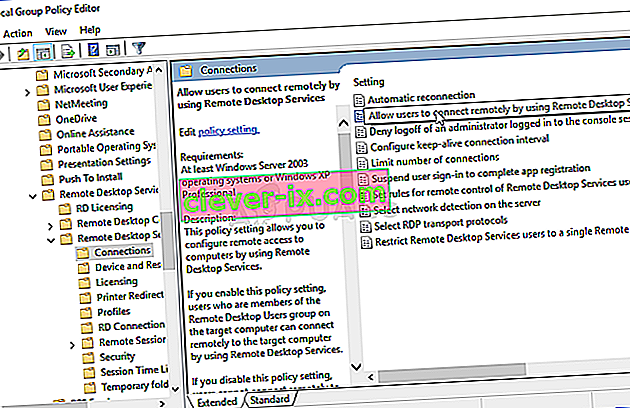
- Sélectionnez le dossier Connexions en cliquant dessus avec le bouton gauche et consultez sa section de droite.
- Double-cliquez sur la politique « Autoriser les utilisateurs à se connecter à distance à l'aide des services Bureau à distance » et cochez la case d'option à côté de l' option « Activé ».

- Appliquez les modifications que vous avez apportées avant de quitter. Les modifications ne seront appliquées qu'au redémarrage.
- Enfin, redémarrez l'ordinateur pour enregistrer les modifications et vérifiez si vous êtes toujours la cible de l'erreur.
Solution 3: autoriser la connexion dans les propriétés système
La cause la plus courante du problème est le fait que l'accès à distance est, d'une manière ou d'une autre, bloqué sur l'hôte ou le PC client. Cette fois, le problème peut provenir du PC hôte qui n'accepte peut-être pas les connexions d'autres PC ou de ceux avec une autre version de Remote Desktop en cours d'exécution. Suivez les étapes ci-dessous pour résoudre ce problème.
- Cliquez avec le bouton droit de la souris sur Poste de travail / Ce PC en fonction de la version de Windows que vous avez installée sur votre ordinateur et choisissez les Propriétés
- Après cela, recherchez le bouton Modifier les paramètres sur le côté gauche de la fenêtre Propriétés, sous Nom de l'ordinateur, domaine et paramètres de groupe de travail , puis cliquez dessus.

- Dans l' onglet Remote des propriétés système , vérifiez sous Remote Desktop et cliquez sur le bouton radio en regard de Autoriser les connexions à distance à cet ordinateur . Décochez également la case en regard de Autoriser les connexions uniquement à partir d'ordinateurs exécutant Remote Desktop avec authentification au niveau du réseau (recommandé) .

- Appliquez les modifications que vous avez apportées et vérifiez si le problème persiste.
Solution 4: exécutez une commande utile sur l'hôte
Cette méthode est très populaire pour sa simplicité et de nombreuses personnes l'utilisent pour résoudre la plupart des problèmes liés aux problèmes de connectivité. Ce qui est amusant, c'est que cela fonctionne et les utilisateurs ont commenté en disant que c'était la seule mesure prise pour résoudre le problème. Essayez-le maintenant!
- Recherchez « Invite de commandes » en le tapant directement dans le menu Démarrer ou en appuyant sur le bouton de recherche juste à côté. Cliquez avec le bouton droit sur la première entrée qui apparaîtra comme résultat de la recherche et sélectionnez l' option « Exécuter en tant qu'administrateur » dans le menu contextuel.
- En outre, vous pouvez également utiliser la combinaison de touches Windows Logo Key + R pour afficher la boîte de dialogue Exécuter . Tapez « cmd » dans la boîte de dialogue qui apparaît et utilisez la combinaison de touches Ctrl + Maj + Entrée pour l'invite de commande administrative.

- Tapez la commande suivante dans la fenêtre et assurez-vous d'appuyer sur Entrée après l'avoir tapée. Attendez le message « Opération terminée avec succès » ou quelque chose de similaire pour savoir que la méthode a fonctionné.
ipconfig / flushdns
- Essayez de réinitialiser la connexion et vérifiez si l'erreur persiste.
Solution 5: définir pour autoriser les connexions de toutes les versions
Microsoft a publié une mise à jour de Windows 10 et du serveur Windows pour corriger certaines vulnérabilités et n'a pas fini par en publier une pour Windows 7. Par conséquent, les utilisateurs de Windows 7 étaient bloqués sur une version différente. Par conséquent, vous devez configurer la connexion de telle sorte qu'elle permette de se connecter à partir de toutes les versions de Remote Desktop. Cependant, gardez à l'esprit que c'est beaucoup moins sûr que cette dernière option.