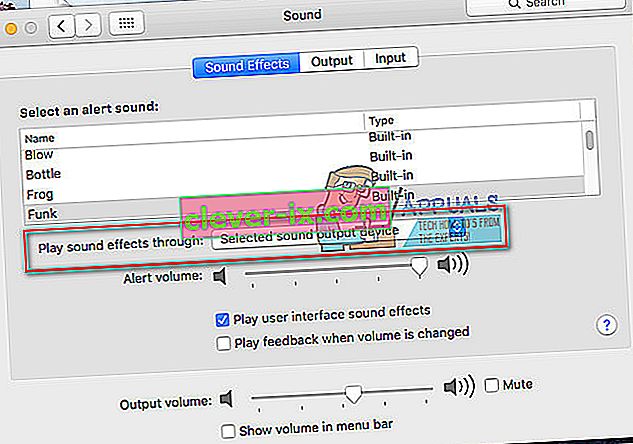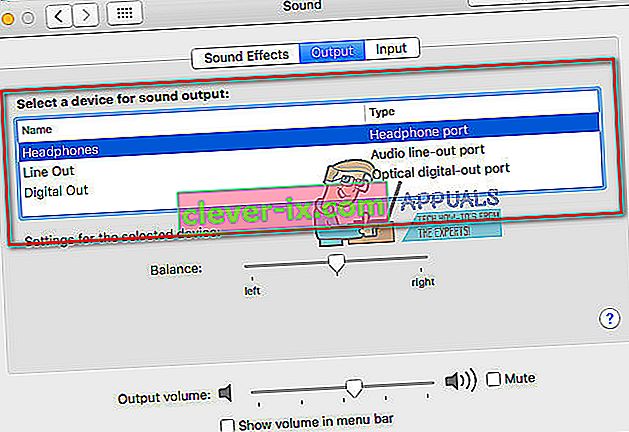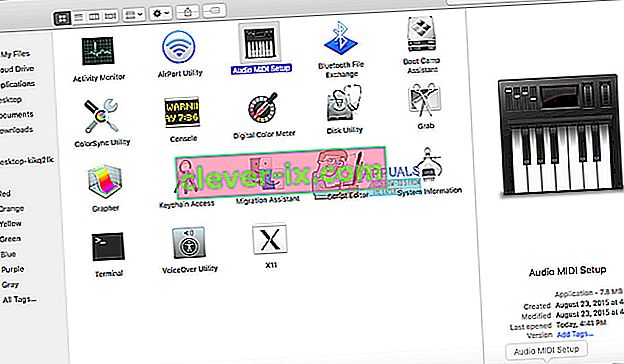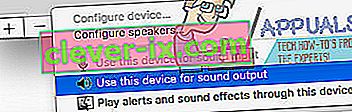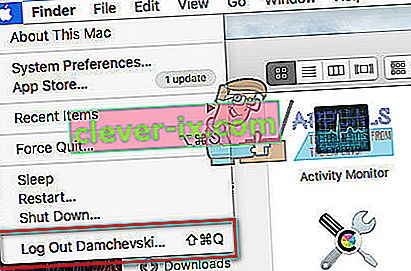De nombreux iFolks ont un problème lors de la connexion d'un téléviseur via un câble HDMI à leur MacBook Pro. La connexion montre une image parfaite. Cependant, le son ne passe pas par les haut-parleurs du téléviseur. Au lieu de cela, il passe par les haut-parleurs du MacBook. Lorsque les utilisateurs essaient d'ajuster les paramètres (dans Préférences> Son> Sortie), il n'y a pas d'option pour sélectionner la sortie HDMI, juste les haut-parleurs internes. Ce problème se produit sur différents téléviseurs (Samsung, Panasonic, Vizio, Element, Sony).
Remarque: si vous utilisez un MacBook Pro plus ancien que le modèle mi-2010, gardez à l'esprit qu'il ne prend pas en charge la transmission audio via le mini port d'affichage.
Correction n ° 1: sélectionnez votre téléviseur comme périphérique de sortie audio
- Appuyez sur la touche Option du clavier et maintenez- la enfoncée , puis cliquez sur l' icône du haut - parleur dans la barre de menus Mac (dans le coin supérieur droit de votre écran).
- Dans le menu déroulant choisissez votre HDMI - connecté TV .
Maintenant, testez si cela a résolu votre problème. Si ce n'est pas le cas, vérifiez la méthode suivante.
Correction n ° 2: Ajuster les préférences système
- Cliquez sur l' icône Apple dans la barre de menus de votre Mac et choisissez Préférences système .
- Cliquez maintenant sur l' icône Son .
- Dans les 3 onglets disponibles (Effets sonores, Sortie et Entrée), choisissez Effets sonores .
- Quelque part au milieu de la fenêtre « Play effets sonores à travers » section, cliquez sur la goutte - vers le bas , et choisissez votre téléviseur .
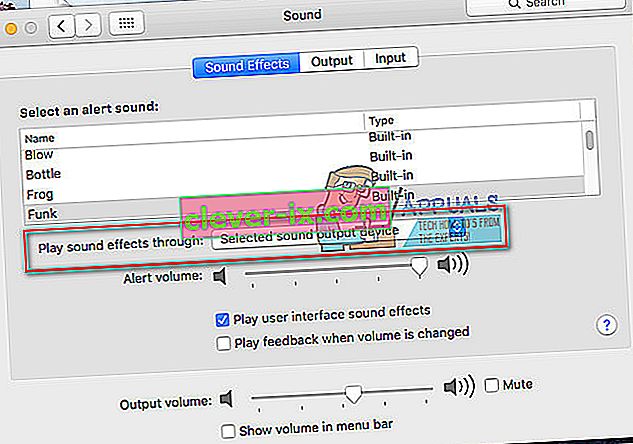
- Ensuite, sélectionnez l' onglet du milieu - Sortie .
- Sélectionnez votre téléviseur dans la section «Sélectionnez un appareil pour la sortie audio».
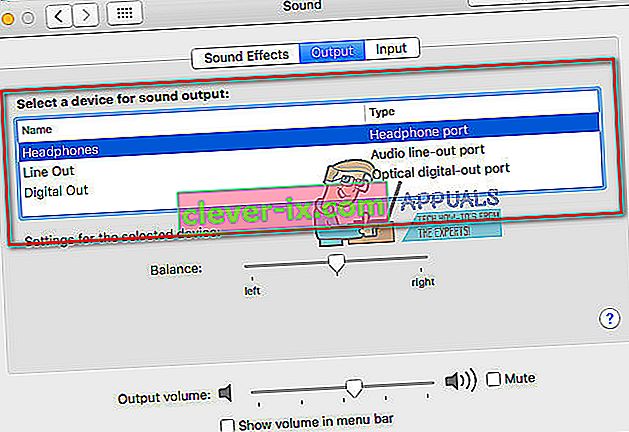
- Maintenant, utilisez le Finder ou le Launchpad pour naviguer vers Applications > Utilitaires > Configuration Audio MIDI , et double-cliquez dessus pour l'ouvrir.
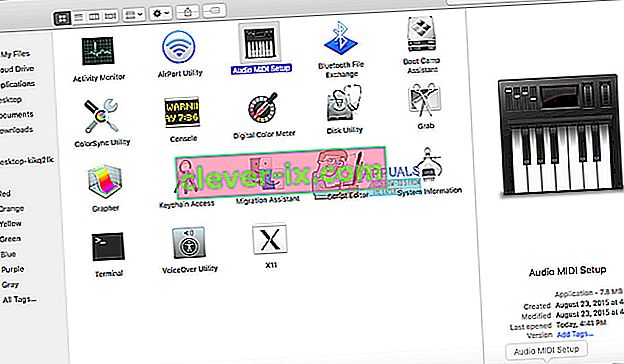
- Sur le côté gauche de la fenêtre, vous devriez maintenant voir HDMI. Quelque part au milieu de la fenêtre, dans l'onglet Sortie, où vous voyez «Source:» choisissez votre téléviseur dans la liste déroulante.
- Si vous ne voyez pas d'icône de haut-parleur à côté de HDMI dans la liste de gauche, procédez comme suit:
- Sélectionnez l' icône de roue avec un triangle pointant vers le bas dans la fenêtre inférieure gauche.
- Assurez-vous que la sortie audio est sélectionnée et que vous pouvez voir l'icône du haut-parleur à côté de HDMI dans la liste des appareils.
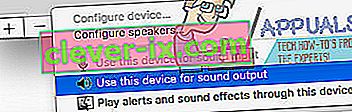
- Si vous n'entendez toujours pas le son de votre téléviseur, déconnectez-vous de votre compte sur votre MacBook Pro, puis reconnectez- vous. Vous devriez maintenant avoir du son provenant de votre téléviseur à partir de votre MacBook.
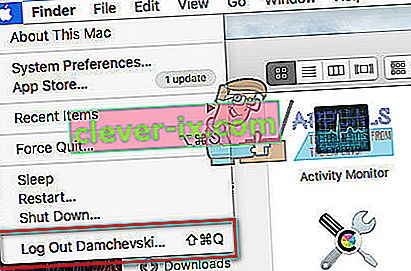
Correction n ° 3: définissez le format sur 41000,00 Hz
- Accédez à Applications (Aller> Applications).
- Ouvrez Utilitaires et double - cliquez sur MIDI Setup .
- Sélectionnez le périphérique HDMI sur le panneau de gauche et modifiez les valeurs « Format » sur 00Hz.
Remarque: vous devrez peut-être effectuer certaines ou toutes les étapes ci-dessus pour obtenir le son de votre téléviseur lorsqu'il est connecté à l'aide d'un câble DisplayPort-HDMI à votre MacBook Pro.
Assurez-vous maintenant de nous indiquer quelle méthode a fonctionné pour vous dans la section commentaires ci-dessous. Ce serait d'une grande aide pour nos lecteurs.
Correction n ° 4: Power Cycling les deux appareils
Si aucune des méthodes ne fonctionne, nous pouvons tenter de redémarrer nos appareils. Il existe de nombreux cas où l'un des périphériques impliqués pourrait être dans une configuration d'erreur qui pourrait perturber le son HDMI. Un cycle d'alimentation forcerait les deux appareils à réinitialiser leurs configurations et, dans la plupart des cas, à résoudre le problème.
- Arrêtez complètement chacun de vos appareils en les éteignant complètement.
- Maintenant, branchez leur alimentation et maintenez le bouton d'alimentation enfoncé pendant 3 à 5 secondes.
- Rebranchez tout et vérifiez si le problème est résolu pour de bon.
Correction n ° 5: désactiver le moniteur
Une autre solution de contournement qui a fonctionné pour un certain nombre de personnes était simplement d'éteindre le moniteur, puis de le rallumer. Il s'agit d'une solution de contournement rapide mais qui semble fonctionner pour un certain nombre de personnes. Ici, les utilisateurs ont signalé que le simple fait d'éteindre le moniteur pendant que le MacBook fonctionnait résolvait le problème pour eux. Assurez-vous que le câble HDMI est toujours connecté.