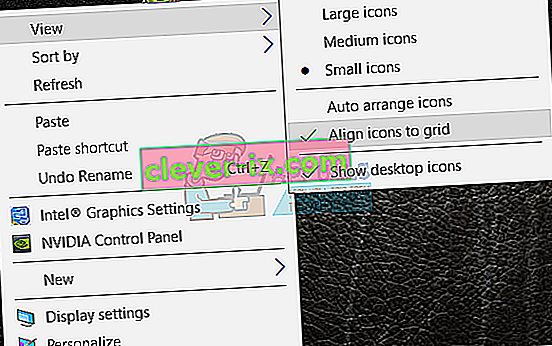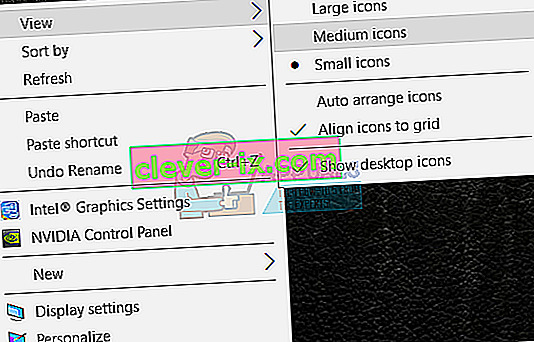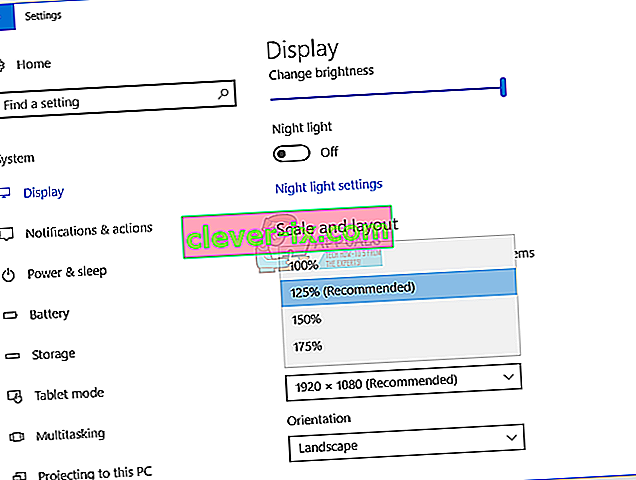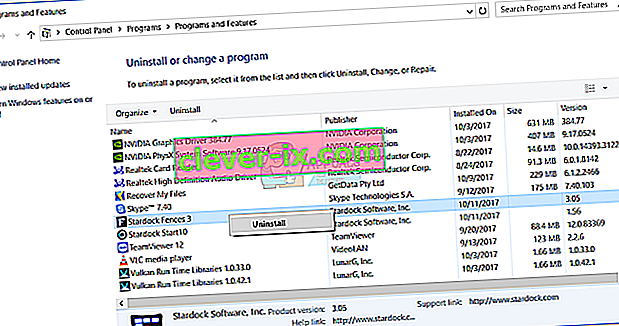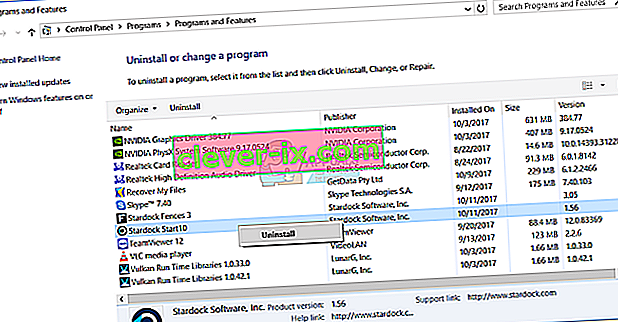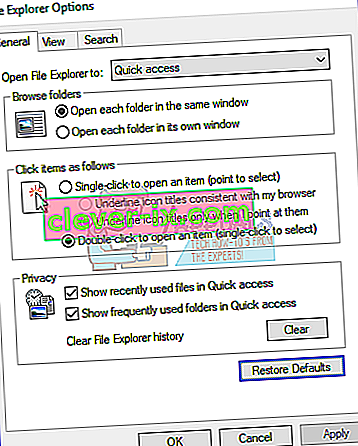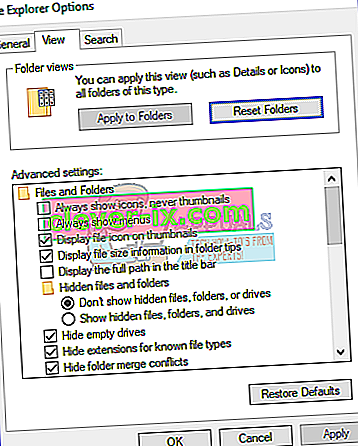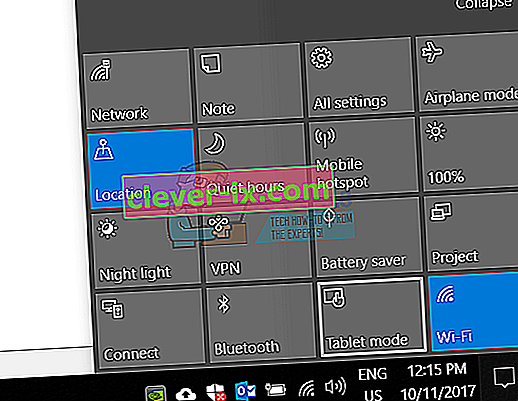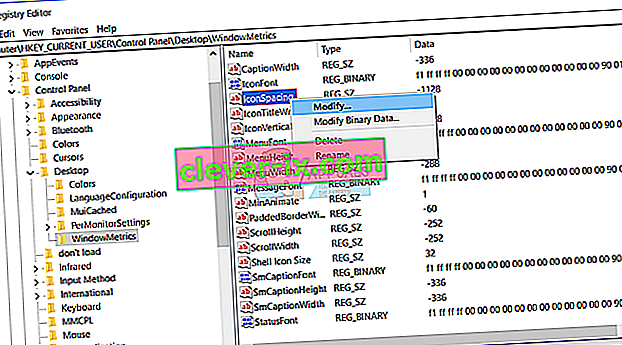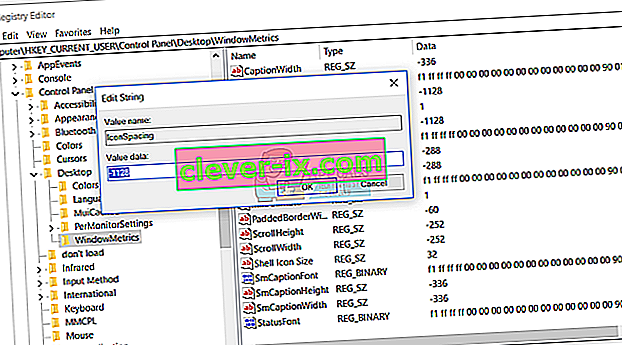Une icône est une petite image ou un objet qui représente un fichier, un programme, une page Web ou une commande. Sur la base de l'icône par défaut, les utilisateurs connaîtront plus d'informations sur les fichiers, est-ce que la photo, la vidéo, le document Word ou autre chose. Lorsque nous décidons d'installer une application, l'application crée une icône sur le bureau. Les utilisateurs finaux pourront réorganiser et déplacer les icônes sur le bureau, selon leurs propres souhaits.
En cas de problèmes avec le système, l'application ou le bureau, les utilisateurs ne pourront pas effectuer certaines modifications sur le bureau. L'un des problèmes est l'impossibilité de déplacer les icônes sur le bureau. Il existe différents problèmes pour lesquels ce problème se produit, y compris des problèmes système, une mauvaise configuration, des applications bloquant les modifications sur le bureau, etc. De plus, après la mise à niveau de Windows 7 et Windows 8 vers Windows 10, les utilisateurs ne peuvent pas déplacer les icônes sur le côté droit du bureau. En outre, ce problème se produit également sur Windows 7 et Windows 8.
Nous allons vous montrer comment résoudre ce problème sur votre machine Windows. Alors, commençons.
Méthode 1: Testez votre souris ou votre pavé tactile
Dans cette méthode, vous devrez tester votre souris ou votre pavé tactile. Si votre souris ou pavé tactile ne fonctionne pas correctement, vous ne pourrez pas déplacer les icônes, fichiers ou dossiers. Comment allez-vous le faire? Il existe deux façons de tester votre souris ou votre pavé tactile, l'une est de créer un document texte (Microsoft Word, Wordpad ou Bloc-notes) et d'écrire du texte à l'aide d'un clavier. Après cela, vous devrez sélectionner une partie du texte et faire un clic droit sur le texte sélectionné pour voir des options supplémentaires. En utilisant cette méthode, vous testerez les clics gauche et droit. Vous devrez également tester la molette de défilement en faisant défiler le texte dans le document.

La deuxième méthode consiste à brancher une autre souris sur votre ordinateur ou ordinateur portable et de tester s'il y a un problème avec une souris ou un système d'exploitation. Si tout fonctionne correctement avec une autre souris, vous devrez remplacer votre souris. Si le problème persiste, il n'y a pas de problème avec la souris ou le pavé tactile. Il y a des problèmes système qui devraient être résolus en utilisant les méthodes suivantes. Les deux méthodes sont compatibles avec les ordinateurs et les ordinateurs portables, y compris les systèmes d'exploitation de Windows 7 à Windows 10.
Méthode 2: organiser automatiquement les icônes
L'une des raisons pour lesquelles vous ne pouvez pas déplacer vos icônes est la mauvaise configuration avec les options d'organisation. Vous devriez pouvoir organiser les icônes de votre bureau comme vous le souhaitez. Nous allons vous montrer comment modifier les options d'arrangement dans Windows 10. La même procédure compatible avec Windows 7, Windows 8 et Windows 8.1.
- Faites un clic droit sur une zone vide de votre bureau
- Survolez la vue
- Dans le volet droit, recherchez les icônes d'arrangement automatique . S'il est coché, assurez-vous de le décocher.
- Survolez la vue , à nouveau
- Cette fois, cochez Aligner les icônes sur la grille .
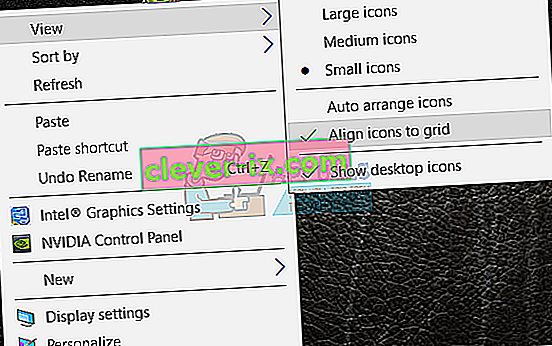
- Déplacez vos icônes n'importe où sur le bureau
Méthode 3: appuyez trois fois sur la touche ESC
Dans cette méthode, vous devrez appuyer trois fois sur la touche Échap et ensuite essayer de déplacer les icônes sur votre bureau. Cette méthode est compatible avec tous les claviers et systèmes d'exploitation de Windows 7 à Windows 10.

Méthode 4: modifier la taille de l'icône
L'une des méthodes les plus simples qui ont aidé les utilisateurs finaux à résoudre ce problème consiste à modifier la taille de l'icône. Nous allons vous montrer comment changer la taille de l'icône sous Windows 10. La même procédure est compatible avec les systèmes d'exploitation précédents.
- Faites un clic droit sur une zone vide de votre bureau
- Survolez la vue
- Changer la taille de l'icône. Vous avez trois options, y compris les grandes, moyennes et petites icônes. Vous devez changer la taille actuelle en une autre. Dans notre exemple, les icônes actuelles sont petites et nous passerons aux icônes moyennes
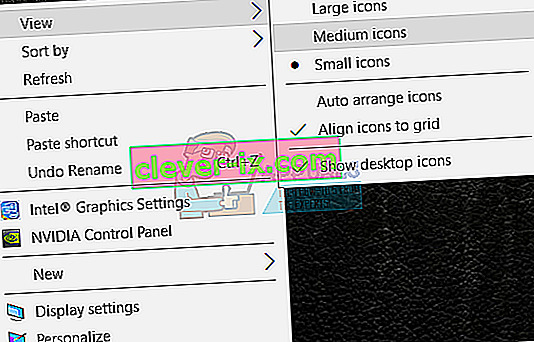
- Déplacez vos icônes n'importe où sur le bureau
Méthode 5: modifier la taille du texte, des applications et d'autres éléments
Dans cette méthode, vous devrez modifier la taille du texte, des applications et d'autres éléments via le Panneau de configuration ou les paramètres. Nous allons vous montrer comment le faire sur les systèmes d'exploitation de Windows 7 à Windows 10. Si vous utilisez Windows 7, Windows 8 et Windows 8.1, vous devrez //appuals.com/fix-the-remote-procedure-call- a échoué / en suivant la méthode 7. Si vous utilisez Windows 10, vous devez suivre les étapes suivantes:
- Maintenez le logo Windows et appuyez sur I pour ouvrir l' outil Paramètres
- Choisissez Système puis onglet Affichage
- Sous Modifier la taille du texte, les applications et autres éléments modifient la configuration actuelle en une nouvelle, comme décrit dans le texte ci-dessus
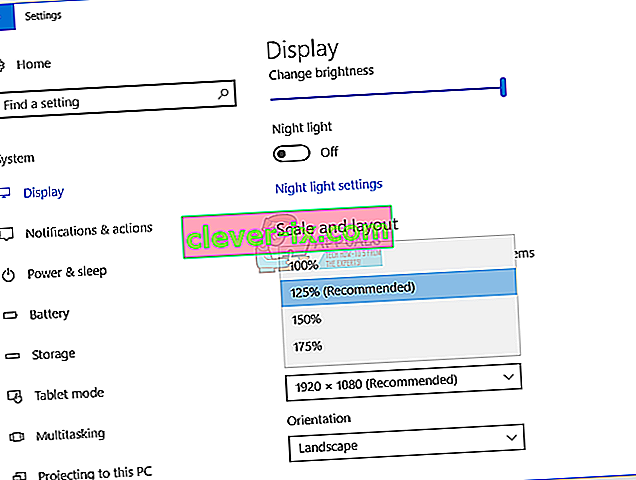
- Déplacez vos icônes n'importe où sur le bureau
Méthode 6: désinstallez le logiciel pour optimiser les icônes du bureau
Utilisez-vous un logiciel pour organiser les icônes du bureau sur votre ordinateur Windows? Si oui, nous vous recommandons de désinstaller le logiciel via le programme et les fonctionnalités. Ce type de logiciel contrôle les icônes de votre bureau et vous ne pourrez pas faire certains changements, comme des icônes en mouvement. Nous allons vous montrer comment désinstaller le logiciel nommé Fences qui bloquait les icônes mobiles sur la machine Windows 10. Cette procédure est compatible avec le système d'exploitation précédent et des applications similaires.
- Maintenez le logo Windows et appuyez sur R
- Tapez appwiz.cpl et appuyez sur Entrée pour ouvrir Programme et fonctionnalités
- Naviguez sur Stardock Fences 3
- Faites un clic droit sur Stardock Fences 3 et choisissez désinstaller
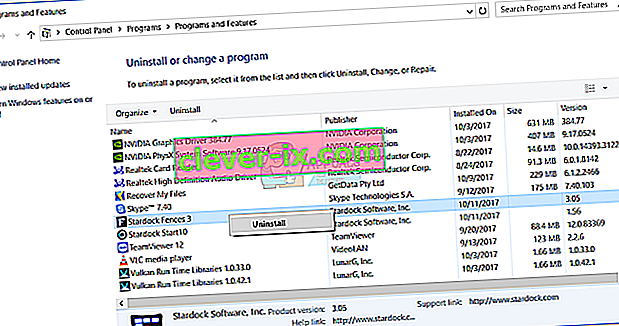
- Attendez que Windows ait terminé de désinstaller le logiciel
- Naviguez sur Stardock Start10
- Faites un clic droit sur Stardock Start10 et choisissez désinstaller
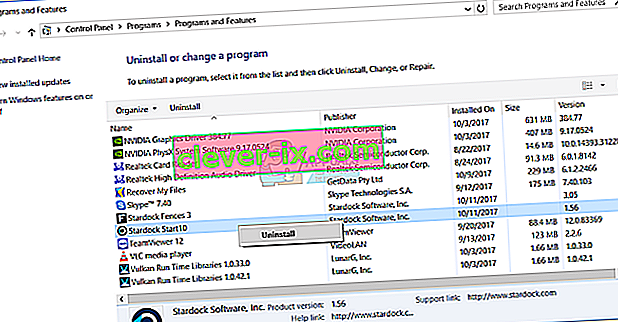
- Attendez que Windows ait terminé de désinstaller le logiciel
- Redémarrez votre machine Windows
- Déplacez vos icônes n'importe où sur le bureau
Méthode 7: réinitialiser les options de dossier
Dans cette méthode, vous devrez réinitialiser les paramètres du dossier par défaut. Nous allons vous montrer comment le faire sous Windows 10. La même procédure est compatible avec les systèmes d'exploitation précédents.
- Maintenez le logo Windows et appuyez sur R
- Tapez panneau de commande et appuyez sur Entrée pour ouvrir le panneau de configuration
- Afficher les applets par catégorie
- Cliquez sur Apparence et personnalisation
- Cliquez sur Options de l'explorateur de fichiers si vous utilisez Windows 10 ou sur Options des dossiers si vous utilisez Windows 7 et Windows 8
- ou Options des dossiers (Windows 7, Windows 8)
- Sous l' onglet Général, cliquez sur Restaurer les paramètres par défaut
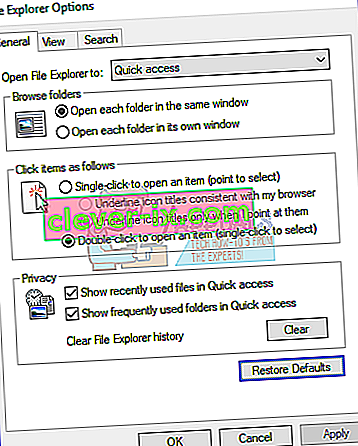
- Sous l' onglet Affichage, cliquez sur Réinitialiser les dossiers , puis sur Restaurer les paramètres par défaut
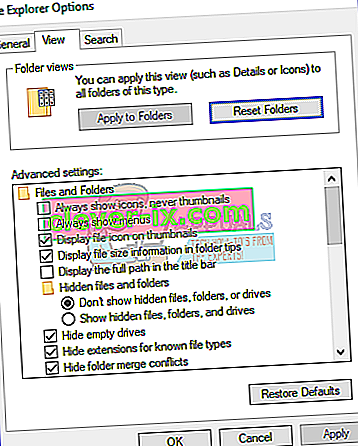
- Cliquez sur Appliquer puis sur OK
- Fermer le panneau de configuration
- Redémarrez votre machine Windows
- Déplacez vos icônes n'importe où sur le bureau
Méthode 8: désactiver le mode tablette
Dans cette méthode, vous devrez désactiver le mode tablette, qui est une nouvelle fonctionnalité de Windows 10. Windows 10 est développé en tant que combinaison des systèmes d'exploitation Windows 7 et Windows 8. Dans Windows 10, vous pouvez basculer entre le mode bureau et le mode tablette. Le mode Bureau est le mode traditionnel du Bureau dans lequel vous voyez toutes les icônes, fichiers et dossiers et vous y accédez à partir du Bureau. Le mode tablette s'activera automatiquement lorsque vous détacherez une tablette de sa base ou de sa station d'accueil si elle est activée. Si vous utilisez un ordinateur portable à écran tactile ou AIO, le mode tablette vous offrira une meilleure expérience utilisateur tout en travaillant sur votre machine Windows. Cette méthode n'est compatible qu'avec Windows 10. Si vous utilisez des systèmes d'exploitation précédents, veuillez lire la méthode suivante.
- Cliquez sur Centre de notification sur le côté droit de la barre des tâches
- Désactivez le mode tablette en cliquant sur le mode tablette Dans notre exemple, il est désactivé.
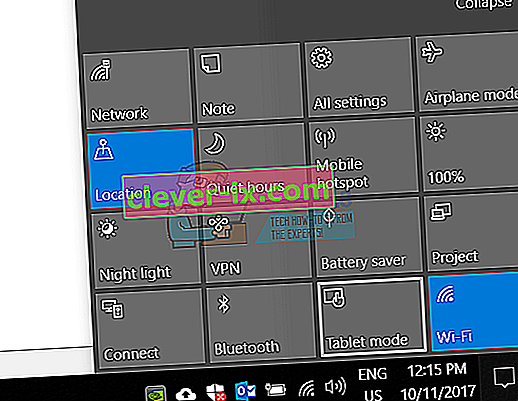
- Déplacez vos icônes n'importe où sur le bureau
Méthode 9: effectuer une restauration du système
La mise en œuvre d'une stratégie de sauvegarde et de restauration est une action cruciale pour l'environnement domestique et professionnel. Il existe différentes solutions pour Windows ou la récupération de données, et l'une d'entre elles est la restauration du système. Que pouvez-vous avec la restauration du système? Si la restauration du système est activée sur votre ordinateur Windows, vous pouvez rétablir le système d'exploitation à son état précédent lorsque tout a fonctionné sans aucun problème. Veuillez noter que vous ne pouvez pas restaurer votre ordinateur Windows à son état antérieur si la restauration du système est désactivée. Veuillez lire comment effectuer une restauration du système en suivant la méthode 17.
Méthode 10: modifier les paramètres du registre
Dans cette méthode, vous devrez modifier l'espacement des icônes dans l'Éditeur du Registre. Avant de procéder à toute configuration du registre, nous vous recommandons de sauvegarder la base de données du registre. Pourquoi avez-vous besoin de faire une sauvegarde du registre? En cas de mauvaise configuration, vous pouvez rétablir la base de données de registre à l'état précédent lorsque tout a fonctionné sans aucun problème. Pour cette méthode, vous devrez utiliser un compte d'utilisateur avec des privilèges d'administrateur, car le compte d'utilisateur standard n'est pas autorisé à apporter des modifications au système. Veuillez vérifier les étapes de sauvegarde de la base de données du registre sur //www.youtube.com/watch?v=P_Ncdre0tVU. Après avoir sauvegardé votre base de données de registre, vous devrez continuer la procédure suivante. La disposition des icônes de Windows 10 est créée par une conception, c'est pourquoi elle est automatiquement définie sur ses paramètres recommandés.Pour modifier manuellement l'espacement horizontal et vertical de l'icône du bureau à l'aide de l'Éditeur du Registre, vous pouvez suivre ces étapes:
- Accédez à l'emplacement suivant HKEY_CURRENT_USER / Control Panel / Desktop / WindowsMetrics
- Sur le côté droit de l'éditeur de registre, naviguez sur IconSpacing
- Faites un clic droit sur IconSpacing et choisissez Modifier
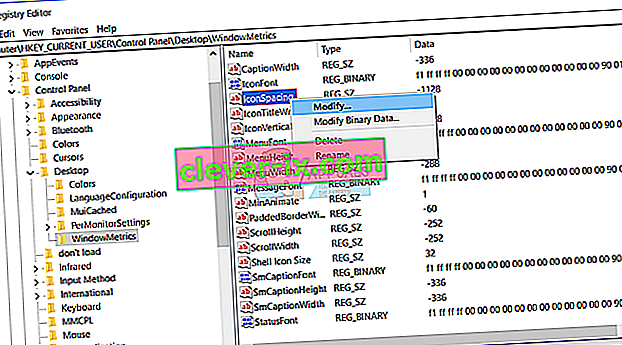
- Ajustez la valeur entre 480 et -2730 , puis cliquez sur OK . Dans notre exemple, c'est -1128.
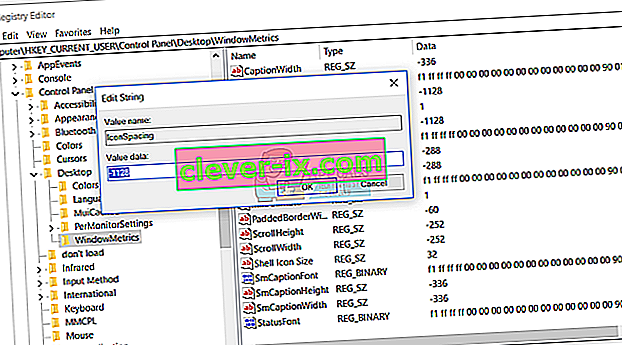
- Fermer l' éditeur de registre
- Redémarrez votre machine Windows
- Déplacez vos icônes n'importe où sur le bureau
Méthode 11: modifier la version du BIOS ou de l'UEFI
Dans cette méthode, vous devrez changer la version de votre BIOS ou UEFI. Dans un premier temps, nous vous recommandons de mettre à jour votre BIOS ou UEFI avec la dernière version. Si cela ne résout pas le problème, essayez de rétrograder la version du BIOS ou de l'UEFI. Comment allez-vous le faire? Il existe de nombreux articles qui peuvent vous apprendre à changer la version de votre BIOS ou EUFI. Veuillez lire les instructions pour //appuals.com/best-guide-how-to-update-dell-bios/. Avant de changer de version du BIOS ou UEFI, nous vous recommandons de lire la documentation technique de votre carte mère.