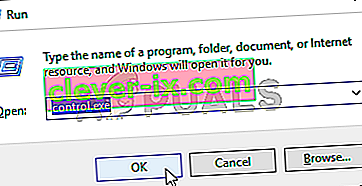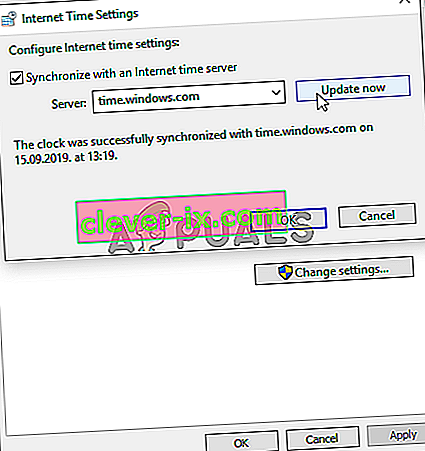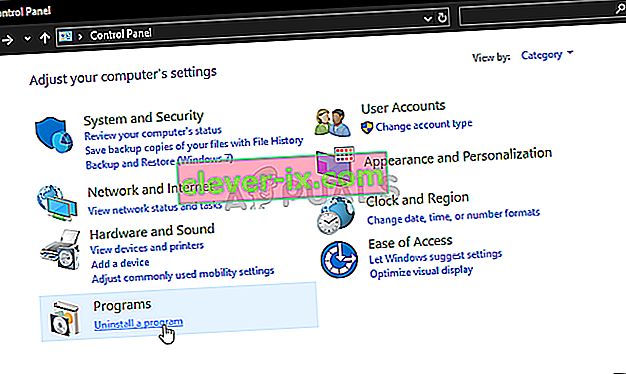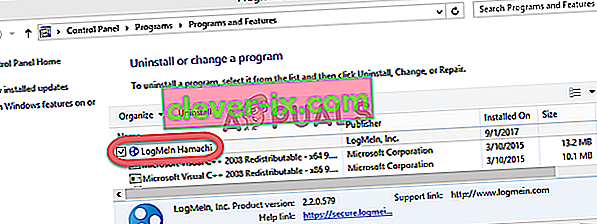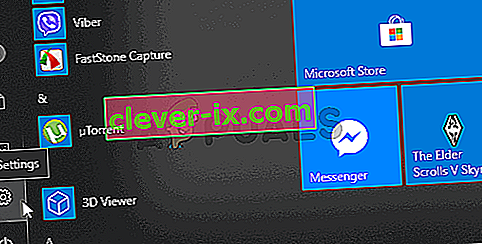Comment réparer le & lsquo; Un service Ubisoft est actuellement indisponible & rsquo; Erreur sous Windows?
L'erreur «Un service Ubisoft est actuellement indisponible» s'affiche par Uplay lors de la tentative de lancement d'un Ubisoft. Uplay est utilisé pour gérer la distribution numérique, les DRM, le multijoueur et les communications pour les jeux Ubisoft et c'est une partie vitale de chaque jeu Ubisoft. L'erreur apparaît lorsque vous essayez de lancer un jeu ou de vous connecter à Uplay sur votre ordinateur.
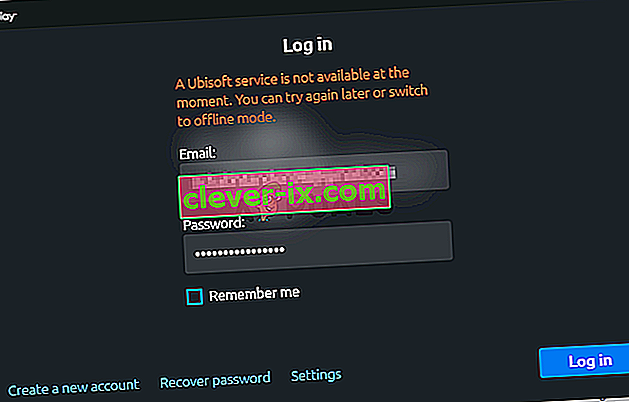
Heureusement, de nombreux utilisateurs ont affiché les méthodes qu'ils utilisaient pour résoudre le problème sur leurs ordinateurs. Nous avons fourni des instructions étape par étape pour ces méthodes, alors assurez-vous de les suivre attentivement et, espérons-le, résolvez le problème en question!
Quelles sont les causes de l'erreur «Un service Ubisoft est actuellement indisponible» sous Windows
Il y a plusieurs causes différentes qui peuvent être attribuées à ce problème et nous vous suggérons fortement de consulter la liste que nous avons préparée ci-dessous. Identifier le bon peut vous aider à choisir la méthode de dépannage appropriée plus rapidement. Bonne chance!
- L'heure et la date ne sont pas réglées correctement - Vous devez vous assurer que les paramètres d'heure et de date sont correctement configurés sur votre ordinateur. Presque tous les services en ligne dépendent de l'heure et de la date pour être correctement configurés. Voyez si cela résout le problème.
- Un processus interrompu est en cours d'exécution - Il y a un exécutable de nom étrange dans ProgramData qui s'exécute chaque fois que le jeu démarre. Le mettre fin peut résoudre le problème comme pour de nombreux utilisateurs!
- Hamachi - Les utilisateurs qui ont installé Hamachi sur leur ordinateur ont signalé que le problème a cessé d'apparaître dès qu'ils ont désinstallé Hamachi.
- IPv6 - Il semble que le problème n'apparaisse que si le protocole IPv6 est utilisé pour se connecter. Le passage à IPv4 peut résoudre le problème facilement.
- Problèmes de réseau - Les problèmes liés à divers paramètres réseau de votre ordinateur peuvent être résolus de plusieurs manières: réinitialisation du fichier de l'hôte, réinitialisation du réseau ou attribution d'adresses IP et DNS statiques.
Solution 1: vérifiez l'heure et la date sur votre ordinateur
L'utilisation des services en ligne Ubisoft et Uplay prend pour acquis que l'heure et la date de votre ordinateur sont correctement configurées. Il s'agit d'une norme utilisée pour éviter divers problèmes de sécurité et la configuration correcte de ces paramètres est une chose que vous devez faire. Suivez les instructions ci-dessous pour configurer correctement l'heure et la date sur votre PC!
- Ouvrez les paramètres de Windows 10 en ouvrant le menu Démarrer et en ouvrant l' outil Paramètres en cliquant sur l'icône de roue dentée dans le coin inférieur gauche du menu Démarrer.
- Vous pouvez également utiliser la combinaison de touches Windows + I pour ouvrir directement les paramètres. Cliquez pour ouvrir la section Heure et langue et accédez à l' onglet Date et heure dans le menu de navigation de gauche.
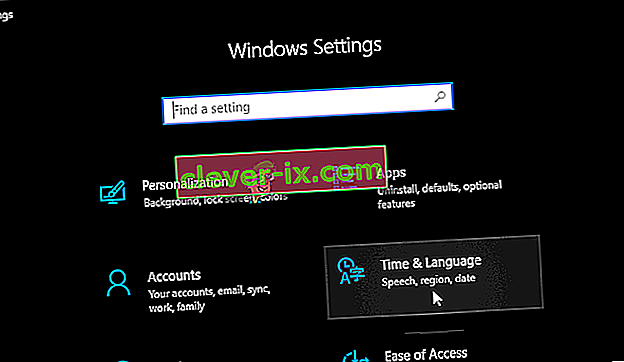
- Dans l' onglet Date et heure , assurez-vous que la date et l'heure de votre ordinateur sont correctement configurées. Si l'heure n'est pas correcte, vous pouvez essayer d'activer ou de désactiver l' option Régler l'heure automatiquement , en fonction de l'état actuel.
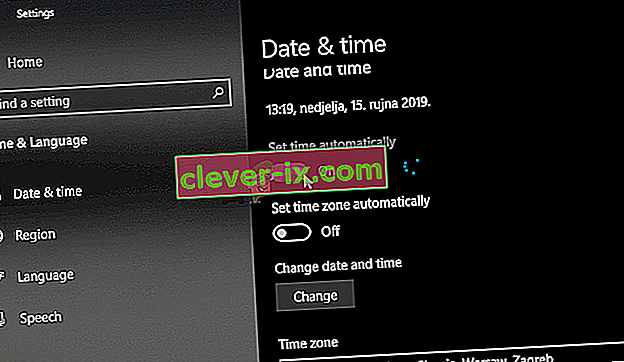
- Pour modifier la date, sous Date, cliquez sur le bouton du menu déroulant pour rechercher le mois actuel dans le calendrier, puis cliquez sur la date actuelle.
- Pour modifier l'heure, sous Heure, cliquez sur les heures, les minutes ou les secondes que vous souhaitez modifier, puis faites glisser les valeurs jusqu'à ce que vous choisissiez celle qui correspond à votre fuseau horaire.
- Lorsque vous avez terminé de modifier les paramètres d'heure, cliquez sur OK .
Alternative : les personnes qui n'ont pas réussi à résoudre leur problème en modifiant les paramètres de cette manière peuvent également le faire dans le Panneau de configuration. Les paramètres sont similaires, mais vous pouvez maintenant définir votre heure pour la synchroniser avec l'heure Internet.
- Ouvrez le Panneau de configuration en le recherchant dans le bouton Démarrer ou en cliquant sur le bouton Rechercher ou sur le bouton Cortana dans la partie gauche de votre barre des tâches (partie inférieure gauche de votre écran). Vous pouvez également l'ouvrir en utilisant la combinaison de touches Windows Key + R , en tapant « control.exe » dans la zone Exécuter et en cliquant sur OK pour exécuter le Panneau de configuration .
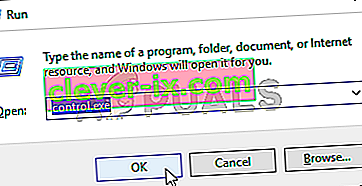
- Une fois le panneau de configuration ouvert, changez la vue en grandes ou petites icônes et naviguez vers le bas dans la fenêtre pour ouvrir l' option Date et heure . Dans l'onglet Date et heure, cliquez sur le bouton Modifier la date et l'heure en haut et vous pouvez le configurer ici.
- Vous pouvez également choisir de synchroniser l'heure avec un serveur de temps en ligne en suivant ces étapes. Accédez à l' onglet Heure Internet dans la fenêtre Date et heure et cliquez sur Modifier les paramètres. Cochez la case en regard de l' option Synchroniser avec un serveur de temps Internet et cliquez sur le bouton Mettre à jour maintenant . Cliquez ensuite sur OK, Appliquer, OK et fermez le Panneau de configuration.
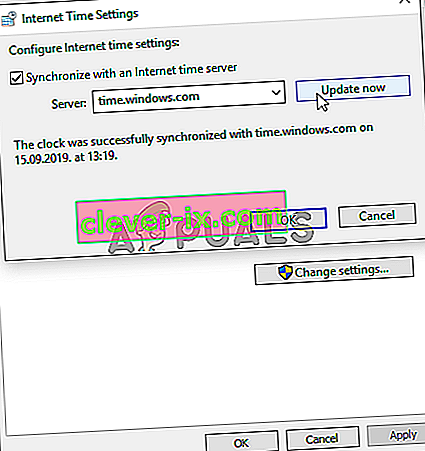
- Une fois que vous avez terminé les étapes ci-dessus, le problème devrait être résolu.
Solution 2: mettre fin à un processus défectueux dans le Gestionnaire des tâches
Il existe un certain fichier cassé qui s'exécute à partir de ProgramData. Il appartient à Ubisoft mais il est souvent corrompu et empêche les utilisateurs d'ouvrir l'utilitaire. Son nom n'est pas le même pour tout le monde mais vous le reconnaîtrez dans le Gestionnaire des tâches comme une chaîne de lettres totalement indépendantes. Suivez les étapes ci-dessous pour terminer cette tâche!
Ouvrez Uplay ou un jeu Ubisoft et attendez que l'écran vous invite à entrer vos informations d'identification. L'erreur «Un service Ubisoft est actuellement indisponible» devrait apparaître.
- Utilisez la combinaison de touches Ctrl + Maj + Échap en appuyant sur les touches en même temps pour ouvrir l'utilitaire Gestionnaire des tâches.
- Alternativement, vous pouvez utiliser la combinaison de touches Ctrl + Alt + Suppr et sélectionner Gestionnaire de tâches dans l'écran bleu contextuel qui apparaîtra avec plusieurs options. Vous pouvez également le rechercher dans le menu Démarrer.
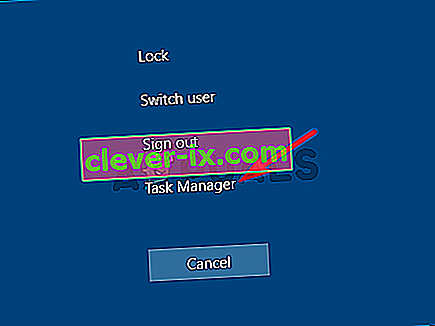
- Cliquez sur Plus de détails dans la partie inférieure gauche de la fenêtre pour développer le Gestionnaire des tâches. Restez dans les processus Faites défiler vers le bas jusqu'à ce que vous atteigniez la liste des processus d'arrière - plan et recherchez un fichier similaire dans son nom à celui de la photo ci-dessous.
- Sélectionnez-le et choisissez l' option Fin de tâche dans la partie inférieure droite de la fenêtre.
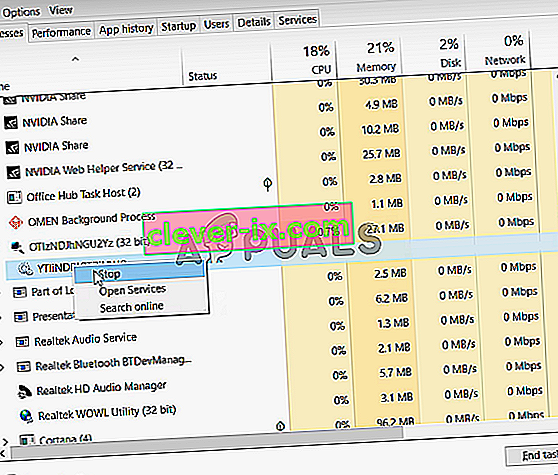
- Confirmez toutes les boîtes de dialogue qui peuvent apparaître lorsque vous essayez de terminer la tâche et vérifiez si vous pouvez maintenant vous connecter à Uplay sur votre ordinateur!
Solution 3: désinstallez Hamachi
L'utilisation de Hamachi est une cause spécifique pour certains utilisateurs. C'est problématique car les utilisateurs doivent choisir entre les deux programmes. Cependant, Uplay est plus important, vous devriez donc envisager de désinstaller Hamachi pendant un certain temps pour voir si le problème est résolu. Suivez les instructions ci-dessous!
- Cliquez sur le bouton du menu Démarrer et ouvrez le Panneau de configuration en le recherchant. Vous pouvez également cliquer sur l' icône de la roue dentée pour ouvrir les paramètres si vous utilisez Windows 10.
- Dans le Panneau de configuration, sélectionnez Afficher comme - Catégorie dans le coin supérieur droit et cliquez sur Désinstaller un programme dans la section Programmes.
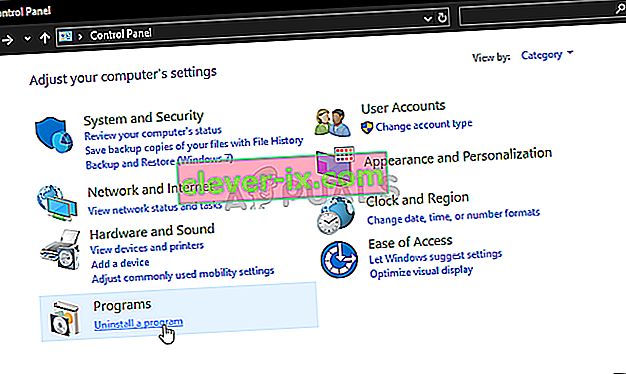
- Si vous utilisez l'application Paramètres, cliquez sur Applications pour ouvrir immédiatement une liste de tous les programmes installés sur votre PC.
- Localisez l'outil LogMeIn Hamachi dans le Panneau de configuration ou Paramètres et cliquez sur Désinstaller . Son assistant de désinstallation devrait s'ouvrir alors suivez les instructions pour le désinstaller.
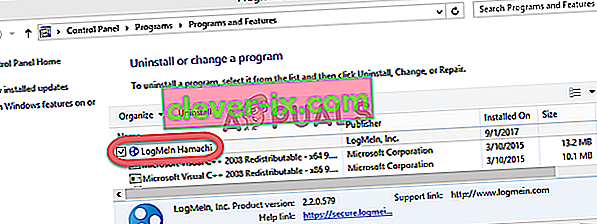
- Cliquez sur Terminer lorsque le programme de désinstallation termine le processus et redémarrez votre ordinateur pour voir si des erreurs continueront d'apparaître.
Solution 4: désactivez IPv6
La désactivation de la connectivité Internet Protocol version 6 sur votre ordinateur a réussi à résoudre le problème pour de nombreux utilisateurs et c'est un moyen facile de résoudre le problème. Cela rend cette méthode digne et vous ne devriez pas l'ignorer pendant votre processus de dépannage.
- Utilisez la combinaison de touches Windows + R qui devrait immédiatement ouvrir la boîte de dialogue Exécuter où vous devez taper « ncpa.cpl » dans la barre et cliquez sur OK pour ouvrir l'élément des paramètres de connexion Internet dans le Panneau de configuration.
- Le même processus peut également être effectué en ouvrant manuellement le panneau de configuration . Basculez la vue en définissant dans la section supérieure droite de la fenêtre sur Catégorie et cliquez sur Réseau et Internet en haut. Cliquez sur le bouton central Réseau et partage pour l'ouvrir. Essayez de localiser le bouton Modifier les paramètres de l'adaptateur dans le menu de gauche et cliquez dessus.

- Lorsque la fenêtre de connexion Internet s'ouvre, double-cliquez sur votre adaptateur réseau actif.
- Cliquez ensuite sur Propriétés et recherchez l' entrée Internet Protocol Version 6 dans la liste. Désactivez la case à cocher à côté de cette entrée et cliquez sur OK. Redémarrez votre ordinateur pour confirmer les modifications et vérifiez si le problème persiste.
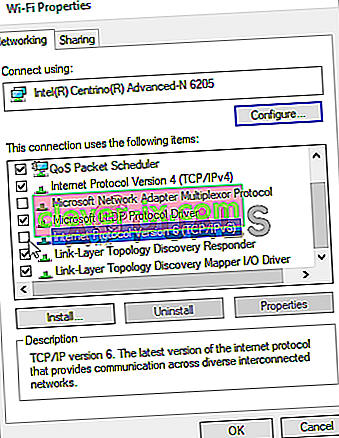
Solution 5: utiliser des adresses IP et DNS statiques
Par défaut, les adresses IP et DNS de votre ordinateur changent avec le temps. Cela ne pose généralement pas de problème, mais les utilisateurs ont signalé que l'attribution d'adresses IP et DNS statiques à votre ordinateur peut vous aider à résoudre l'erreur «Un service Ubisoft est actuellement indisponible» sous Windows. Suivez les étapes ci-dessous pour essayer cette méthode!
- Assurez-vous d'ouvrir une fenêtre d' invite de commandes en recherchant « cmd » ou « Invite de commandes » dans le menu Démarrer.

- Tapez la commande qui sera affichée ci-dessous et faites défiler vers le bas jusqu'à l'adaptateur réseau qui correspond à la connexion que vous utilisez. Prenez note de la passerelle par défaut , du masque de sous - réseau , du MAC et du DNS
ipconfig / tout
- Après cela, utilisez la combinaison de touches Windows + R qui devrait immédiatement ouvrir la boîte de dialogue Exécuter dans laquelle vous devez taper `` ncpa.cpl '' dans la barre et appuyez sur OK pour ouvrir l' élément Paramètres de connexion Internet dans le Panneau de configuration .

- Cliquez avec le bouton gauche sur votre carte réseau active et cliquez sur Propriétés. Localisez l' élément Internet Protocol Version 4 (TCP / IPv4) dans la liste. Appuyez dessus pour le sélectionner et cliquez sur le bouton Propriétés ci-dessous.
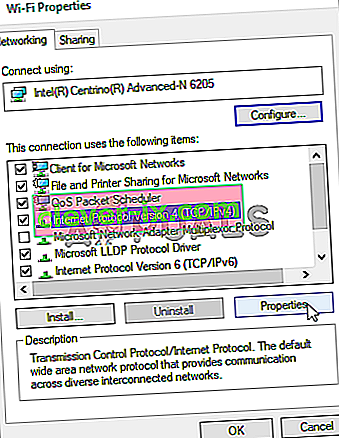
- Stay in the General tab and switch the radio button in the Properties window to “Use the following DNS server addresses” and use 8.8.8 and 8.8.4.4 respectively. Switch to “Use the following IP address” and use the same number as the Default Gateway you took note of but change the last digit after the last dot so something else. Fill out other information the same as you took note.
Solution 6: Completely Reset Your Hosts File
The host’s file is an important file when it comes to networking issues. Resettings it can resolve many different problems, including the “A Ubisoft service is currently unavailable” error. If for some reason, you find that your hosts file has been compromised or if you start experiencing this problem with Origin, you can reset the file back to default by following the steps below.
- Navigate to the location C >> Windows >> System32 >> Drivers >> Etc by navigating to it after opening the File Explorer. First, click This PC or My Computer from the left side pane to locate and open your Local Disk C.
- If you are unable to see the Windows folder, you may need to turn on the option which enables you to see hidden files and folders. Click the “View” tab in File Explorer’s top menu and click the “Hidden items” checkbox in the Show/hide File Explorer will show the hidden files and will remember this setting until you change it again.
- Locate the hosts file in the Etc folder, right-click on it, and choose to Open it with Notepad. Use the Ctrl + A key combination to select all text and click Delete or Backspace to delete it. After that, paste the following text inside:
# Copyright (c) 1993-2006 Microsoft Corp. # # This is a sample HOSTS file used by Microsoft TCP/IP for Windows. # # This file contains the mappings of IP addresses to hostnames. Each # entry should be kept on an individual line. The IP address should # be placed in the first column followed by the corresponding host name. # The IP address and the host name should be separated by at least one # space. # # Additionally, comments (such as these) may be inserted on individual # lines or following the machine name denoted by a '#' symbol. # # For example: # # 102.54.94.97 rhino.acme.com # source server # 38.25.63.10 x.acme.com # x client host # localhost name resolution is handled within DNS itself. # 127.0.0.1 localhost # ::1 localhost
- Click File >> Save to save the changes. Exit Notepad and restart your computer. Check to see if the problem persists regarding Ubisoft to log in properly.
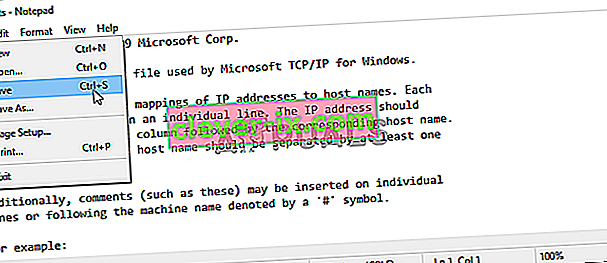
Solution 7: Use SFC to Scan for Missing or Corrupt System Files
Networking issues can often by system-related. These problems are rooted deep inside the system files and the only way to try to resolve them is by running the System File Checker (SFC). It will scan your system files for errors and possible repair or replace them. Follow the steps below to do so!
- Search for “Command Prompt” by typing it either right in the Start menu or by pressing the search button right next to it. Right-click the first entry which will pop up as a search result and select the “Run as administrator” context menu entry.
- Additionally, you can also use the Windows Logo Key + R key combination to bring up the Run dialog box. Type in “cmd” in the dialog box which appears and use the Ctrl + Shift + Enter key combination for admin Command Prompt.

- Type in the following commands in the window and make sure you press Enter after typing each one. Wait for the “Operation completed successfully” message as an indication that our message was successful.
sfc /scannow
- Try to restart your computer and check to see if the “A Ubisoft service is currently unavailable” error continues to appear on your computer.
Solution 8: Perform a Network Reset
Performing a Network Reset is yet another simple method of resolving this problem and it’s the last one in our list. It has worked for many users and you have absolutely nothing to use if you try it out. Follow the steps below and check to see if the “A Ubisoft service is currently unavailable” error continues to appear on your computer.
- Open the Run utility by using the Windows Key + R key combination on your keyboard (press these keys at the same time. Type “ms-settings:” in the newly opened box without the quotation marks and click OK to open the Settings tool.
- An alternative way would be to open the Settings tool on your PC by clicking the Start menu and clicking the cog icon at the bottom left part.
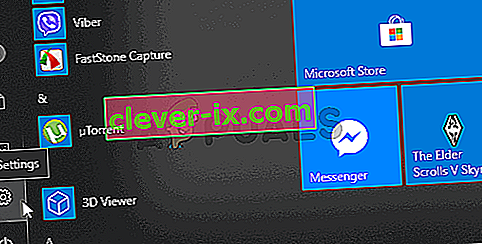
- Also, you can use the Windows key + I key combination for the same effect. Click to open the Network & Internet section and stay in the Status tab at the left side of the window.
- Scroll down until you reach the blue Network reset button. Click it and follow the instructions which will appear on-screen and make sure you comply with everything.

- Check to see if the same problem persists!