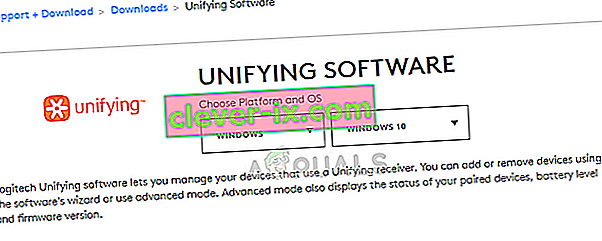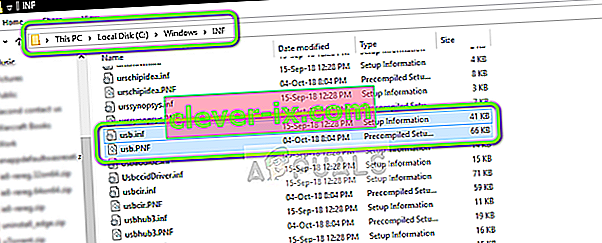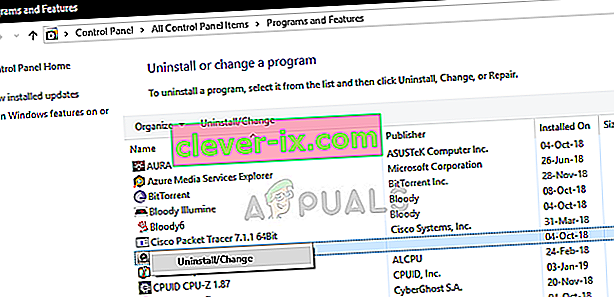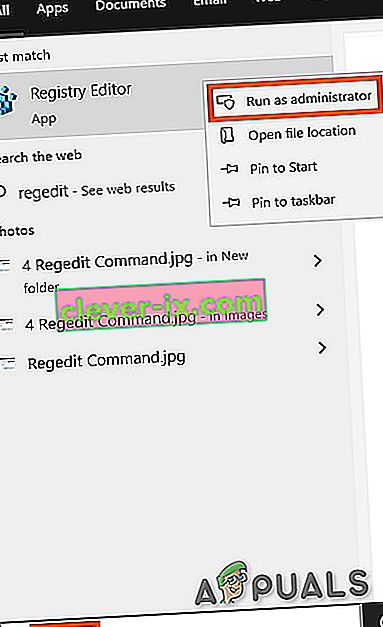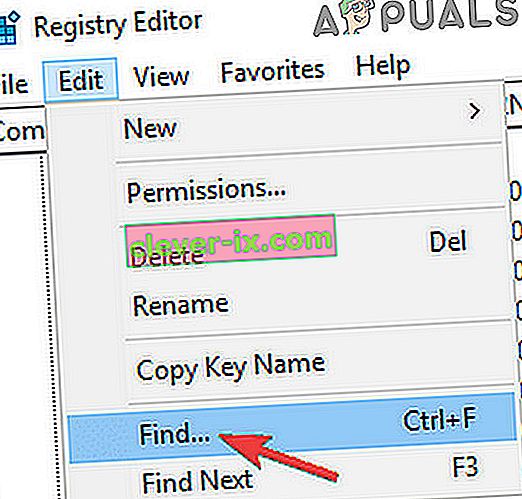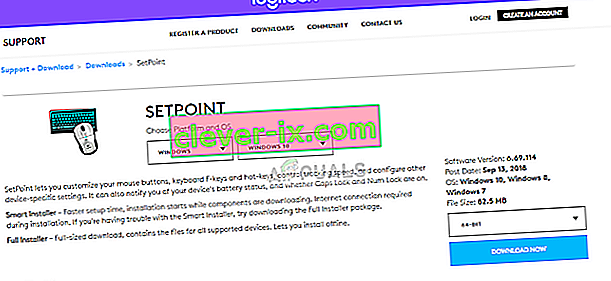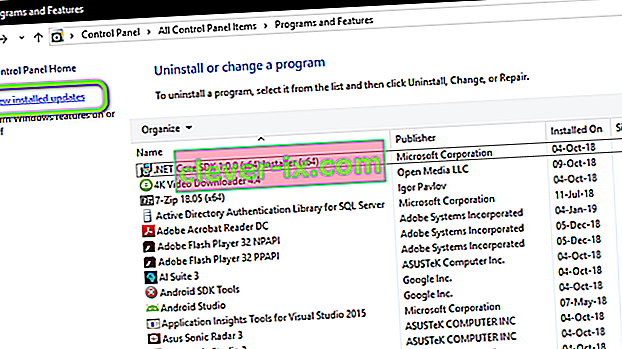Logitech Unifying Receiver est un élément matériel utilisé par les périphériques Logitech pour synchroniser tous les produits Logitech et les rendre utilisables sans fil avec votre ordinateur. C'est comme un petit périphérique USB qui peut être connecté à votre port USB et est généralement une solution plug and play pour vos appareils.

En particulier après une mise à jour de Windows (KB4074588), plusieurs utilisateurs ont signalé que leur récepteur Logitech Unifying ne fonctionnait plus et qu'ils ne pouvaient pas l'utiliser pour se connecter avec leurs périphériques Logitech connectés à l'ordinateur.
Qu'est-ce qui empêche Logitech Unifying Receiver de fonctionner?
Outre une mise à jour potentielle de Windows, il existe également plusieurs autres raisons pour lesquelles votre récepteur pourrait ne pas fonctionner. Certaines des raisons pour lesquelles le récepteur Logitech Unifying ne fonctionne pas sont, mais sans s'y limiter:
- Windows Update: l'indignation mondiale a commencé après qu'une mise à jour de Windows a cassé le récepteur et qu'il n'a pas pu synchroniser les appareils. Une solution simple consiste à désinstaller la mise à jour.
- Logiciel Unifying: votre ordinateur peut avoir besoin du logiciel Unifying publié par Logitech pour que le module fonctionne correctement.
- Fichier de pilote: votre ordinateur peut ne pas avoir le fichier de pilote installé, ce qui peut empêcher le récepteur de fonctionner.
- Applications en conflit: plusieurs applications tierces peuvent entrer en conflit avec le récepteur.
- Configuration incorrecte: le récepteur est peut-être dans une configuration incorrecte, ce qui peut l'empêcher de fonctionner. Nous pouvons effectuer une réinitialisation matérielle et voir si cela fonctionne.
Avant de commencer avec les solutions, assurez-vous que vous disposez d' un accès administrateur sur votre ordinateur et que l'Unifying Receiver n'est pas endommagé physiquement. De plus, assurez-vous que tous les pilotes de votre chipset sont installés. Vérifiez également si le micrologiciel / BIOS de votre système est mis à jour avec la dernière version.
Vérifiez également si les connexions de votre dongle ne sont pas lâches. Les étapes peuvent être résumées comme suit:
- Retirez le capuchon noir du dongle.
- Rapprochez maintenant les points de contact en collant un morceau de papier à l'intérieur ou en appuyant sur les points
- Remettez ensuite le capuchon sur le dongle.
Solution 1: installer le logiciel Unifying
La première étape que vous devriez essayer consiste à installer le logiciel unificateur sur votre ordinateur. Pour garantir un bon fonctionnement, Logitech est spécifiquement un logiciel qui garantit que les pilotes appropriés sont installés et que l'appareil se synchronise correctement.
- Accédez au site Web officiel du logiciel Logitech Unifying et téléchargez l'application pour Windows dans un emplacement accessible.
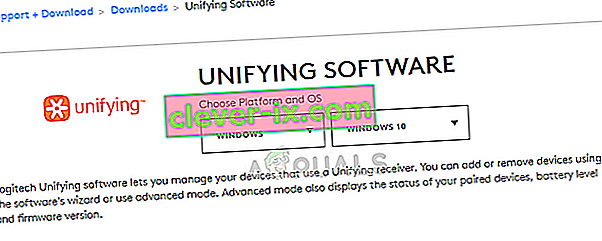
- Après avoir téléchargé l'exécutable, installez-le sur votre ordinateur.
- Une fois l'application installée, redémarrez votre ordinateur. Après le redémarrage, cliquez avec le bouton droit sur l'application et sélectionnez Exécuter en tant qu'administrateur .
Essayez maintenant de connecter vos périphériques Logitech et vérifiez si le problème est résolu.
Solution 2: Copiez le fichier du pilote
Si le récepteur unificateur ne fonctionne pas, vous devez vérifier si le fichier du pilote est installé sur votre ordinateur. Chaque version de Windows dispose d'un pilote USB approprié qui permet aux périphériques de communication tels que Logitech Unifying Receiver de fonctionner sur votre ordinateur. Si ces pilotes sont manquants, vous ne pourrez pas faire fonctionner l'appareil.
- Appuyez sur Windows + E et accédez au chemin de fichier suivant:
C: \ Windows \ INF
- Recherchez maintenant les deux pilotes suivants sur votre ordinateur:
usb.inf usb.PNF
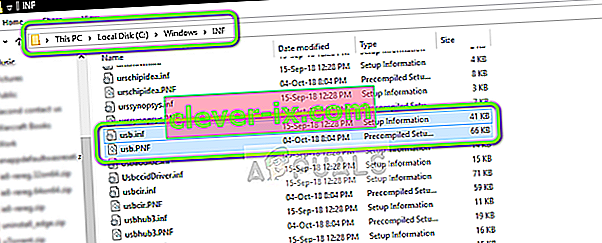
Si ces fichiers sont déjà présents, vous pouvez continuer le dépannage.
S'ils ne sont pas présents ou si vous pensez qu'ils sont corrompus, vous pouvez les couper / coller dans un emplacement accessible (au cas où nous aurions besoin de les remplacer) et télécharger de nouveaux pilotes à partir de (ici).
- Redémarrez votre ordinateur après l'installation et vérifiez si le problème est résolu.
Solution 3: désinstallez les logiciels problématiques
Il y a également eu plusieurs cas où les utilisateurs ont signalé que d'autres applications tierces étaient en conflit avec le module récepteur et l'ont forcé à ne pas fonctionner. Cela peut inclure des applications similaires au logiciel Unifying.
Une application notable était MotioninJoy . Vous pouvez également résoudre les problèmes en désinstallant d'autres applications similaires de votre ordinateur.
- Appuyez sur Windows + R, tapez « appwiz.cpl » dans la boîte de dialogue et appuyez sur Entrée.
- Une fois dans le gestionnaire d'applications, faites un clic droit sur le logiciel que vous pensez être en conflit et sélectionnez Désinstaller .
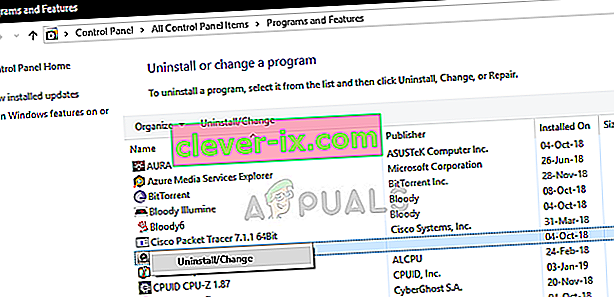
- Redémarrez correctement votre ordinateur et vérifiez si le problème est résolu.
- Sinon, vous devez supprimer les fichiers de pilote des applications en conflit. Vous pouvez suivre les instructions en fonction de l'application en conflit, nous vous guiderons à travers la désinstallation des pilotes installés par l'application MotionInJoy.
- Appuyez sur la touche Windows et tapez Gestionnaire de périphériques . Puis dans les résultats affichés, cliquez sur Gestionnaire de périphériques .
- Recherchez maintenant tous les appareils liés à MotioninJoy, cliquez avec le bouton droit sur les appareils un par un, puis désinstallez- les.
- Lors de la désinstallation, cochez la case Supprimer le pilote logiciel de ce périphérique , puis cliquez sur Désinstaller .

- Maintenant, appuyez sur la touche Windows et tapez Regedit . Maintenant, dans les résultats, cliquez avec le bouton droit sur l' Éditeur du Registre et sélectionnez Exécuter en tant qu'administrateur .
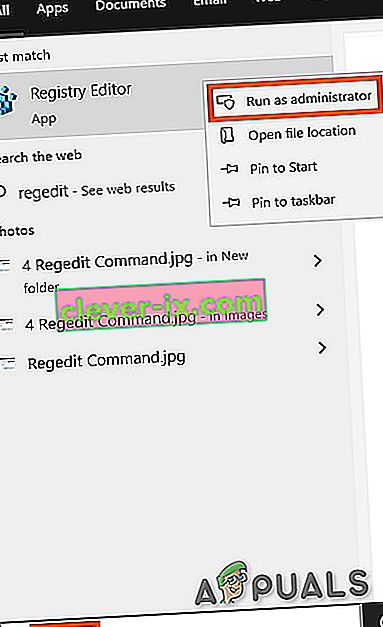
- Dans l'éditeur de registre, cliquez sur le menu Edition , puis sur Rechercher .
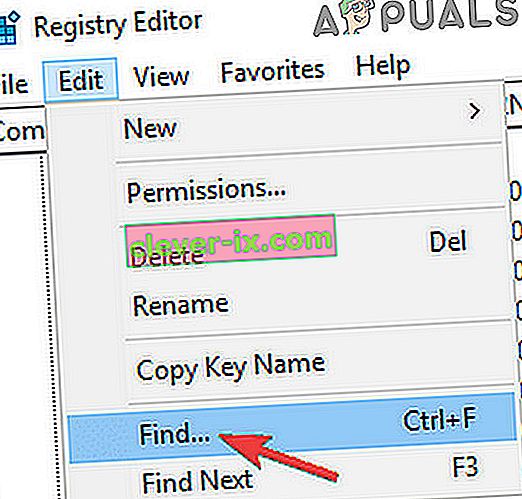
- Dans la recherche de l'éditeur de registre, tapez DS3 et appuyez sur Entrée .
- Maintenant, faites un clic droit sur tous les fichiers DS3 un par un, puis cliquez sur Supprimer .
- Débranchez maintenant le dongle Logitech et redémarrez votre système.
- Une fois le système redémarré, branchez le dongle Logitech et vérifiez s'il fonctionne correctement.
Solution 4: utiliser SetPoint
Une autre solution de contournement qui fonctionne pour certains utilisateurs utilisait le logiciel SetPoint de Logitech. SetPoint est une application qui permet aux utilisateurs de personnaliser les boutons de la souris et les touches du clavier en plus de configurer d'autres paramètres de l'appareil. Selon eux, l'installation de SetPoint a détecté automatiquement les périphériques connectés.
- Accédez au site Web officiel de Logitech SetPoint et téléchargez l'application.
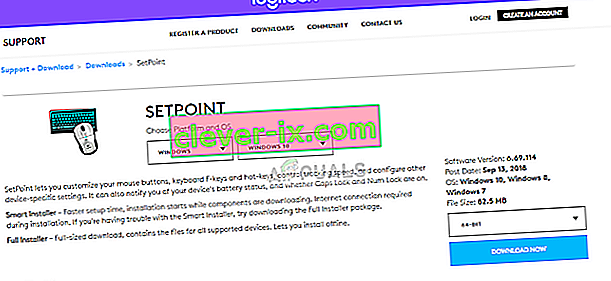
- Après l'installation, redémarrez votre ordinateur. Cliquez maintenant avec le bouton droit sur l'application et cliquez sur Exécuter en tant qu'administrateur . J'espère que vous entendrez un son indiquant que de nouveaux appareils sont connectés. Ensuite, vous serez invité à utiliser les instructions à l'écran pour activer et désactiver la souris.
Solution 5: Redémarrez votre ordinateur
Si toutes les méthodes ci-dessus ne fonctionnent pas, nous pouvons essayer de redémarrer correctement votre ordinateur. Power Cycling consiste à épuiser complètement la puissance de votre ordinateur afin que toutes les configurations temporaires puissent être réinitialisées. Cela résoudra le problème si votre ordinateur est dans un état d'erreur.
- Éteignez votre ordinateur normalement en utilisant Arrêter.
- Retirez maintenant tous les périphériques connectés à votre système. Cela inclut également les concentrateurs USB.
- Maintenant prendre le pouvoir câble de l'ordinateur et de garder en appuyant sur le bouton d'alimentation pendant au moins 30 secondes. Si vous utilisez un ordinateur portable, démontez la batterie pendant 30 secondes.
- Maintenant, attendez 5 à 10 minutes avant de tout rebrancher. Vérifiez si le problème est résolu.
Solution 6: désinstallez la mise à jour Windows problématique
Si vous avez épuisé toutes les solutions de contournement possibles pour votre récepteur Logitech Unifying, nous pouvons continuer et désinstaller la mise à jour problématique de Windows. De nombreux utilisateurs se sont plaints du fait que leur appareil était devenu inutilisable après l'installation d'une mise à jour de Windows sur l'ordinateur.
- Appuyez sur Windows + R, tapez « appwiz.cpl » dans la boîte de dialogue et appuyez sur Entrée.

- Une fois dans le gestionnaire d'applications, cliquez sur Afficher les mises à jour installées présentes sur le côté gauche de l'écran.
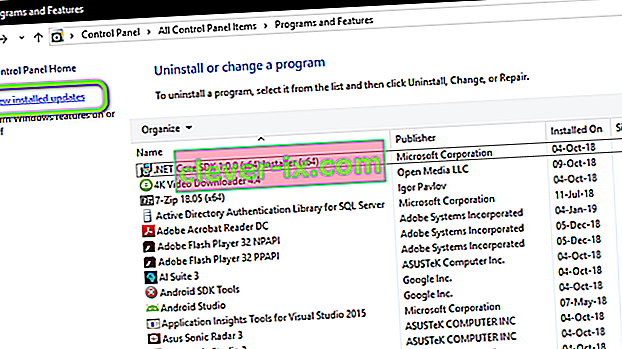
- Recherchez maintenant la mise à jour suivante sur votre liste installée.
KB4074588
Si vous voyez la mise à jour, cliquez dessus avec le bouton droit de la souris et sélectionnez Désinstaller .

Après avoir désinstallé la mise à jour, redémarrez correctement votre ordinateur. Vérifiez si vous pouvez utiliser correctement votre appareil Unifying. Si vous le pouvez, vous pouvez vous rendre sur le site Web officiel de Microsoft et télécharger un correctif pour empêcher la réinstallation des mises à jour de pilotes.
Assurez-vous que vous exécutez le correctif à l'aide des privilèges d'administrateur.