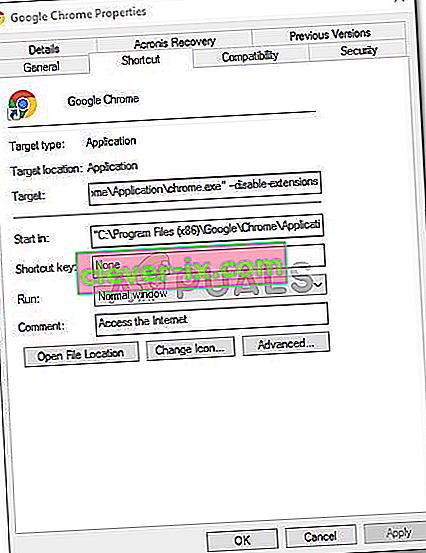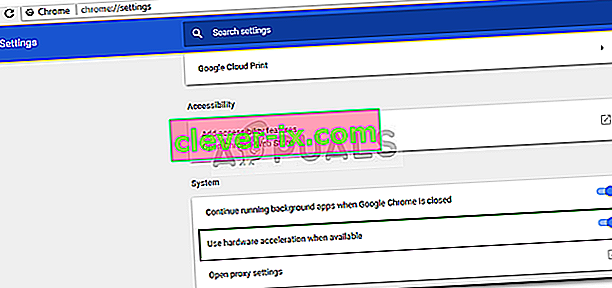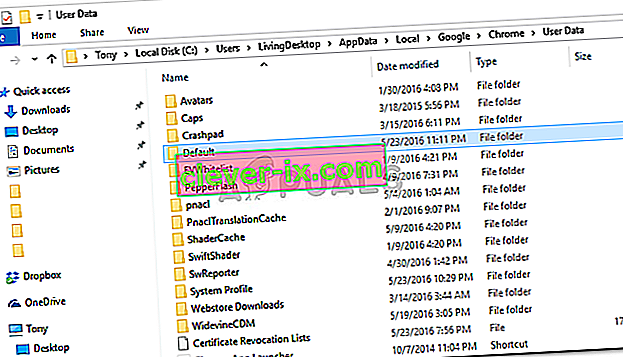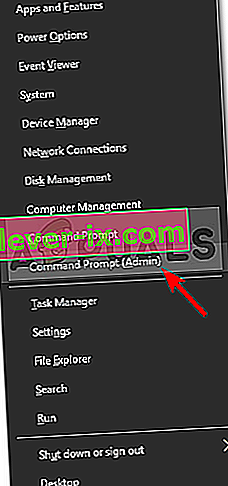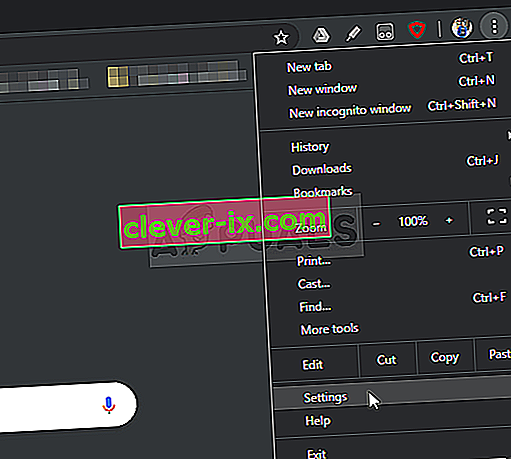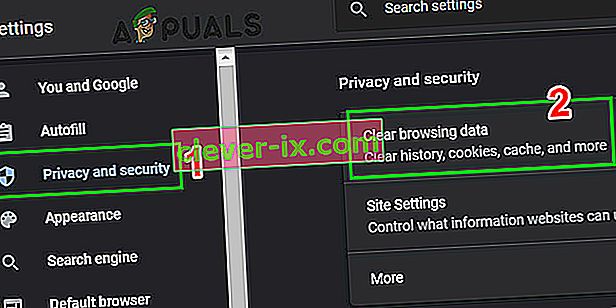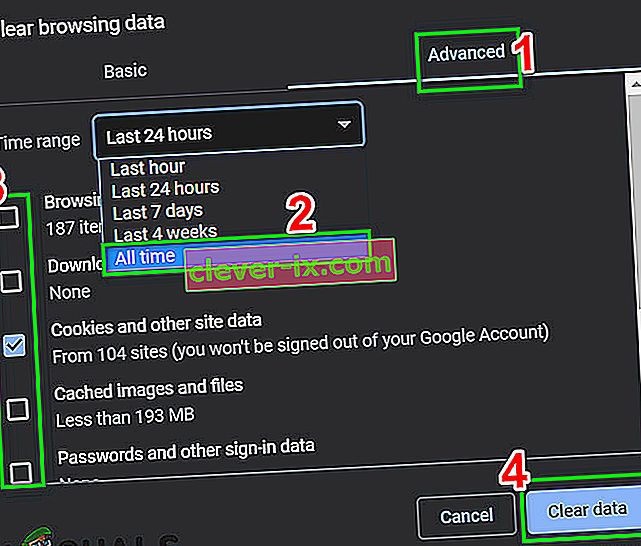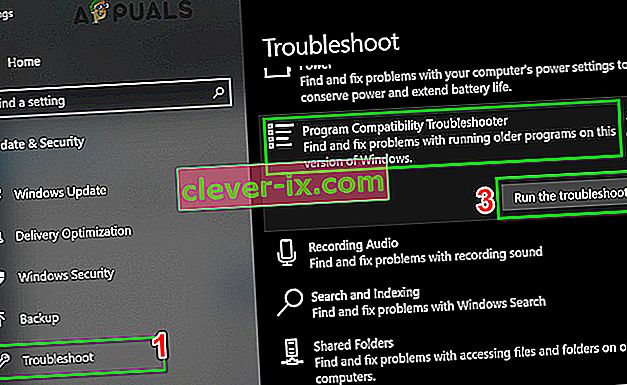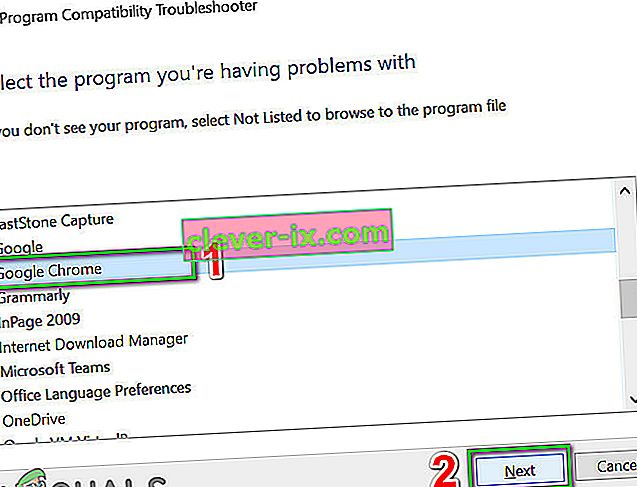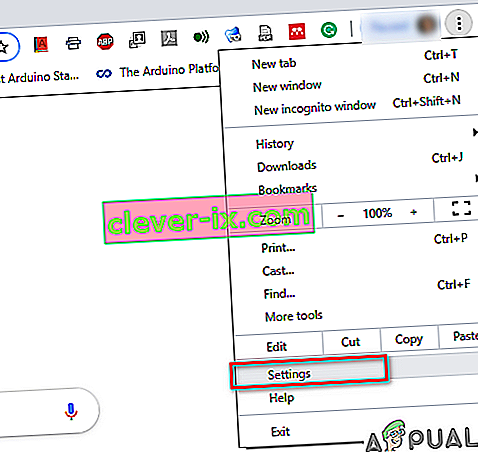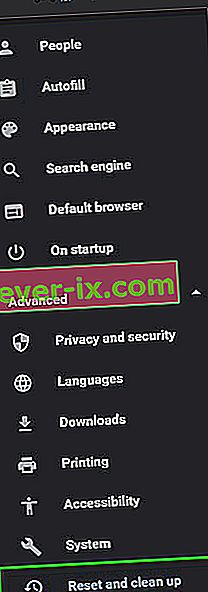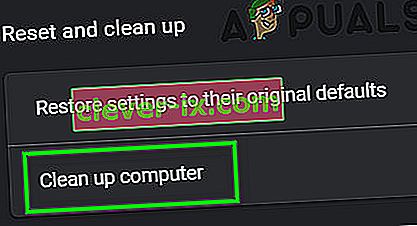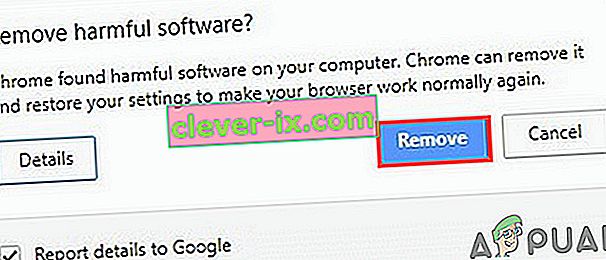Chrome , un navigateur Web développé par Google, doit être l'un des meilleurs navigateurs Web actuellement disponibles. Il y a tellement de navigateurs Web rapides et bons comme Mozilla Firefox , Opera , Safari, etc., mais Google Chrome à un point ou à un autre les dépasse tous. La raison en serait sa vitesse, son interface utilisateur et sa fiabilité. Cependant, cela peut parfois entraîner des problèmes.

Le problème le plus courant que les utilisateurs rencontrent avec Google Chrome sur Windows 10 est la lenteur de la charge. Les utilisateurs ont signalé que le chargement de leur navigateur prend parfois entre 10 et 15 minutes, ce qui est tout simplement trop et inacceptable. Néanmoins, le problème peut être facilement résolu en suivant quelques solutions simples.
Quelles sont les causes du chargement lent de Google Chrome sous Windows 10?
Il peut y avoir de nombreux facteurs en raison desquels votre navigateur prend un certain temps à se charger, notamment:
- Accélération matérielle . Si l'accélération matérielle est activée dans le menu Paramètres, cela peut être à l'origine du problème selon les rapports des utilisateurs.
- Dossier par défaut de Google Chrome . Parfois, un dossier nommé Default dans le répertoire d'installation de Google Chrome peut être à l'origine du problème.
- Extensions tierces . Si vous avez installé des extensions tierces sur votre navigateur, elles peuvent également ralentir le processus de chargement du navigateur.
Mais avant de passer à des solutions, assurez-vous de désactiver le proxy / VPN dans les paramètres système ainsi que dans les paramètres proxy de Chrome.
Vous pouvez utiliser les solutions suivantes pour remettre votre Google Chrome à la normale.
Solution 1: désactiver les extensions
Tout d'abord, vous devrez essayer de désactiver les extensions installées sur votre navigateur avant de l'exécuter. Le chargement des extensions peut parfois prendre un certain temps en raison du ralentissement du processus de démarrage. Par conséquent, pour désactiver vos extensions, procédez comme suit:
- Accédez à votre répertoire d'installation Google Chrome qui est généralement:
C: \ Program Files (x86) \ Google \ Chrome \ Application \
- Recherchez « chrome.exe », cliquez avec le bouton droit de la souris et sélectionnez Propriétés .
- Accédez à l' onglet Raccourci .
- Dans la zone Cible , saisissez ce qui suit:
--disable-extensions
- Ça devrait ressembler a quelque chose comme ca:
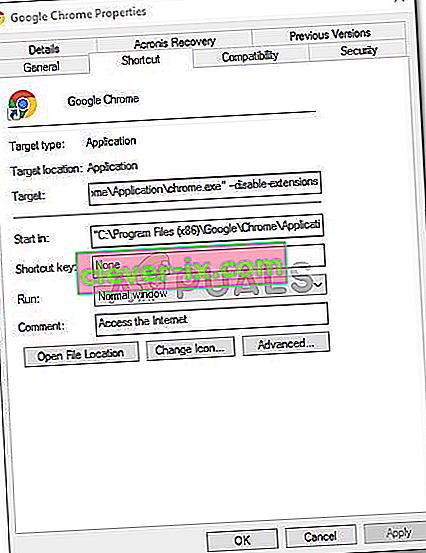
- Exécutez le navigateur et vérifiez si le problème est résolu. Sinon, désactivez le mode développeur dans le menu des extensions Chrome.
Solution 2: désactivez l'accélération matérielle
Une autre raison possible de la lenteur de la charge est l'accélération matérielle. Ceci est utilisé pour effectuer certaines opérations matérielles plus efficacement que possible, ce qui, parfois, peut entraîner de tels problèmes. Par conséquent, vous devrez le désactiver en procédant comme suit:
- Ouvrez votre navigateur Google Chrome.
- Cliquez sur l' icône Personnaliser et contrôler Google Chrome (trois points) dans le coin supérieur droit, puis sélectionnez Paramètres .
- Faites défiler vers le bas et cliquez sur « Afficher les paramètres avancés ».
- Accédez à la section Système et recherchez Accélération matérielle .
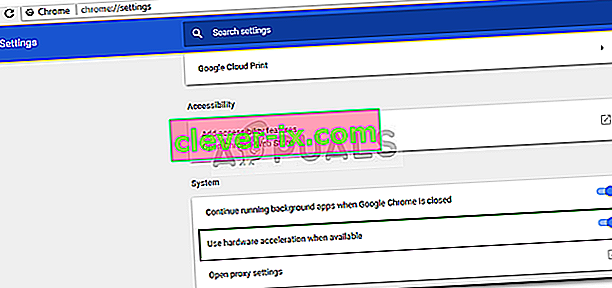
- Éteignez-le.
- Fermez votre navigateur, puis essayez de le redémarrer.
Solution 3: renommer le dossier par défaut
Le dossier par défaut situé dans le répertoire d'installation de Google Chrome est utilisé pour stocker votre profil utilisateur qui comprend vos paramètres, extensions, etc. Le démarrage lent peut être dû au contenu de ce dossier, auquel cas vous devrez le renommer afin qu'un nouveau est créé. Cependant, avant d'effectuer cette étape si vous avez des signets ou quelque chose enregistré sur votre navigateur, vous devez exporter les signets afin qu'ils puissent être importés plus tard ou synchroniser votre Chrome avec votre compte Gmail, car cette étape réinitialisera Chrome et supprimera toutes les données qu'il contient.
- Ouvrez l' Explorateur Windows .
- Collez le chemin suivant dans la barre d'adresse .
% LOCALAPPDATA% \ Google \ Chrome \ User Data \
- Recherchez le dossier Default et renommez-le en Backup Default .
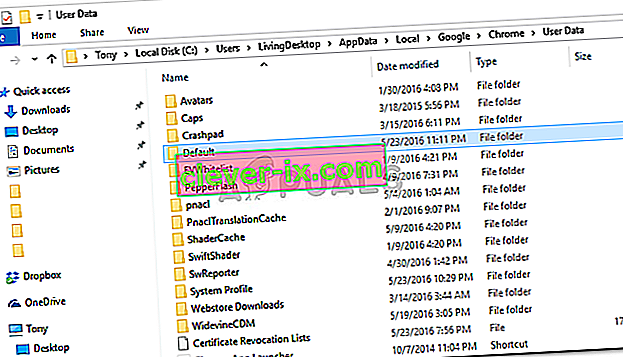
- Lancez votre navigateur.
Solution 4: réinitialiser l'adaptateur réseau
Certains utilisateurs ont signalé que le démarrage lent était dû aux paramètres de leur carte réseau. Le problème a été résolu une fois les paramètres réinitialisés. Voici comment réinitialiser votre carte réseau:
- Tout d'abord, ouvrez une invite de commande élevée en appuyant sur la touche Windows + X et en sélectionnant « Invite de commandes (Admin) ».
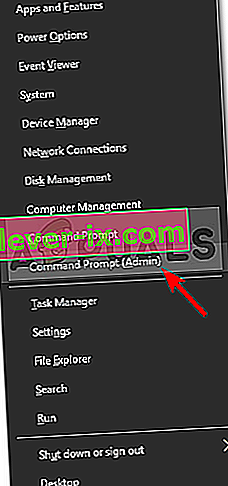
- Tapez la commande suivante:
réinitialisation netsh winsock

- Redémarrez votre système.
- Lancez le navigateur.
Solution 5: connectez-vous à Google
Dans certains cas, le problème était dû au fait que le compte Google n'était pas connecté. Par conséquent, si vous disposez d'un compte Google, vous pouvez essayer de vous connecter pour résoudre le problème. Pour ça:
- Ouvrez Chrome et lancez un nouvel onglet.
- Ajoutez un nouveau compte.
- Suivez les instructions à l'écran pour vous connecter avec votre compte.
- Redémarrez Chrome et vérifiez si le problème persiste.
Solution 6: effacer les données de navigation
Les données de navigation, le cache, les cookies et l'historique sont les composants clés de tout navigateur. Ils fonctionnent tous ensemble pour que le navigateur fonctionne correctement. Cependant, si l'un de ces composants est corrompu ou mal configuré, cela peut ralentir le chargement de Chrome. Dans ce cas, la suppression des données de navigation peut résoudre le problème.
- Lancez Chrome , cliquez sur le menu d'action (trois points verticaux près du coin supérieur droit) et cliquez sur Paramètres .
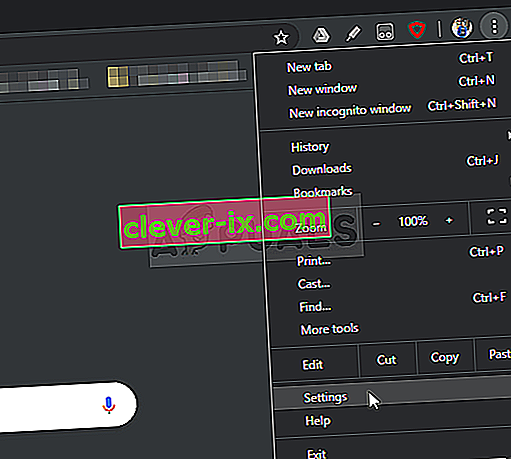
- Cliquez sur Confidentialité et sécurité , puis sur Effacer les données de navigation .
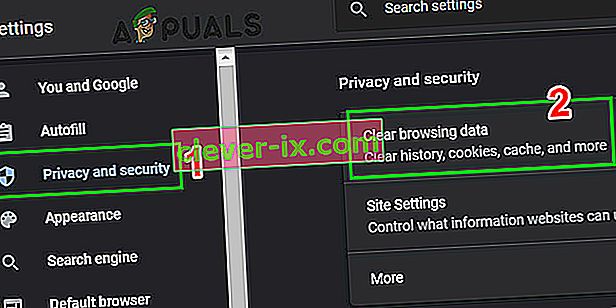
- Maintenant, passez à l' onglet Avancé et sélectionnez la plage de temps et les catégories à effacer. Cliquez ensuite sur Effacer les données .
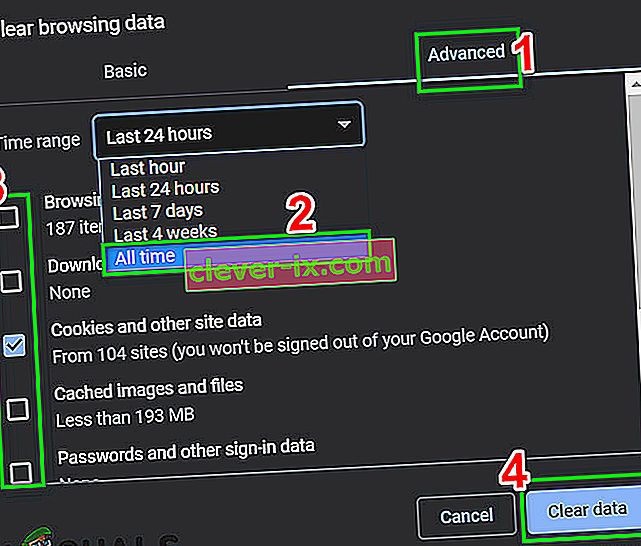
- Maintenant, relancez Chrome et vérifiez si le problème est résolu.
Solution 7: exécutez l'utilitaire de résolution des problèmes de compatibilité des programmes
Microsoft a inclus de nombreux outils de dépannage dans Windows pour résoudre les problèmes courants. L'utilitaire de résolution des problèmes de compatibilité des programmes est l'un de ces outils de dépannage. L'exécuter pour résoudre tout problème avec l'installation de Chrome et peut résoudre le problème.
- Appuyez sur la touche Windows et tapez dépanner. Puis dans la liste résultante, cliquez sur

- Dans le volet droit de la fenêtre, faites défiler vers le bas pour trouver l' utilitaire de résolution des problèmes de compatibilité des programmes.
- Cliquez ensuite sur « Exécuter cet utilitaire de résolution des problèmes ».
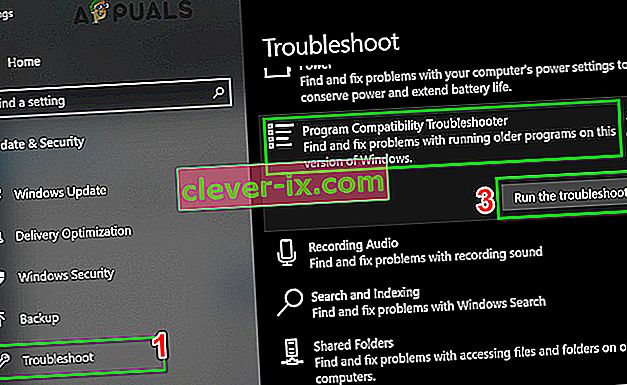
- Maintenant, dans la liste des programmes, sélectionnez Google Chrome et cliquez sur Suivant .
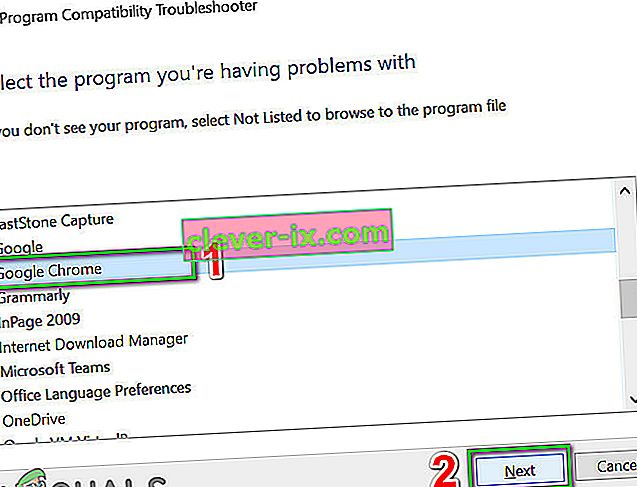
- Suivez les instructions affichées à l'écran pour terminer le processus de dépannage.
- Lancez maintenant Chrome et vérifiez si le problème est résolu.
Solution 8: utilisez l'outil de nettoyage de Chrome
Le blocage de Chrome sur l'écran de chargement peut également être le résultat d'un malware. Les logiciels malveillants se manifestent dans le registre de votre ordinateur et dans les fichiers de configuration importants (y compris les fichiers de Chrome). Dans ce cas, l'exécution de l'outil de nettoyage Chrome peut résoudre le problème.
- Lancez Chrome et cliquez sur 3 points près du coin supérieur gauche (menu d'action). Cliquez ensuite sur Paramètres .
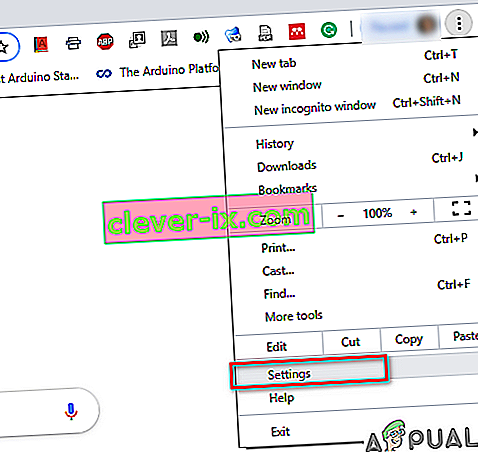
- Cliquez maintenant sur avancé , puis sur Réinitialiser et nettoyer .
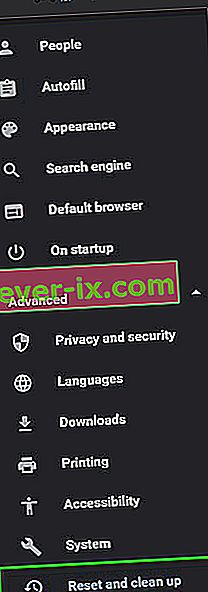
- Sélectionnez « Nettoyer l'ordinateur ».
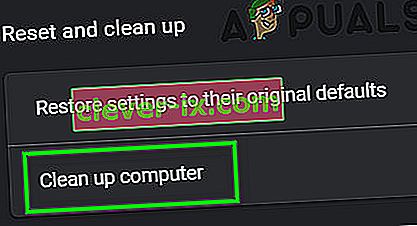
- Cliquez sur Rechercher .

- L'analyse commencera, affichant le message « Recherche de logiciels nuisibles… ». Attendez son achèvement.

- Si un logiciel dangereux est détecté, vous serez invité à supprimer le logiciel. Cliquez sur Supprimer .
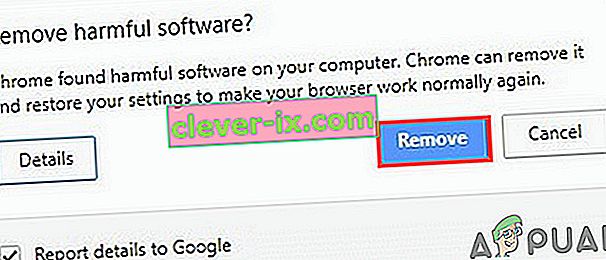
- Fermez maintenant Chrome, puis lancez-le pour vérifier si le problème est résolu.
Solution 9: réinitialiser Google Chrome
Chrome dispose d'une option de réinitialisation intégrée qui supprime toutes les configurations temporaires de votre ordinateur et les remplace par de nouveaux fichiers. Il supprime également tous les comptes associés connectés via Google. Si l'un de ces fichiers / configurations est corrompu ou incomplet, ils peuvent bloquer le chargement de Chrome. Dans ce cas, la réinitialisation de Google Chrome aux paramètres d'usine par défaut peut résoudre le problème.
Suivez la solution 7 dans notre article sur la résolution de l'utilisation élevée du processeur de Google Chrome pour réinitialiser Google Chrome.
Solution 10: réinstallez Google Chrome
Enfin, si aucune des solutions mentionnées ci-dessus n'est de bon augure pour vous, vous allez devoir réinstaller votre Google Chrome. Le problème peut également être dû à des fichiers Chrome corrompus qui seront résolus une fois que vous supprimerez Chrome, puis l'installerez par la suite. Assurez-vous que le processus d'installation n'est pas perturbé afin que le navigateur puisse s'installer en toute sécurité.