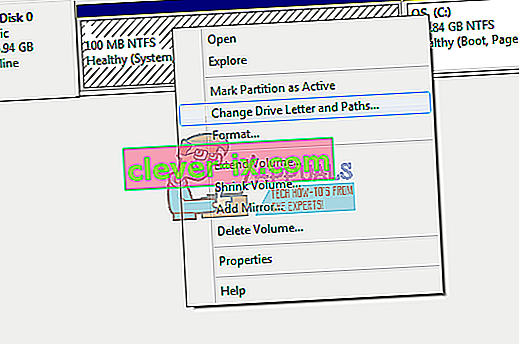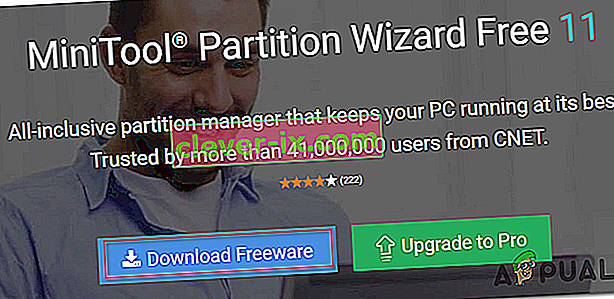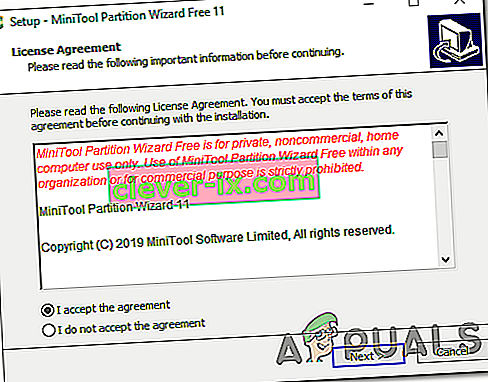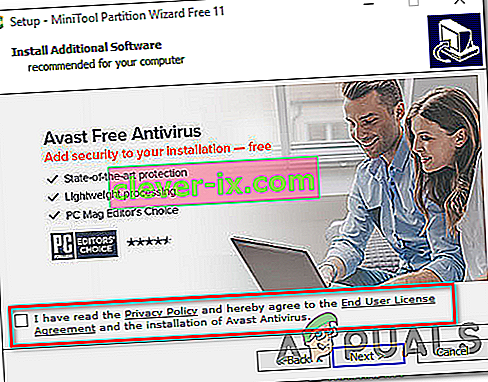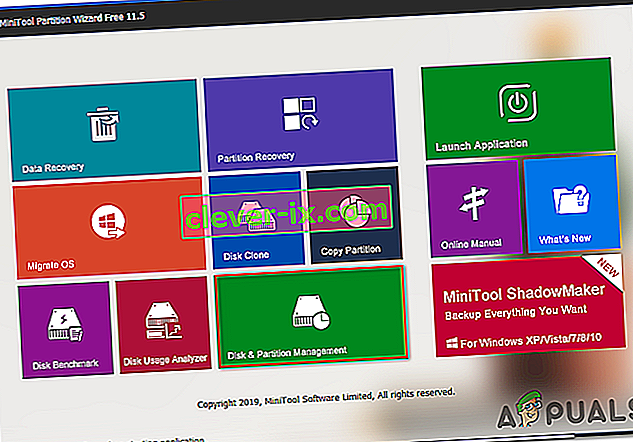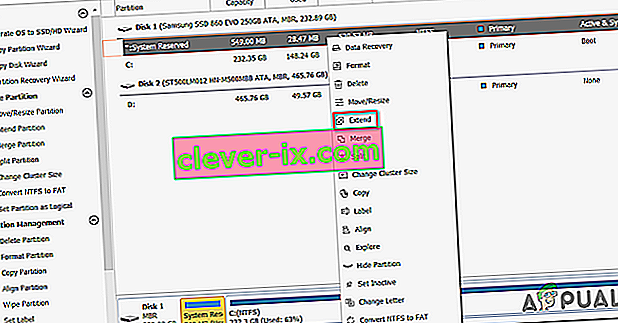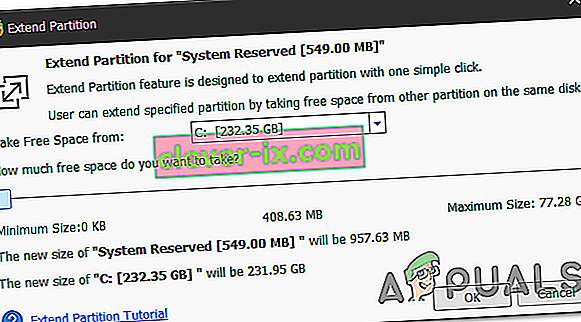Le code d'erreur 0 xc1900200 apparaît lorsque l'utilisateur tente de mettre à niveau une ancienne version de Windows vers Windows 10 à l'aide de l'utilitaire Assistant Windows Update. Cela peut se produire lors de la tentative de mise à niveau de Windows 7 ou Windows 8.1 vers Windows 10. Dans tous les cas, le programme d'installation indique que toutes les conditions sont remplies, mais pour une raison quelconque, le processus de mise à niveau échoue finalement avec ce code d'erreur.

Quelle est la cause de l'erreur Windows Update 0xc1900200?
Voici une liste des éléments susceptibles de provoquer l'erreur:
- Les spécifications minimales ne sont pas respectées - Windows 10 ne peut pas être installé sur toutes les configurations. Si vous avez un ordinateur de faible spécification, il est possible que ce soit la raison pour laquelle l'installation échoue finalement avec ce code d'erreur.
- Composant Glitched WU - Il s'avère que l'une des causes les plus courantes qui déclenchera ce code d'erreur particulier est une incohérence avec un ou plusieurs composants Windows Update. Si ce scénario est applicable, vous devriez être en mesure de résoudre le problème en réinitialisant le cache Windows Update (manuellement ou à l'aide de l'agent automatisé).
- Espace de partition réservé insuffisant - Un autre coupable courant qui conduira à l'apparition de ce problème est l'espace insuffisant dans la partition réservée. L'agent de mise à niveau dépendra fortement de cette partition et échouera à moins qu'il ne dispose de suffisamment d'espace pour échanger les données librement. Dans ce cas, vous pouvez résoudre le problème en agrandissant la partition réservée au système à l'aide d'un utilitaire tiers.
- Corruption du fichier système - Dans de rares circonstances, ce problème peut également se produire en raison d'un type de données corrompues essentielles à votre système d'exploitation. Si ce scénario est applicable, vous pouvez résoudre le problème en actualisant chaque composant du système d'exploitation avec une procédure d'installation de réparation (réparation sur place).
Réparer les fichiers système corrompus
Téléchargez et exécutez Restoro pour rechercher les fichiers corrompus à partir d' ici , si les fichiers sont corrompus et manquants, réparez-les à l'aide de Restoro en plus d'exécuter les méthodes ci-dessous.
Méthode 1: vérification de l'exigence minimale
En fait, ce code d'erreur apparaît souvent si Windows 10 est incompatible avec les spécifications de votre système.
Cliquez ici pour visiter le site Web officiel de Microsoft. Cliquez sur le bouton «Obtenir la mise à jour anniversaire maintenant» et le téléchargement d'un fichier commencera.
Une fois terminé, exécutez-le et l'assistant de mise à jour démarrera. Une fenêtre s'ouvrira avec un bouton «Mettre à jour maintenant». Cliquez dessus et vous obtiendrez bientôt un rapport de compatibilité.
S'il y a un problème, on vous indiquera quelle partie de votre machine n'est pas compatible avec Windows 10. Sinon, si tout est coché en vert, le problème peut être causé par un problème de composant Windows Update.
Dans ce cas, passez à la méthode suivante ci-dessous.
Méthode 2: réinitialisation du cache de Windows Update
Comme cela a été signalé par de nombreux utilisateurs concernés, la principale cause qui finira par déclencher l'erreur 0xc1900200 est un ou plusieurs composants Windows Update qui sont bloqués dans un état limbo et ne peuvent pas gérer le processus de mise à niveau.
Si ce scénario est applicable, la réinitialisation de tous les composants Windows Update pertinents devrait vous aider à résoudre le problème rapidement. Des dizaines d'utilisateurs concernés ont confirmé que la mise à niveau de Windows s'est terminée avec succès après avoir suivi l'une des deux procédures expliquées ci-dessus.
En ce qui concerne la réinitialisation de tous les composants WU pertinents, vous pouvez suivre deux guides différents: vous pouvez soit choisir l'itinéraire manuel et vous fier à une invite CMD élevée, soit utiliser l'agent WU automatisé si vous souhaitez effectuer une avance rapide. toute l'opération.
Suivez le guide avec lequel vous vous sentez le plus à l'aise:
Réinitialisation du composant WU via l'agent automatisé
- Visitez la page Microsoft Technet ( ici ) à partir de votre navigateur par défaut et téléchargez le script Reset Windows Update Agent .

- Attendez patiemment que le téléchargement initial soit terminé, puis extrayez l'archive zip avec un utilitaire tel que WinRar, WinZip ou 7zip.
- Une fois le contenu de l'archive extrait, double-cliquez sur ResetWUENG.exe, puis suivez les instructions à l'écran pour exécuter le script sur votre ordinateur.
Remarque: gardez à l'esprit que pendant cette procédure, tous les composants de Windows Update seront réinitialisés automatiquement, assurez-vous donc qu'aucune opération en cours ne peut être affectée.
- Une fois l'opération terminée, redémarrez votre ordinateur et attendez la fin du prochain démarrage. Ensuite, réessayez la procédure de mise à jour et voyez si le problème est résolu.
Si vous rencontrez toujours la même erreur 0 xc1900200 lors de la procédure de mise à niveau, passez à la méthode suivante ci-dessous.
Réinitialisation de tous les composants WU via une fenêtre CMD élevée
- Appuyez sur la touche Windows + R pour ouvrir une boîte de dialogue Exécuter . Ensuite, tapez «cmd» dans la zone Exécuter nouvellement ouverte, puis tapez «cmd» dans la zone de texte et appuyez sur Ctrl + Maj + Entrée pour ouvrir une invite de commande élevée. Une fois que vous voyez l' invite UAC (User Account Control) , cliquez sur Oui pour accorder des privilèges administratifs.

- Une fois que vous êtes à l'intérieur de l'invite CMD élevée, tapez les commandes suivantes dans l'ordre et appuyez sur Entrée après chacune pour arrêter tous les processus WU essentiels de s'exécuter:
net stop wuauserv net stop crypt Svcnet stop bits net stop msiserver
Remarque: pour que vous sachiez quels changements vous apportez, ces commandes arrêteront effectivement le service Windows Update, le programme d'installation MSI, le service cryptographique et le service BITS.
- Une fois que chaque composant concerné a été arrêté, exécutez les commandes suivantes dans l'ordre et appuyez sur Entrée après chacune pour renommer les dossiers SoftwareDistribution et Catroot2 afin d'éliminer la possibilité d'un composant OS corrompu impliqué dans cette opération:
ren C: \ Windows \ SoftwareDistribution SoftwareDistribution.old ren C: \ Windows \ System32 \ catroot2 Catroot2.old
Remarque: ces deux dossiers sont chargés de contenir les fichiers de mise à jour temporaires utilisés par le composant de mise à jour Windows.
- Une fois que vous avez réussi à actualiser les dossiers Catroot2 et SoftwareDistribution , exécutez les commandes suivantes dans l'ordre et appuyez sur Entrée après chaque commande pour réactiver les services que vous avez précédemment désactivés:
net start wuauserv net start cryptSvc net start bits net start msiserver
- Redémarrez votre ordinateur et attendez la fin de la séquence de démarrage suivante. Une fois la procédure de démarrage suivante terminée, essayez à nouveau de lancer la procédure de mise à niveau et voyez si l'installation parvient à se terminer sans l'apparition de l' erreur 0xc1900200 .
Si le même problème persiste, passez à la méthode suivante ci-dessous.
Méthode 3: extension de la partition réservée
En fait, ce problème particulier peut également se produire en raison du fait qu'il n'y a pas assez d'espace sur la partition réservée au système pour terminer l'opération. Si ce scénario est applicable, l'opération échouera avec l' erreur 0xc1900200 en raison de problèmes liés à l'espace.
Plusieurs utilisateurs de Windows qui ont également eu du mal avec ce problème ont signalé qu'ils avaient finalement réussi à aller au fond de ce problème en utilisant un outil tiers capable d'étendre la partition réservée au système à 350 Mo. La plupart des utilisateurs concernés ont confirmé que le problème avait cessé de se produire après avoir terminé cette opération.
Il existe deux situations différentes qui vous permettront de le faire.
Utilisation du Gestionnaire de périphériques
- Maintenez la touche de Windows et Appuyez sur R . Ensuite, tapez diskmgmt.msc et cliquez sur OK pour ouvrir le Gestionnaire de périphériques .

- Cliquez sur le lecteur C: \ et recherchez sous la carte de partition . La première partition sera une partition de 100 Mo (système, Active, partition primaire) Cliquez avec le bouton droit dessus et choisissez de changement les lettres de lecteur et les chemins (Cliquez sur Ajouter et choisissez Y: )
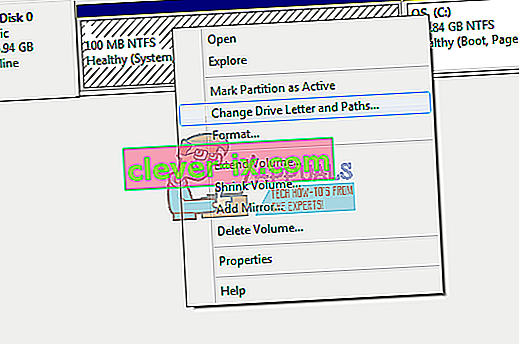
- Une fois terminé, cliquez sur Démarrer -> Tapez cmd, cliquez avec le bouton droit sur cmd et choisissez Exécuter en tant qu'administrateur . Une fois dans l'invite de commande, tapez ce qui suit:
prendre / f. / r / dy icacls. / Grant administrators: F / t attrib -h -s -r bootmgr
Remarque: pour la commande icacls, utilisez votre nom d'utilisateur que vous pouvez trouver en tapant whoami dans la fenêtre d'invite de commande. Une fois que cela est fait, maintenez la touche Windows et appuyez sur et ouvrez le Y: Drive, assurez-vous que les fichiers et dossiers cachés sont définis sur Afficher. Accédez au dossier de démarrage et supprimez toutes les langues autres que en-US en utilisant SHIFT + DELETE, puis en vidant la corbeille.
- Maintenant, dans la même fenêtre d'invite de commandes, tapez:
sous Windows 8 et supérieur: chkdsk Y: / F / X / sdcleanup / L: 5000 sous Windows 7: chkdsk Y: / F / X / L: 5000
Cela tronquera le journal NTFS à 5 Mo et laissera beaucoup d'espace pour le traitement de l'installation. Vous pouvez ensuite poursuivre l'installation une fois l'installation terminée, vous pouvez revenir à diskmgmt.msc et supprimer la lettre de lecteur de la partition de démarrage.
Utilisation d'un outil tiers
Voici un guide rapide sur l'utilisation de la version gratuite de l'assistant de partition pour étendre la partition réservée au système:
- Visitez ce lien ( ici ) et cliquez sur Télécharger Freeware pour lancer le téléchargement de la version gratuite de Partition Wizard.
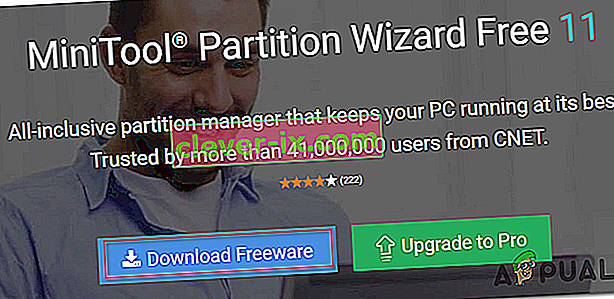
- Attendez que le téléchargement soit terminé, puis double-cliquez sur l'exécutable de l'assistant de partition et suivez les invites à l'écran pour terminer l'installation du logiciel tiers.
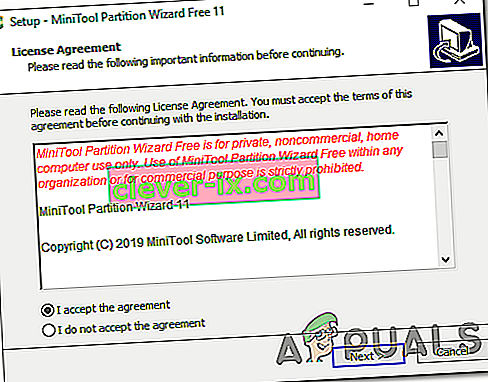
- Parcourez les écrans d'installation et redémarrez votre ordinateur une fois l'installation terminée. Vous pouvez éviter d'installer des PuP inutiles en empêchant l'installation de produits logiciels supplémentaires.
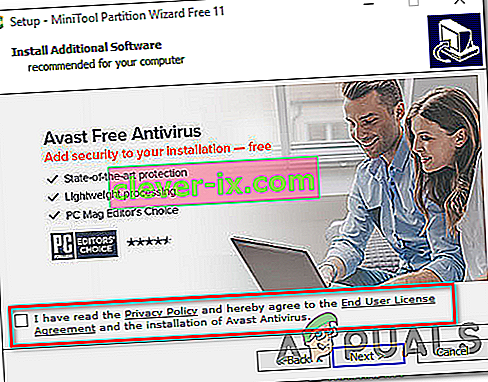
- Une fois l'installation terminée, redémarrez votre ordinateur et ouvrez l'assistant de partition une fois la séquence de démarrage suivante terminée.
- Lorsque vous arrivez à l' écran initial de l' assistant de partition , cliquez sur Gestion des disques et des partitions dans la liste des options disponibles.
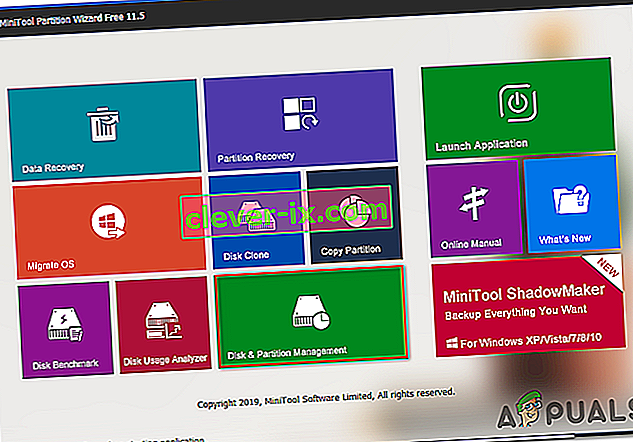
- Une fois que vous êtes dans la bonne section, passez à la section de droite et cliquez avec le bouton droit sur la partition réservée au système . Dans le menu contextuel nouvellement apparu, choisissez Étendre dans la liste des options disponibles.
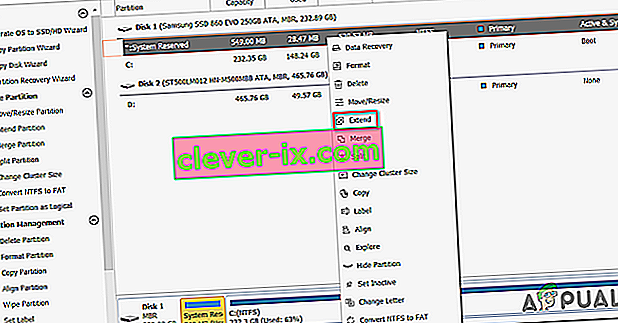
- Dans l' écran Étendre la partition, commencez par sélectionner le lecteur dont vous souhaitez prendre de l'espace en sélectionnant le lecteur approprié dans le menu déroulant associé à Prendre de l'espace libre à partir de. Une fois le lecteur approprié sélectionné, utilisez le curseur ci-dessous pour agrandir la partition réservée au système à au moins 1 Go , puis cliquez sur OK pour enregistrer les modifications et démarrer l'opération.
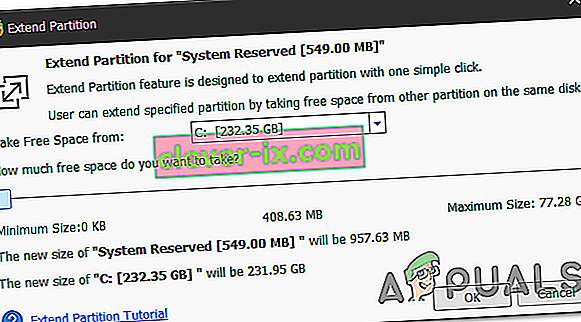
- Attendez que l'opération se termine, puis redémarrez votre ordinateur et voyez si le problème est résolu au prochain démarrage du système.
- Une fois la séquence de démarrage suivante terminée, répétez l'opération de mise à niveau et voyez si la procédure s'est terminée avec succès.
Si vous rencontrez toujours le même code d'erreur 0xc1900200 , passez à la méthode finale ci-dessous.
Méthode 3: effectuer une installation de réparation
Si les deux premières méthodes ne vous ont pas permis de résoudre le code d'erreur 0xc1900200 lors de la tentative de mise à niveau avec l'assistant de mise à niveau Windows, il y a de fortes chances que vous ayez affaire à un problème de corruption du système qui ne peut pas être résolu de manière conventionnelle.
Dans le cas où ce scénario est applicable, vous devriez être en mesure de résoudre le problème en réinitialisant chaque composant Windows qui pourrait déclencher ce message d'erreur. Pour ce faire, l'approche la plus efficace consiste à effectuer une installation de réparation (mise à niveau sur place) .
Une installation de réparation vous permettra de réparer la plupart des cas de corruption de fichiers système en remplaçant chaque composant Windows, y compris les processus liés au démarrage. L'avantage majeur est qu'il le fera sans affecter vos fichiers personnels. Vous pourrez ainsi terminer l'opération tout en conservant vos applications, jeux, supports personnels et même certaines préférences de l'utilisateur.
Pour obtenir des instructions étape par étape sur l'exécution d'une installation de réparation, suivez les instructions étape par étape incluses avec cet article ( ICI ). Une fois l'opération terminée, réessayez la procédure de mise à niveau et voyez si l'opération se termine sans le code d'erreur 0xc1900200 .