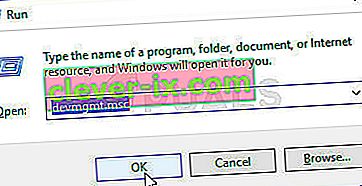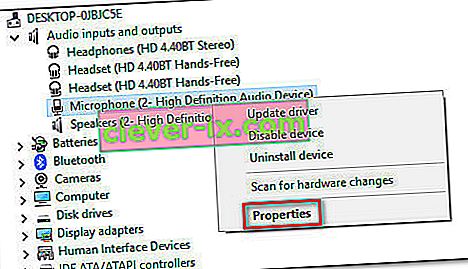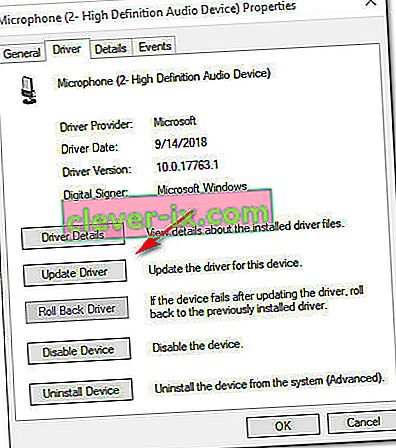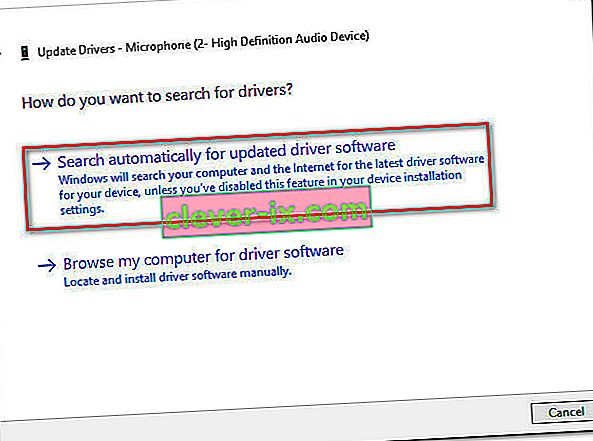Certains utilisateurs se sont plaints de ne pas avoir l' option Microphone Boost dans leur menu Microphone Properties . Bien que cette option soit disponible depuis Windows 7, plusieurs utilisateurs de Windows 10 signalent qu'ils ne trouvent aucun curseur Amplification du microphone dans l' onglet Niveaux des propriétés du microphone . D'autres utilisateurs concernés signalent qu'en plus du curseur Microphone Boost, l'ensemble de l'onglet Améliorations est également manquant.

Qu'est-ce que la fonction Microphone Boost?
Depuis Windows 7, Windows a inclus une fonctionnalité très utile appelée Microphone Boost . Cette fonctionnalité vous permet d'augmenter les niveaux du microphone tout en utilisant des services de voix sur IP tels que Skype, Discord. etc. L'amplification du microphone est un paramètre Windows qui augmentera le volume afin de récupérer la qualité audio.
Donc, si vous pensez que le niveau de votre microphone est parfois trop bas, vous pouvez utiliser la fonction Microsoft Boost pour augmenter le volume du microphone sous Windows 10. Mais cela n'est disponible que si cette option est déverrouillée. Sinon, vous devrez résoudre le problème avec les méthodes ci-dessous.
Qu'est-ce qui fait que l'option Microphone Boost disparaît de Windows 10?
Nous avons étudié ce problème particulier en examinant divers rapports d'utilisateurs et les stratégies de réparation qu'ils ont déployées afin de récupérer l'option Microphone Boost. En fait, ce problème est presque toujours causé par un problème de pilote.
En fait, il existe plusieurs scénarios communs différents qui rendront l'option Microphone Boost indisponible dans Windows 10:
- Microphone connecté au mauvais port - Comme certains utilisateurs l'ont signalé, ce problème particulier peut également survenir si vous avez réussi à connecter votre micro au mauvais port. Certains utilisateurs concernés ont signalé que le problème avait été résolu après avoir connecté le microphone à un autre port.
- Le microphone est désactivé dans les paramètres - L'amplification du microphone peut également être indisponible en raison de certains paramètres d'enregistrement audio. Dans ce cas, vous pourrez peut-être résoudre le problème en exécutant l'utilitaire de résolution des problèmes d'enregistrement audio pour résoudre le problème automatiquement.
- Pilote de microphone obsolète - Ce problème particulier peut également survenir si vous travaillez avec un pilote d'enregistrement sonore obsolète. Plusieurs utilisateurs concernés ont signalé que le problème avait été résolu après avoir mis à jour les pilotes nécessaires via Windows Update ou le Gestionnaire de périphériques.
- Le matériel ne prend pas en charge l'amplification du microphone - Il existe certaines cartes son audio (en particulier les solutions intégrées) qui ne vous permettront pas d'augmenter les niveaux de votre micro. Si ce scénario est applicable, vous n'aurez d'autre choix que d'investir dans une carte son PCI dédiée.
Si vous avez du mal à résoudre ce problème particulier, nous avons quelques méthodes de dépannage qui vous aideront à ramener l'option d'amplification du microphone dans la fenêtre Niveaux. Ci-dessous, vous trouverez une collection de méthodes que d'autres utilisateurs dans une situation similaire ont utilisées avec succès pour résoudre le problème.
Pour de meilleurs résultats, suivez les méthodes dans l'ordre dans lequel elles sont présentées. L'un des correctifs potentiels ci-dessous est destiné à résoudre le problème dans votre scénario particulier.
Méthode 1: exécution de l'utilitaire de résolution des problèmes d'enregistrement audio
Si vos pilotes de microphone ne sont pas correctement ou si certains paramètres empêchent Windows de contrôler les niveaux de votre micro, vous pourrez peut-être résoudre le problème automatiquement en exécutant l'utilitaire de résolution des problèmes d'enregistrement audio intégré. Cet utilitaire appliquera automatiquement une collection de stratégies de réparation qui pourraient finir par résoudre le problème automatiquement.
Voici un guide rapide sur l'exécution de l'utilitaire de résolution des problèmes d'enregistrement audio:
- Appuyez sur la touche Windows + R pour ouvrir une boîte de dialogue Exécuter. Ensuite, tapez « ms-settings: troubleshoot » pour ouvrir l'onglet de dépannage de l' application Paramètres .
- Dans l' onglet Dépannage , faites défiler jusqu'à l'onglet Rechercher et résoudre d'autres problèmes et cliquez sur Enregistrement audio . Cliquez ensuite sur Exécuter l'utilitaire de résolution des problèmes .
- Attendez la fin de la page d'analyse initiale, puis sélectionnez le microphone avec lequel vous rencontrez des problèmes et appuyez sur Suivant.
- Attendez que l'enquête soit terminée, puis cliquez sur Appliquer ce correctif si une stratégie de réparation réalisable est trouvée.
- Une fois la procédure terminée, redémarrez votre ordinateur et voyez si le problème a été résolu une fois le prochain démarrage terminé.

Méthode 2: changer le port utilisé pour connecter le microphone
Un port micro mal configuré peut également rendre cette option indisponible. En fait, cette option peut être indisponible dans votre cas jusqu'à ce que vous apportiez la modification à un port différent.
Plusieurs utilisateurs concernés ont signalé que l'option Microphone Boost a commencé à apparaître dans l'onglet Niveaux après avoir physiquement débranché le micro du port connecté et l'avoir branché sur un autre.
Ensuite, si vous utilisez un pilote Realtek, vous recevrez une invite vous demandant d'identifier le périphérique qui a été branché. Dans ce cas, cochez la case associée à Mic In et cliquez sur OK pour enregistrer les modifications.

Si cette méthode n'était pas applicable ou ne vous permettait pas de récupérer le boost de l'option Microphone, passez à la méthode suivante ci-dessous.
Méthode 3: mise à jour de tous les pilotes Windows et audio
Plusieurs utilisateurs ont signalé que le problème avait été résolu après avoir installé toutes les mises à jour Windows en attente, puis utilisé le Gestionnaire de périphériques pour mettre à jour le pilote du microphone. N'oubliez pas que vous pouvez résoudre le problème après avoir installé toutes les mises à jour en attente si vous avez une mise à jour en attente pour vos appareils d'enregistrement.
Voici un guide rapide sur l'installation de toutes les mises à jour Windows en attente et la mise à jour des pilotes audio:
- Appuyez sur la touche Windows + R pour ouvrir une boîte de dialogue Exécuter. Ensuite, tapez « ms-settings: windowsupdate » et appuyez sur Entrée pour ouvrir l' onglet Windows Update du menu Update & security settings.

- Dans l'écran Windows Update, cliquez sur Rechercher les mises à jour , puis suivez les invites à l'écran pour installer toutes les mises à jour Windows en attente. Si vous êtes invité à redémarrer avant la fin de chaque installation, faites-le et assurez-vous de revenir à ce menu une fois le prochain démarrage terminé pour vous assurer que chaque mise à jour est installée.

- Si l'option Niveaux du microphone n'est toujours pas présente, continuez avec les étapes ci-dessous pour mettre à jour le pilote du microphone.
- Appuyez sur la touche Windows + R pour ouvrir une boîte de dialogue Exécuter . Dans la zone d'exécution, tapez « devmgmt.msc » et appuyez sur Entrée pour ouvrir le Gestionnaire de périphériques.
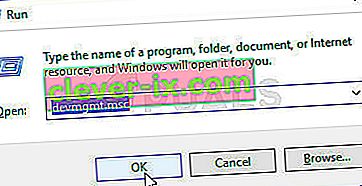
- Dans le Gestionnaire de périphériques, développez le menu déroulant associé aux entrées et sorties audio . Ensuite, faites un clic droit sur votre microphone et choisissez Propriétés .
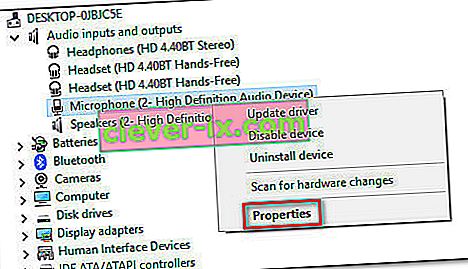
- Dans l'écran Propriétés de votre microphone, allez dans l' onglet Pilote et cliquez sur Mettre à jour le pilote .
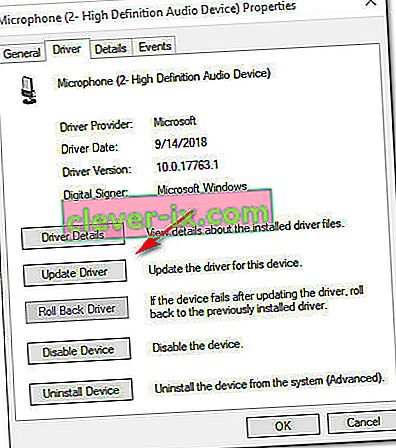
- À l'écran suivant, cliquez sur Rechercher automatiquement le logiciel pilote mis à jour .
Remarque: pour que cette étape fonctionne correctement, vous aurez besoin d'une connexion Internet stable.
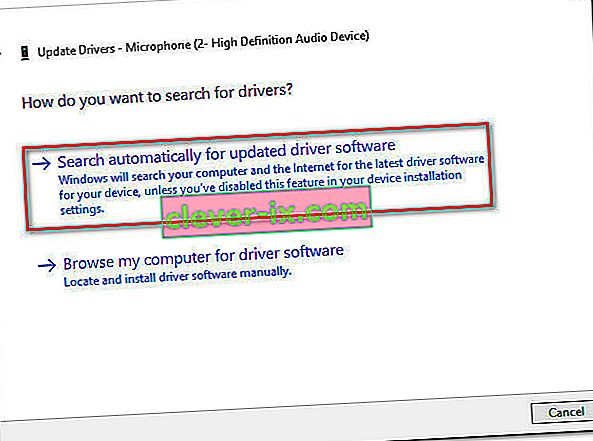
Remarque: si vous utilisez une carte son dédiée, nous vous recommandons de télécharger et d'installer la dernière version du pilote à partir du site Web de votre fabricant.
- Si une nouvelle version de pilote est trouvée, suivez les invites à l'écran pour l'installer sur votre ordinateur. Une fois le processus terminé, redémarrez votre ordinateur et voyez si l'erreur est résolue.
Si vous avez suivi cette méthode et que l'option Microphone Boost n'est toujours pas disponible dans la section Niveaux, passez à la méthode suivante ci-dessous.
Méthode 4: Achat d'une carte son PCI
Si vous avez suivi toutes les autres méthodes ci-dessus en vain, il est très probable que vous deviez investir dans une nouvelle carte son PCI afin d'obtenir la possibilité d'augmenter les niveaux de votre microphone.
Le fait que vous ayez l'option Microphone Boost dans l'onglet Niveaux est déterminé par le pilote de votre carte son. Windows 10 est désormais capable de différencier les pilotes audio et d'exclure certaines options si les exigences ne sont pas remplies. La plupart des cartes son audio intégrées les plus récentes ont cette option, mais pas toutes.
Si vous avez les moyens de le faire, le moyen le plus rapide de résoudre ce problème est d'investir dans une carte son PCI. Tous incluront un logiciel propriétaire ou déverrouillent l'option Amplification du microphone dans le menu Windows, vous permettant d'augmenter votre microphone à un volume plus élevé.
Comment augmenter le volume du microphone sous Windows
Si vous avez suivi les méthodes de réparation ci-dessus dans l'ordre, nous allons supposer que l'une d'entre elles a réactivé l'option Microphone Boost dans le volet Niveaux. Si ce scénario est applicable, nous avons créé un guide qui vous aidera à modifier le niveau d' amplification du microphone .
Voici ce que vous devez faire:
- Appuyez sur la touche Windows + R pour ouvrir une boîte de dialogue Exécuter . Ensuite, tapez « mmsys.cpl » et appuyez sur Entrée pour ouvrir la fenêtre Son .
- Dans l' onglet Son , cliquez sur l' onglet Enregistrement , sélectionnez le microphone dont vous prévoyez d'augmenter le volume et choisissez Propriétés.
- Dans l' écran Propriétés du microphone , accédez à l' onglet Niveaux et vous devriez pouvoir ajuster le curseur Amplification du microphone comme vous le souhaitez.