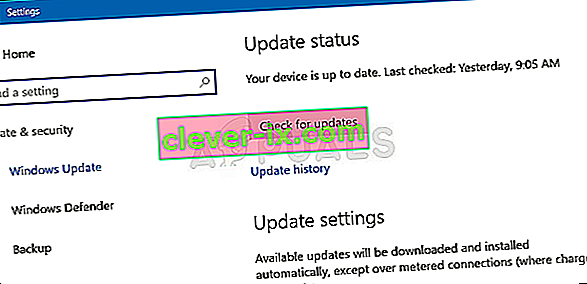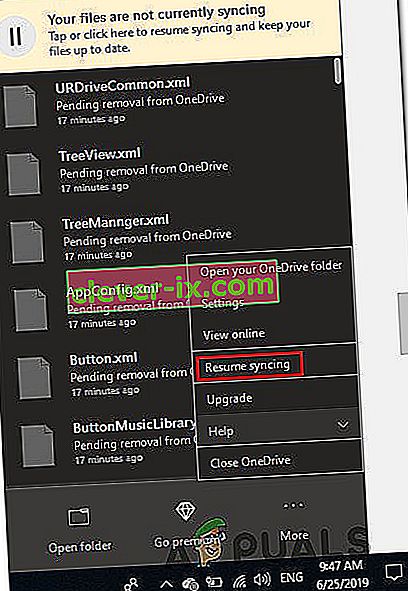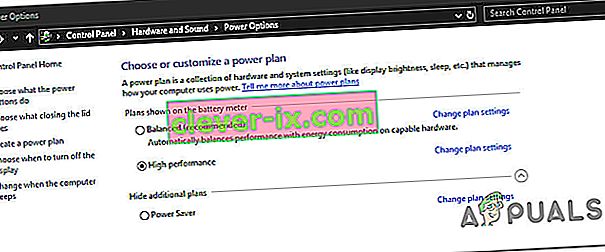Comment réparer l'erreur 0x8007016a & lsquo; Le fournisseur de fichiers cloud ne fonctionne pas & rsquo;
Plusieurs utilisateurs de Windows ont rencontré l'erreur 0x8007016A en essayant de supprimer ou de déplacer des dossiers ou des fichiers situés dans le dossier OneDrive. Le code d'erreur est accompagné du message «Le fournisseur de fichiers cloud ne fonctionne pas» . La plupart des utilisateurs concernés ont signalé que ce message d'erreur se produit avec une version à jour de OneDrive. Dans la plupart des cas, le problème se produit sous Windows 10.

Quelle est la cause de l'erreur 0x8007016A: le fournisseur de fichiers cloud n'est pas en cours d'exécution?
Nous avons étudié ce problème particulier en examinant divers rapports d'utilisateurs et les stratégies de réparation les plus couramment utilisées pour résoudre ce problème particulier. En fait, il existe plusieurs coupables différents qui pourraient conduire à l'apparition de ce problème:
- Mauvaise mise à jour de Windows 10 (KB4457128) - Il s'avère qu'une mauvaise mise à jour de Windows 10 peut également être responsable de cette erreur particulière. Pour certains utilisateurs, la mise à jour de sécurité KB4457128 a fini par interrompre complètement la fonctionnalité de synchronisation automatique de OneDrive. Si ce scénario est applicable, vous devez être en mesure de résoudre le problème en installant le correctif pour l'erreur.
- Le fichier à la demande est activé - Dans certains cas, le problème ne semble se produire que lorsque la fonctionnalité Fichier à la demande de OneDrive est activée dans le menu Paramètres. Plusieurs utilisateurs concernés ont réussi à résoudre le problème en accédant aux options de paramètres et en désactivant File on Demand.
- La synchronisation est désactivée pour OneDrive - Une intervention manuelle de l'utilisateur ou un utilitaire tiers qui tente d'économiser l'énergie peut également être responsable de cette erreur dans le cas où il finit par désactiver la fonctionnalité de synchronisation de OneDrive. Dans ce cas, vous pourrez résoudre le problème en accédant aux paramètres de OneDrive et en réactivant la fonction de synchronisation.
- PowerPlan limite la fonction de synchronisation - Un plan d'alimentation conservateur peut également être responsable de ce problème sur un ordinateur portable, un ordinateur portable ou un ultrabook, car il a le potentiel de désactiver complètement la fonction de synchronisation. Si ce scénario est applicable, vous devriez être en mesure de résoudre le problème en passant à un plan d'alimentation équilibré ou orienté hautes performances.
- Fichiers OneDrive corrompus - La corruption de fichiers dans le dossier d'installation OneDrive peut également être responsable de l'apparition de ce code d'erreur. Dans ce cas, l'erreur sera résolue une fois que vous aurez réinitialisé l'application OneDrive en exécutant une commande CMD.
- Dossier OneDrive glitch - Une autre cause possible de cette erreur est qu'un dossier Onedrive reste bloqué dans un état semi-synchronisé. La plupart des utilisateurs concernés qui ont rencontré ce scénario particulier ont réussi à résoudre le problème en utilisant une commande POwershell pour supprimer le dossier de force ou en effectuant une installation de réparation.
Si vous recherchez actuellement un correctif pour l' erreur 0x8007016A: le fournisseur de fichiers cloud n'est pas en cours d'exécution , cet article vous fournira plusieurs étapes de dépannage différentes. Ci-dessous, vous trouverez une collection de correctifs potentiels que d'autres utilisateurs dans une situation similaire ont utilisés avec succès pour résoudre ce problème et reprendre les fonctionnalités normales de OneDrive.
Pour vous assurer de rester aussi efficace que possible, nous vous encourageons à suivre les méthodes dans l'ordre dans lequel elles sont présentées et à ignorer les correctifs potentiels qui ne sont pas applicables à votre situation actuelle. L'une des méthodes ci-dessous est destinée à résoudre le problème, quel que soit le coupable qui le cause.
Méthode 1: mise à jour de Windows 10 vers la dernière version (le cas échéant)
En fait, si vous utilisez Windows 10, il est probable que le problème soit causé par une mauvaise mise à jour introduite le 12 octobre. Cette mise à jour a effectivement fini par interrompre la fonction de synchronisation d'Ondrive pour de nombreux utilisateurs. Heureusement, Microsoft a publié assez rapidement un correctif pour le problème et l'a rendu disponible pour tout le monde via WU (Windows Update).
Toutefois, si vous avez installé la mauvaise mise à jour (KB4457128) mais que vous n'avez pas réussi à installer le correctif pour elle, vous pouvez rencontrer ce problème en conséquence. Si ce cas particulier s'applique à votre situation actuelle, vous devriez être en mesure de résoudre le problème en installant le correctif. Le moyen le plus simple de procéder est de laisser WU installer toutes les mises à jour en attente disponibles.
Voici un guide rapide pour forcer WU à installer toutes les mises à jour en attente sur Windows 10:
- Appuyez sur la touche Windows + R pour ouvrir une boîte de dialogue Exécuter . Ensuite, tapez «ms-settings: windowsupdate» dans la zone de texte et appuyez sur Entrée pour ouvrir l' onglet Windows Update de l' application Paramètres .

- Une fois que vous êtes dans l'onglet Windows Update, passez sur le côté droit et cliquez sur Vérifier les mises à jour pour vérifier si des mises à jour en attente sont disponibles.
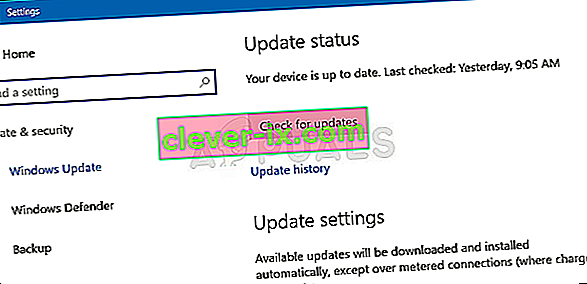
- Si de nouvelles mises à jour sont identifiées, suivez les invites à l'écran pour installer toutes les mises à jour en attente.
Remarque: si vous êtes invité à redémarrer pendant cette procédure, faites-le, mais assurez-vous de revenir à cet écran après la séquence de redémarrage suivante et continuez l'installation des mises à jour Windows restantes.
- Une fois que toutes les mises à jour disponibles sont installées, redémarrez votre ordinateur à nouveau et voyez si le problème a été résolu une fois la séquence de démarrage suivante terminée.
Si vous rencontrez toujours l' erreur 0x8007016A: le fournisseur de fichiers cloud ne fonctionne pas avec certains fichiers ou dossiers situés dans le service OneDrive, passez à la méthode suivante ci-dessous.
Méthode 2: désactivation de File-On Demand
La plupart des utilisateurs concernés ont signalé avoir réussi à résoudre le problème en désactivant Fichiers à la demande dans le menu Paramètres de OneDrive, puis en supprimant le fichier semi-synchronisé de OneDrive. Cette procédure est efficace dans les cas où un fichier n'est pas entièrement synchronisé - il a une miniature, mais la taille du fichier est de 0 Ko.
Après avoir fait cela et redémarré leur ordinateur, la plupart des utilisateurs concernés ont signalé que l' erreur 0x8007016A: le fournisseur de fichiers cloud ne fonctionnait plus lorsqu'ils tentaient d'ouvrir ou de supprimer un fichier ou un dossier situé dans OneDrive. Il s'agit d'un bogue récurrent avec OneDrive depuis quelques années maintenant, et il n'a toujours pas été corrigé au moment de la rédaction de cet article.
Voici un guide rapide sur la demande de fichier à la demande à partir des paramètres OneDrive et la suppression du fichier semi-synchronisé du dossier partagé:
- Assurez-vous que le service principal de OneDrive est en cours d'exécution. Si ce n'est pas le cas, redémarrez votre ordinateur ou appuyez sur la touche Windows + R pour ouvrir une boîte de dialogue Exécuter . Ensuite, tapez «cmd» et appuyez sur Entrée pour ouvrir une fenêtre d' invite de commandes .
- À l'intérieur de l'invite de commandes avec élévation de privilèges, tapez la commande suivante pour démarrer automatiquement le service OneDrive principal:
start% LOCALAPPDATA% \ Microsoft \ OneDrive \ OneDrive.exe / client = Personnel
Remarque: si le service OneDrive est déjà activé, ignorez les deux premières étapes et passez directement à l'étape 3.
- Une fois que vous vous êtes assuré que le service OneDrive est activé, accédez à la section inférieure droite de l'écran et recherchez l'icône OneDrive. Lorsque vous le voyez, cliquez dessus avec le bouton droit de la souris, puis cliquez sur l' icône Plus , puis sur Paramètres dans le menu contextuel.
Remarque: Si vous ne voyez pas l'icône OnDrive dès le départ, cliquez sur la flèche Afficher les icônes cachées dans votre barre des tâches pour rendre l'icône OneDrive visible.
- Une fois que vous êtes dans les propriétés de Microsoft OneDrive, sélectionnez l' onglet Paramètres , puis faites défiler jusqu'à la section Fichiers à la demande et cochez la case associée à Enregistrer de l'espace et télécharger les fichiers au fur et à mesure que vous les utilisez .
- Cliquez sur OK pour enregistrer les modifications et attendez que le service OneDrive redémarre.
- Cliquez sur l'icône de la barre des tâches OneDrive, puis sur Ouvrir le dossier dans le menu nouvellement apparu.
- Recherchez le dossier avec lequel vous rencontrez le problème (celui qui génère l' erreur 0x8007016A ). Lorsque vous le voyez, cliquez dessus avec le bouton droit de la souris et choisissez Supprimer.
- Une fois le dossier semi-synchronisé supprimé, redémarrez votre ordinateur pour forcer votre système d'exploitation à redémarrer complètement les services et dépendances de OneDrive.
- Une fois le prochain démarrage terminé, vérifiez si le problème a été résolu en essayant de déplacer, supprimer ou renommer des fichiers dans le dossier OneDrive.

Si vous rencontrez toujours le même message d'erreur même après avoir suivi les instructions ci-dessus, passez à la méthode suivante ci-dessous.
Méthode 3: reprendre la synchronisation
Il est également possible que vous rencontriez ce problème en raison du fait que la synchronisation OneDrive est temporairement désactivée dans le menu des paramètres. Cela peut se produire à la suite d'une intervention manuelle de l'utilisateur ou après qu'un plan d'alimentation ou une autre application tierce a désactivé le processus de synchronisation afin d'économiser l'énergie.
Plusieurs utilisateurs concernés ont réussi à résoudre le problème en accédant aux paramètres de OneDrive et en reprenant le processus de synchronisation. Après cela et après avoir redémarré le service, la plupart des utilisateurs concernés ont signalé que le problème avait été résolu.
Voici un guide rapide sur la reprise de la synchronisation OneDrive sur Windows 10:
- Appuyez sur la touche Windows + R pour ouvrir une boîte de dialogue Exécuter. Ensuite, tapez «cmd» et appuyez sur Entrée pour ouvrir une invite de commande.

- Dans la fenêtre d'invite de commande, tapez la commande suivante et appuyez sur Entrée pour vous assurer que le service OneDrive est en cours d'exécution:
start% LOCALAPPDATA% \ Microsoft \ OneDrive \ OneDrive.exe / client = Personnel
- Une fois le processus lancé, cliquez sur l'icône de la barre des tâches Onedrive, puis cliquez sur Plus dans le menu nouvellement apparu.
- Dans le menu contextuel nouvellement apparu, cliquez sur Reprendre la synchronisation pour reprendre les fonctionnalités normales de OneDrive et lui permettre de synchroniser le fichier librement.
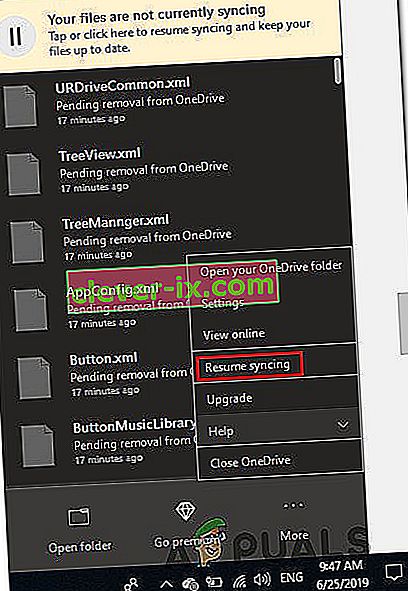
- Après avoir fait cela, ouvrez le dossier qui déclenchait précédemment l'erreur 0x8007016A et essayez de répliquer le problème.
Si le même message d'erreur s'affiche toujours même après vous être assuré que la synchronisation est activée, passez à la méthode suivante ci-dessous.
Méthode 4: modification du plan d'alimentation (le cas échéant)
Comme plusieurs utilisateurs différents l'ont signalé, ce problème particulier peut également survenir si vous utilisez un plan d'alimentation restrictif qui arrête en fait la fonction de synchronisation afin d'économiser l'énergie de la batterie. Évidemment, cela ne peut se produire que sur les ordinateurs portables et autres ordinateurs portables.
Plusieurs utilisateurs concernés ont signalé qu'ils ont réussi à résoudre le problème en accédant au menu Options d'alimentation et en passant à un plan d'alimentation qui n'inclut pas l'arrêt de la synchronisation des fichiers.
Voici un guide rapide sur la modification du plan d'alimentation sur votre ordinateur Windows pour vous assurer que votre système d'exploitation ne bloque pas la fonctionnalité de synchronisation de OneDrive:
- Appuyez sur la touche Windows + R pour ouvrir une boîte de dialogue Exécuter . Ensuite, tapez « powercfg.cpl » dans la zone de texte et appuyez sur Entrée pour ouvrir le menu Options d'alimentation .

- Une fois que vous êtes dans le plan d' options d'alimentation , passez au volet de droite et modifiez le plan d' alimentation actif de Économie d' énergie à Équilibré ou Haute performance.
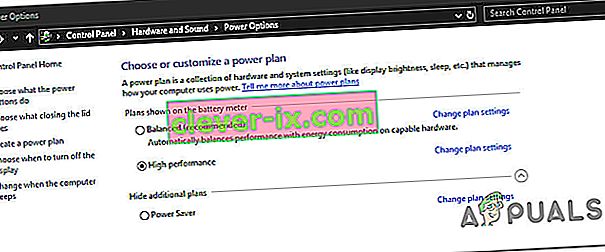
- Une fois que le plan d'alimentation actif a été modifié, redémarrez votre ordinateur et voyez si le problème a été résolu une fois la séquence de démarrage suivante terminée.
Si la même erreur 0x8007016A se produit toujours, passez à la méthode suivante ci-dessous.
Méthode 5: réinitialisation de OneDrive
Une autre méthode, mais qui pourrait vous faire perdre certaines préférences utilisateur, consiste à réinitialiser l'Ondrive aux paramètres d'usine. Cela peut être fait facilement à partir d'une boîte de dialogue Exécuter, mais gardez à l'esprit qu'après cela, vous perdrez vos informations de connexion enregistrées et toutes les autres données mises en cache localement sont utilisées pour enregistrer les préférences de configuration de l'utilisateur.
Plusieurs utilisateurs concernés ont signalé qu'ils avaient réussi à résoudre le problème en utilisant une série de commandes pour réinitialiser et redémarrer le service OneDriver. Mais gardez à l'esprit que cette procédure synchronisera également tous vos fichiers OneDrive.
Si vous décidez de suivre cette voie, voici un guide rapide sur l'exécution d'une réinitialisation OneDrive:
- Appuyez sur la touche Windows + R pour ouvrir une boîte de dialogue Exécuter . Tapez ensuite la commande suivante et appuyez sur Entrée pour réinitialiser le service OneDrive:
% localappdata% \ Microsoft \ OneDrive \ onedrive.exe / reset
- Après quelques secondes, votre OneDrive sera réinitialisé. Si le service ne redémarre pas automatiquement, lancez-le manuellement en ouvrant une autre boîte de dialogue Exécuter et en exécutant la commande suivante:
% localappdata% \ Microsoft \ OneDrive \ onedrive.exe
- Une fois le service redémarré, essayez de supprimer, déplacer ou modifier le fichier qui lançait précédemment l' erreur 0x8007016A: le fournisseur de fichiers cloud et voyez si le problème a été résolu.
Si la même erreur persiste, passez à la méthode suivante ci-dessous.
Méthode 6: Suppression forcée du dossier glitch avec Powershell
Si vous êtes un utilisateur averti en technologie et qu'aucune des méthodes ci-dessus ne vous a aidé à vous débarrasser de l' erreur 0x8007016A , cette méthode devrait vous permettre de supprimer de force le dossier qui finit par déclencher l'erreur dans le dossier OneDrive.
Plusieurs utilisateurs concernés ont confirmé que cette méthode était efficace pour leur permettre de nettoyer le dossier OneDrive des dossiers défectueux que nous produisons l' erreur 0x8007016A: le fournisseur de fichiers cloud à chaque fois qu'ils essayaient de les supprimer, de les déplacer ou de les renommer.
Voici un guide rapide sur la suppression forcée d'un dossier glitch avec une fenêtre Powershell élevée:
- Appuyez sur la touche Windows + R pour ouvrir une boîte de dialogue Exécuter . Ensuite, tapez «powershell» dans la zone de texte et appuyez sur Ctrl + Maj + Entrée pour ouvrir une fenêtre PowerShell surélevée . Lorsque vous êtes invité par l'invite UAC (contrôle de compte d'utilisateur) , cliquez sur Oui pour accorder des privilèges administratifs à la fenêtre PowerShell.

- Une fois que vous êtes dans la fenêtre Powershell surélevée, tapez la commande suivante et appuyez sur Entrée pour vous débarrasser du dossier Onedrive à l'origine du problème:
Remove-Item "Nom du dossier OneDrive" -Recurse -Force
Remarque: gardez à l'esprit que «Nom du dossier OneDrive» n'est qu'un espace réservé pour le nom exact du dossier que vous essayez de supprimer. Apportez les modifications en conséquence avant d'exécuter cette commande.
- Une fois la commande exécutée avec succès, redémarrez votre ordinateur et voyez si le problème a été résolu au prochain démarrage du système.
Si la même erreur 0x8007016A: le fournisseur de fichiers cloud se produit toujours, passez à la méthode finale ci-dessous.
Méthode 7: effectuer une installation de réparation
Si aucune des méthodes ci-dessus ne vous a aidé à résoudre le problème, la méthode finale devrait résoudre toutes les instances possibles dans lesquelles l'erreur se produira à la suite d'un bogue, d'un problème ou d'une corruption du système. Quelques utilisateurs ont confirmé que l'exécution d'une installation de réparation sur leur ordinateur Windows 10 les avait aidés à résoudre l' erreur 0x8007016A: le fournisseur de fichiers cloud.
Cette procédure actualisera tous les composants Windows, y compris OneDrive, sans toucher à aucun de vos fichiers personnels (données personnelles, applications, jeux, préférences utilisateur et autre). Il est supérieur à une installation propre, mais a finalement le même degré d'efficacité lorsqu'il s'agit de résoudre des fichiers corrompus susceptibles de provoquer des erreurs de ce type.
Pour effectuer une installation de réparation sur votre ordinateur Windows 10, suivez les étapes de cet article (ici) .