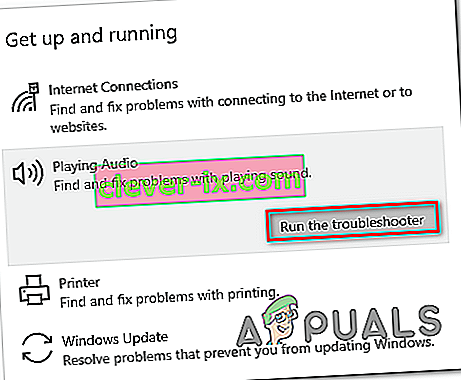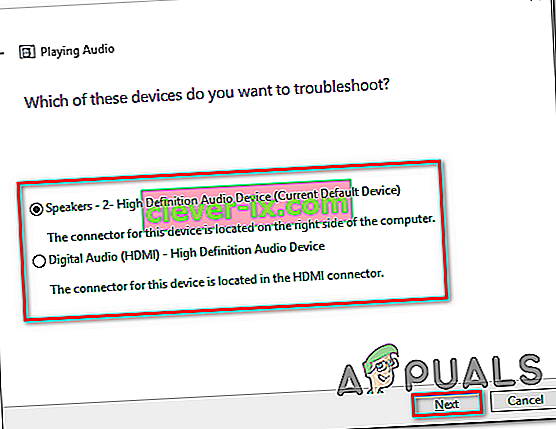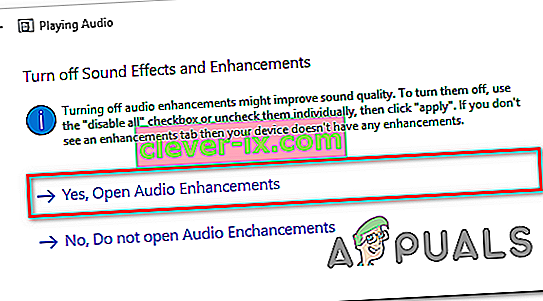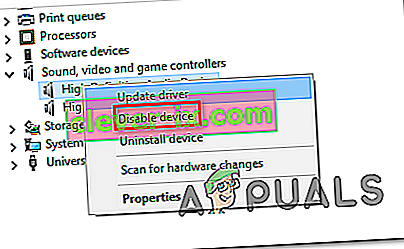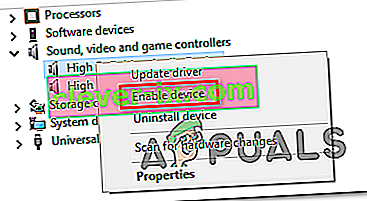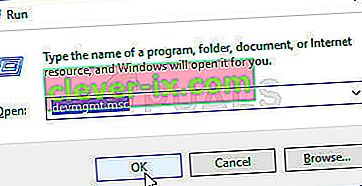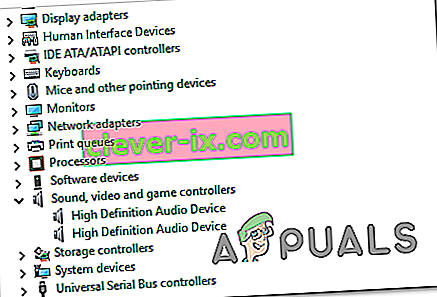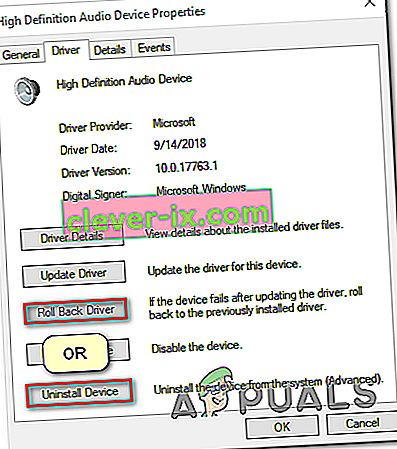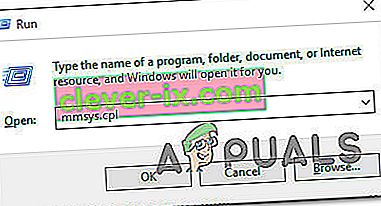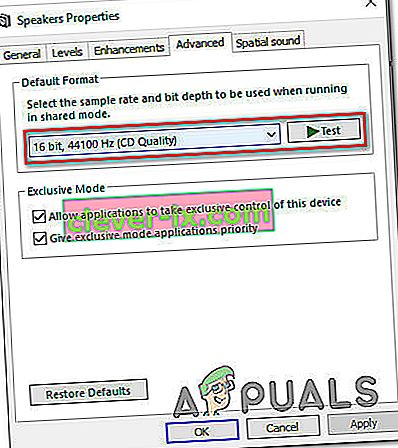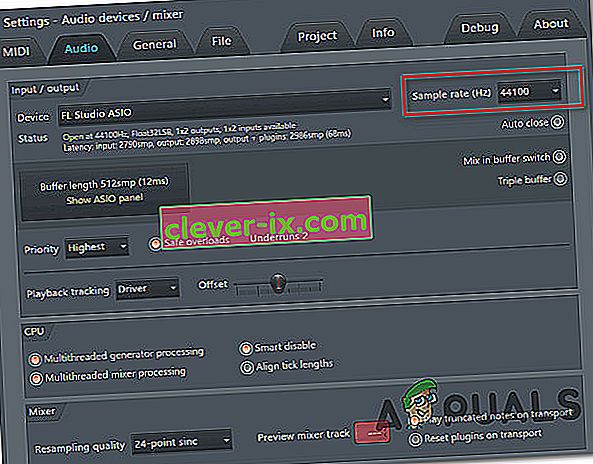Plusieurs utilisateurs de Windows signalent qu'ils voient le message «Erreur de rendu audio. Veuillez redémarrer votre ordinateur. »Chaque fois qu'ils essaient de lire une vidéo Youtube. Le problème n'est pas spécifique à une version particulière de Windows et se produit avec plusieurs navigateurs Web différents, notamment Chrome, Opera, Edge et Mozilla Firefox. D'autres utilisateurs concernés rapportent que pour eux, le problème se produit également lors de l'écoute d'iTunes ou lors de l'utilisation du lecteur audio intégré.

Qu'est-ce qui cause l'erreur 'Audio renderer. Veuillez redémarrer votre ordinateur. ' erreur sur YouTube?
Nous avons étudié ce problème particulier en examinant divers rapports d'utilisateurs et les étapes qu'ils ont suivies pour contourner ou résoudre complètement le problème. D'après ce que nous avons rassemblé, il existe plusieurs scénarios différents connus pour déclencher ce message d'erreur particulier:
- Problème du pilote audio - Cela semble être un bug récurrent avec certains modèles de cartes mères. Les utilisateurs concernés ont trouvé diverses solutions qui résolvent temporairement le problème, telles que le débranchement> le branchement du casque, le redémarrage de l'ordinateur ou la désactivation temporaire du pilote audio.
- Un conflit entre les pilotes Windows Sound et ASIO - Ce problème apparaît dans les situations où les utilisateurs utilisent à la fois le pilote Windows Sound et le pilote ASIO avec des fréquences de format audio différentes. Dans ce cas, la solution est de synchroniser les deux fréquences.
- Version du BIOS boguée - Sur les ordinateurs Dell, le problème est surtout apprécié avec une mise à jour logicielle défectueuse. Depuis que Dell a résolu le bogue, la mise à jour de la version du BIOS vers la dernière version devrait résoudre entièrement le problème.
Méthode 1: débrancher / brancher les écouteurs
Aussi ridicule que puisse paraître cette méthode, de nombreux utilisateurs concernés ont signalé que le problème avait été résolu après avoir débranché les écouteurs et les avoir rebranchés.
Donc, si vous rencontrez ce problème lorsque vous essayez de lire une vidéo sur Youtube, débranchez simplement le câble de votre casque si vous en avez une paire connectée.
Remarque: gardez à l'esprit que ce correctif n'est probablement qu'une solution temporaire. Sauf si vous faites autre chose à ce sujet, l' erreur de rendu audio. Veuillez redémarrer votre ordinateur. » l'erreur reviendra éventuellement.
Si cette méthode n'est pas applicable ou si vous recherchez une solution plus durable, passez à la méthode suivante ci-dessous.
Méthode 2: redémarrer votre ordinateur
Comme le suggère le message d'erreur, le redémarrage de votre ordinateur peut également résoudre l' erreur «Erreur de rendu audio. Veuillez redémarrer votre ordinateur. » Erreur. Cependant, la plupart des utilisateurs concernés signalent que cette méthode (similaire à la méthode 1) n'est que temporaire. Certains utilisateurs rencontrant ce problème ont signalé qu'ils ne pouvaient obtenir que 20 à 30 secondes de lecture audio avant le retour du message d'erreur.
Donc, si vous rencontrez ce problème et que la méthode 1 n'a pas été applicable, redémarrez votre ordinateur et voyez si ce correctif temporaire vous aide. Si le message d'erreur revient ou si vous recherchez un correctif permanent, passez à la méthode 3 .
Méthode 3: exécution de l'utilitaire de résolution des problèmes audio
Une autre solution potentielle qui pourrait vous aider à contourner l' erreur de rendu audio. Veuillez redémarrer votre ordinateur. » l'erreur consiste à exécuter l'utilitaire de résolution des problèmes audio intégré. Cet utilitaire intégré contient essentiellement une collection de stratégies de réparation qui traitent de nombreux problèmes audio courants. Si l'erreur est causée par un problème courant dont Microsoft a connaissance, l'exécution de l'utilitaire de résolution des problèmes audio devrait résoudre le problème entièrement.
Suivez les étapes ci-dessous pour exécuter l'utilitaire de résolution des problèmes audio:
- Appuyez sur la touche Windows + R pour ouvrir une boîte de dialogue Exécuter. Ensuite, tapez " ms-settings: troubleshoot " et appuyez sur Entrée pour ouvrir l' onglet Dépannage de l' application Paramètres .

- Dans l' onglet Dépannage , faites défiler vers le bas jusqu'à Get up and running et cliquez sur Play Audio . Ensuite, cliquez sur Exécuter l'utilitaire de résolution des problèmes pour ouvrir l'utilitaire.
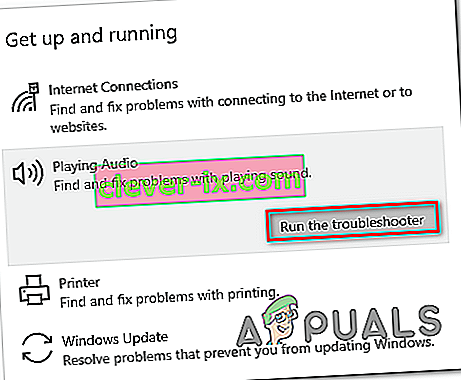
- Attendez la fin de la phase d'enquête initiale. Ensuite, sélectionnez le périphérique avec lequel vous rencontrez l' erreur «Erreur de rendu audio. Veuillez redémarrer votre ordinateur. » erreur et appuyez sur Suivant .
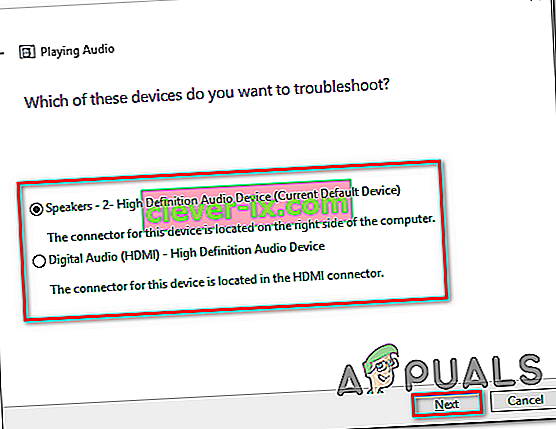
- Attendez que l'utilitaire analyse votre périphérique audio pour les problèmes. Si un problème est détecté, une stratégie de réparation vous sera recommandée. Suivez les invites à l'écran (cliquez sur «Oui, appliquer le correctif» ou «Oui, ouvrir le menu *») et suivez les recommandations.
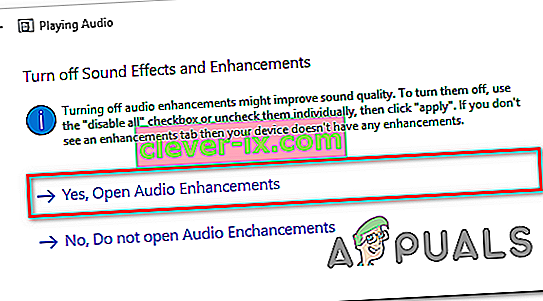
- Redémarrez votre ordinateur et voyez si l'erreur ne se produit plus une fois le prochain démarrage terminé.
Si vous rencontrez toujours l' erreur «Erreur de rendu audio. Veuillez redémarrer votre ordinateur. » erreur, passez à la méthode suivante ci-dessous.
Méthode 4: Désactivation et réactivation du pilote audio
Certains utilisateurs concernés ont signalé qu'ils avaient réussi à résoudre le problème sans redémarrer l'ordinateur ni exécuter l'utilitaire de résolution des problèmes. En fin de compte, vous pourrez peut-être résoudre le problème en désactivant chaque adaptateur audio dans votre gestionnaire de périphériques et en les réactivant après quelques secondes.
Pour de nombreux utilisateurs concernés, cette approche est la méthode idéale pour résoudre l ' «erreur de rendu audio. Veuillez redémarrer votre ordinateur. » Erreur. Voici un guide rapide sur la désactivation et la réactivation du pilote audio:
- Appuyez sur la touche Windows + R pour ouvrir une boîte de dialogue Exécuter. Ensuite, tapez « devmgmt.msc » et appuyez sur Entrée pour ouvrir le Gestionnaire de périphériques.

- Dans le Gestionnaire de périphériques, développez le menu Contrôleurs son, vidéo et jeu . Ensuite, désactivez chaque adaptateur audio en cliquant avec le bouton droit de la souris et en choisissant Désactiver le périphérique .
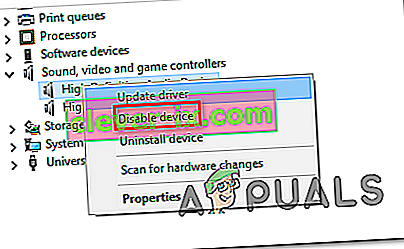
- Une fois que tous les adaptateurs audio sous Contrôleurs son, vidéo et jeu ont été désactivés, attendez quelques secondes avant de les réactiver en cliquant avec le bouton droit et en choisissant Activer l'appareil .
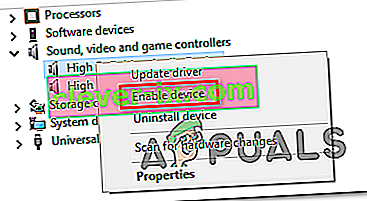
- Répétez l'action qui déclenchait précédemment «Erreur de rendu audio. Veuillez redémarrer votre ordinateur. » erreur et voir si le problème a été résolu.
Si vous rencontrez toujours le problème ou si vous constatez que le problème revient toujours après un certain temps, continuez avec la méthode suivante ci-dessous.
Méthode 5: restauration / désinstallation du pilote audio
Une autre solution possible pour l' erreur de rendu audio. Veuillez redémarrer votre ordinateur. » l'erreur est de revenir sur le pilote audio. Le retour à une version audio précédente résoudra le problème s'il était précédemment causé par un bogue logiciel. La désinstallation du pilote audio forcera également Windows à réinstaller le pilote audio, ce qui éliminera l'erreur si vous traitez avec des fichiers corrompus.
Voici un guide rapide sur la restauration du pilote audio:
- Appuyez sur la touche Windows + R pour ouvrir une boîte de dialogue Exécuter . Ensuite, tapez « devmgmt.msc » et appuyez sur Entrée pour ouvrir le Gestionnaire de périphériques .
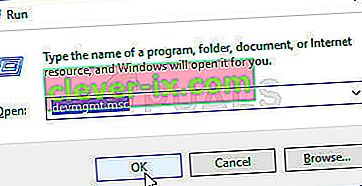
- Développez le menu déroulant Contrôleurs son, vidéo et jeu et double-cliquez sur votre adaptateur audio.
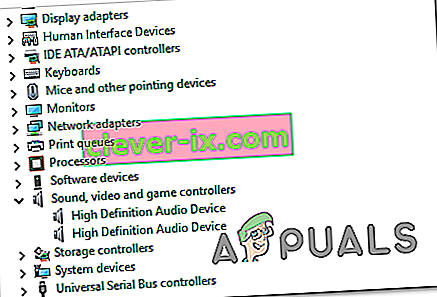
- Dans les propriétés de votre adaptateur audio, allez dans l' onglet Pilote et cliquez sur Roll Back Driver . Si cette action n'est pas disponible, cliquez sur Désinstaller le périphérique .
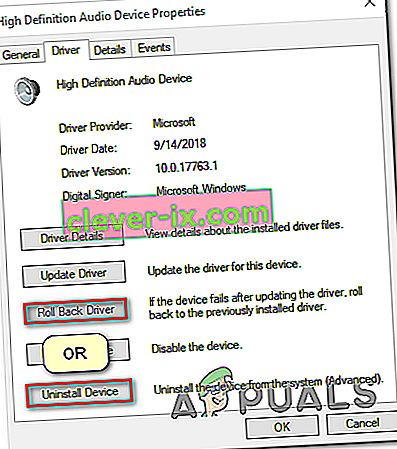
- Redémarrez votre ordinateur. Si vous choisissez de désinstaller le pilote audio, Windows réinstalle automatiquement la dernière version disponible de votre adaptateur audio. Une fois le démarrage terminé, répétez l'action qui était à l'origine de l' erreur «Audio renderer». Veuillez redémarrer votre ordinateur. » erreur et voir si le problème a été résolu.
Méthode 6: Définition de la même fréquence d'échantillonnage pour le pilote Windows Sound et le pilote ASIO
Si vous ne rencontrez cette erreur que lorsque Cubase est ouvert, vous êtes probablement confronté à un conflit entre le système audio Windows et les paramètres du pilote ASIO. Si ce scénario s'applique à votre situation actuelle, vous serez probablement en mesure de résoudre le problème en vous assurant que votre pilote Windows Sound et le pilote ASIO utilisent tous les deux la même fréquence d'échantillonnage (par exemple 44,1k vs 48k).
Voici un guide rapide sur la façon de procéder:
- Appuyez sur la touche Windows + R pour ouvrir une boîte de dialogue Exécuter. Ensuite, tapez « mmsys.cpl » et appuyez sur Entrée pour ouvrir le menu Paramètres audio.
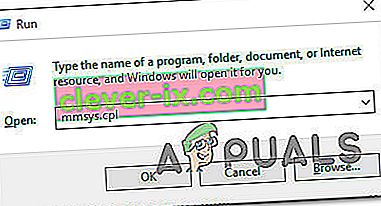
- Dans le menu Son , allez dans l' onglet Lecture , sélectionnez le périphérique audio avec lequel vous rencontrez le problème et cliquez sur Configurer .

- Dans l' écran Propriétés de votre périphérique audio, accédez à l' onglet Avancé et modifiez le format par défaut en 16 bits, 44100 (ou un autre format standard que vous souhaitez utiliser). Cliquez ensuite sur Appliquer pour enregistrer votre configuration actuelle.
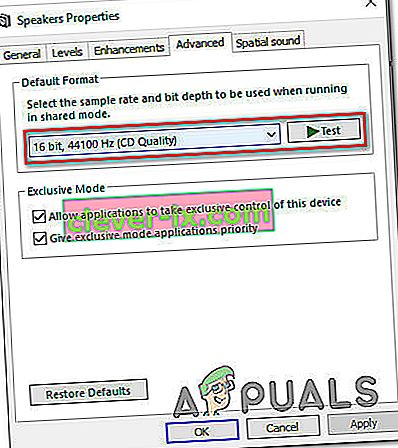
- Ensuite, ouvrez les paramètres de votre pilote ASIO et accédez à l' onglet Audio . Une fois que vous y êtes, modifiez la fréquence d'échantillonnage à la fréquence comme le format audio que vous avez précédemment établi à l'étape 3.
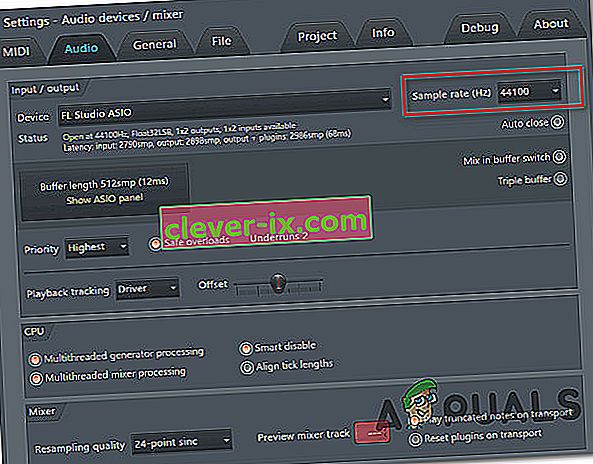
- Redémarrez votre ordinateur et voyez si le conflit a été résolu.
Si vous rencontrez toujours la même erreur de rendu audio. Veuillez redémarrer votre ordinateur. » erreur, passez à la méthode suivante ci-dessous.
Méthode 7: mise à jour du BIOS (confirmée uniquement sur les ordinateurs Dell)
Certains utilisateurs rencontrant le problème sur les ordinateurs DELL ont signalé que le problème était résolu pour de bon une fois qu'ils ont mis à jour leur micrologiciel BIOS. Cette procédure peut être applicable avec d'autres fabricants, mais nous n'avons pu confirmer le correctif que sur les ordinateurs Dell.
Remarque: si vous parvenez à résoudre l'erreur en utilisant cette méthode sur une configuration différente, faites-le nous savoir dans la section commentaire ci-dessous.
Attention: gardez à l'esprit que le processus de mise à jour de votre micrologiciel BIOS peut être préjudiciable à votre PC si vous ne suivez pas les instructions à la lettre. Si vous décidez de le faire, vous devrez le faire à vos risques et périls.
Les interfaces du BIOS, ainsi que les étapes exactes de mise à jour du BIOS sur un PC DELL, seront différentes d'une configuration à l'autre. Pour éviter toute confusion, nous vous invitons à lire la page de support des mises à jour du BIOS Dell ( ici ) pour comprendre la procédure.
Une fois que vous vous êtes familiarisé avec le processus, suivez les instructions spécifiques ( ici ) pour créer un support d'installation du BIOS et mettre à jour votre BIOS avec la dernière version.