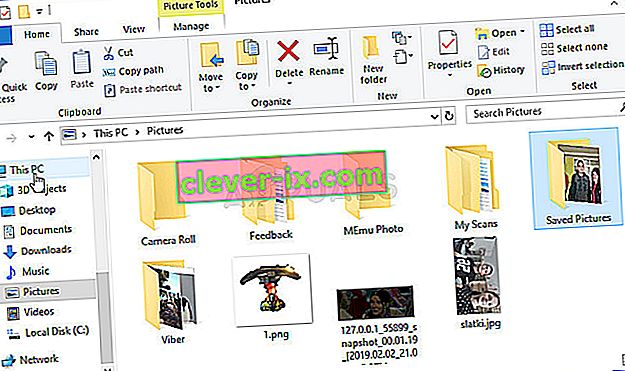L'erreur «Scanning failed» qui apparaît lorsque GeForce Experience essaie de scanner votre ordinateur pour les jeux installés est une erreur assez ennuyeuse car le programme est pratiquement inutile s'il est incapable de détecter les jeux que vous avez installés.

Il convient de noter que l'expérience GeForce ne prend pas en charge tous les jeux. Afin de vérifier si le jeu introuvable est réellement pris en charge, recherchez-le dans cette liste. Si le jeu est pris en charge, consultez les méthodes que nous avons préparées ci-dessous afin d'essayer de résoudre ce problème!
Quelles sont les causes de l'échec de l'analyse GeForce Experience sous Windows?
Les jeux qui ne peuvent pas être trouvés par les analyses GeForce Experience peuvent ne pas être pris en charge et vous devriez consulter la liste complète. Cependant, d'autres causes sont également possibles et nous avons décidé de faire une liste pour que vous puissiez vérifier et éventuellement reconnaître votre propre scénario!
- Pilotes anciens ou défectueux - L'installation des pilotes appropriés pour votre carte graphique est un moyen confirmé et simple de résoudre le problème, selon NVIDIA et les utilisateurs du programme.
- Manque de droits de propriété ou d'administrateur - Si le dossier dans lequel se trouve le jeu n'est pas accessible par un compte ordinaire ou si le propriétaire du dossier est un autre compte, vous devez agir en conséquence et vous assurer que GeForce Experience a l'accès approprié à chacun. dossier.
Solution 1: effectuez une installation propre du pilote NVIDIA
Cette méthode a été suggérée par un employé de NVIDIA lorsque les utilisateurs les ont confrontés à propos de l'erreur et la méthode a réellement fonctionné pour de nombreux utilisateurs. Il est assez facile de l'exécuter et cela vous laissera avec le dernier pilote disponible installé à partir de zéro, ce qui devrait également empêcher d'autres problèmes liés aux graphiques. Consultez les étapes ci-dessous!
- Cliquez sur le bouton du menu Démarrer, tapez ensuite « Gestionnaire de périphériques » et sélectionnez-le dans la liste des résultats disponibles en cliquant simplement sur le premier. Vous pouvez également appuyer sur la combinaison de touches Windows Key + R pour afficher la boîte de dialogue Exécuter. Tapez « devmgmt.msc » dans la boîte de dialogue et cliquez sur OK pour l'exécuter.

- Puisqu'il s'agit du pilote de la carte vidéo que vous souhaitez mettre à jour sur votre ordinateur, développez la section Cartes graphiques , cliquez avec le bouton droit sur votre carte graphique et choisissez Désinstaller le périphérique.

- Confirmez toutes les boîtes de dialogue ou invites susceptibles de vous demander de confirmer la désinstallation du pilote de périphérique graphique actuel et attendez la fin du processus.
- Recherchez le pilote de votre carte graphique sur NVIDIA. Saisissez les informations requises sur la carte et votre système d'exploitation et cliquez sur Rechercher .

- Une liste de tous les pilotes disponibles devrait apparaître. Assurez-vous de faire défiler vers le bas jusqu'à ce que vous atteigniez l'entrée souhaitée, cliquez sur son nom et ensuite sur le bouton Télécharger . Enregistrez-le sur votre ordinateur, ouvrez-le et suivez les instructions à l'écran .
- Lorsque vous atteignez l' écran des options d'installation , choisissez l' option Personnalisé (avancé) avant de cliquer sur Suivant . Une liste des composants qui seront installés vous sera présentée. Cochez la case en regard de la case Effectuer une nouvelle installation , cliquez sur Suivant et installez le pilote.

- Vérifiez si le problème a été résolu et si le problème de numérisation GeForce Experience persiste!
Solution 2: exécutez GeForce Experience en tant qu'administrateur
L'exécution de GeForce Experience avec des autorisations d'administrateur a toujours été en mesure de résoudre le problème pour de nombreux utilisateurs. Le problème apparaît si les jeux sont installés dans des dossiers qui ne peuvent être entièrement accessibles qu'avec un compte administrateur. L'octroi des autorisations d'administrateur de l'exécutable GeForce Experience devrait éliminer complètement le problème!
- Localisez le raccourci ou l'exécutable GeForce Experience sur votre ordinateur et ouvrez ses propriétés en cliquant avec le bouton droit de la souris sur son entrée sur le bureau ou dans le menu Démarrer ou dans la fenêtre des résultats de la recherche et choisissez Propriétés dans le menu contextuel.
- Accédez à l' onglet Compatibilité dans la fenêtre Propriétés et cochez la case en regard de l' option Exécuter ce programme en tant qu'administrateur avant d'enregistrer les modifications en cliquant sur OK ou sur Appliquer.

- Assurez-vous de confirmer toutes les boîtes de dialogue qui peuvent apparaître et qui devraient vous inviter à confirmer le choix avec les privilèges d'administrateur et GeForce Experience devrait se lancer avec les privilèges d'administrateur au prochain démarrage.
Solution 3: Prenez possession des dossiers d'installation du jeu
Si ce problème apparaît uniquement avec des jeux installés dans certains dossiers, vous devez essayer de vous approprier le dossier dans lequel les jeux sont installés. Cela accordera des autorisations supplémentaires à GeForce Experience et devrait résoudre le problème même si l'octroi des autorisations d'administrateur a échoué. Suivez les étapes ci-dessous pour devenir propriétaire des dossiers.
- Ouvrez votre entrée Bibliothèques sur votre PC ou ouvrez n'importe quel dossier sur votre ordinateur et cliquez sur l'option Ce PC dans le menu de gauche.
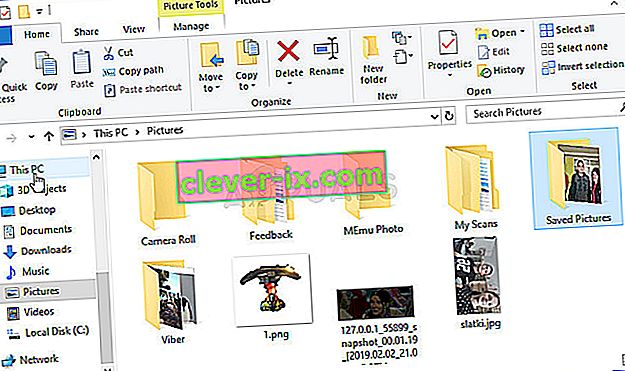
- Accédez au dossier où se trouvent les jeux qui ne peuvent pas être analysés par GeForce Experience. Assurez-vous de sélectionner un dossier parent commun.
- Vous devrez prendre possession du dossier . Cliquez avec le bouton droit sur le dossier, cliquez sur Propriétés , puis sur Sécurité Cliquez sur le bouton Avancé . La fenêtre «Paramètres de sécurité avancés» apparaît. Ici, vous devez changer le propriétaire de la clé.
- Cliquez sur le lien Modifier à côté de l' étiquette « Propriétaire: ». La fenêtre Sélectionner un utilisateur ou un groupe apparaîtra.

- Sélectionnez le compte d'utilisateur via le bouton Avancé ou tapez simplement votre compte d'utilisateur dans la zone qui dit «Entrez le nom de l'objet à sélectionner» et cliquez sur OK. Ajouter le tout le monde
- Si vous le souhaitez, pour changer le propriétaire de tous les sous-dossiers et fichiers à l'intérieur du dossier, cochez la case « Remplacer le propriétaire des sous-conteneurs et des objets » dans la fenêtre « Paramètres de sécurité avancés ». Cliquez sur OK pour modifier la propriété.

- Maintenant que vous avez un contrôle total sur le dossier, vérifiez si GeForce Experience peut désormais analyser les jeux situés dans ce dossier!
Solution 4: réinstallez GeForce Experience
Il semble que le problème soit assez spécifique à la version de GeForce Experience installée sur votre ordinateur. En exécutant les étapes ci-dessous, vous vous assurerez que la dernière version est installée et le problème devrait cesser d'apparaître si les méthodes ci-dessus n'ont pas réussi à vous aider.
- Cliquez sur le menu Démarrer et ouvrez le Panneau de configuration en le recherchant. Vous pouvez également cliquer sur l'icône d'engrenage pour ouvrir les paramètres si vous utilisez Windows 10.
- Dans le Panneau de configuration, sélectionnez Afficher comme - Catégorie dans le coin supérieur droit et cliquez sur Désinstaller un programme dans la section Programmes.

- Si vous utilisez l'application Paramètres, cliquez sur Applications pour ouvrir immédiatement une liste de tous les programmes installés sur votre PC.
- Localisez l' outil GeForce Experience dans le Panneau de configuration ou Paramètres et cliquez sur Désinstaller .
- Son assistant de désinstallation devrait s'ouvrir alors suivez les instructions pour le désinstaller.

- Cliquez sur Terminer lorsque le programme de désinstallation termine le processus et redémarrez votre ordinateur pour voir si les problèmes de connexion continueront d'apparaître. Assurez-vous de télécharger la dernière version à partir de ce lien. Exécutez l'exécutable et suivez les instructions à l'écran pour l'installer.