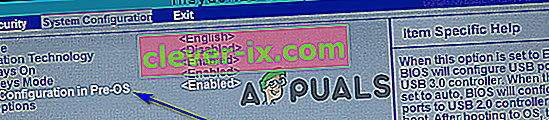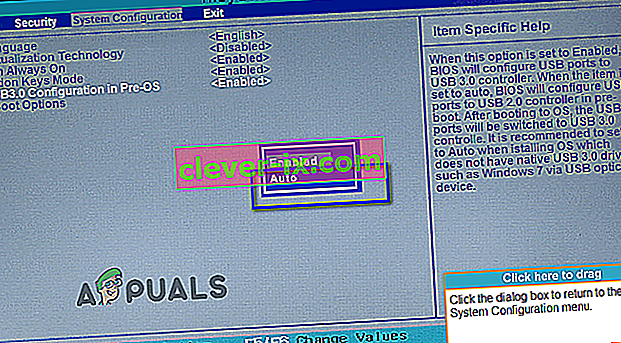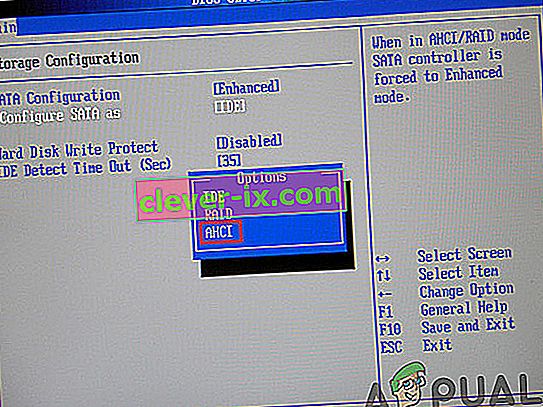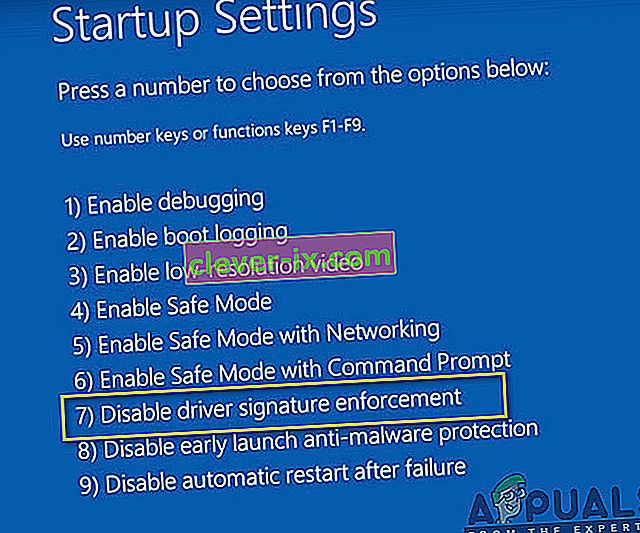Correction: & lsquo; Un pilote de périphérique de lecteur CD / DVD requis est manquant & rsquo; Message d'erreur lors de l'installation de Windows 7 à partir d'une clé USB
Les CD et DVD deviennent très rapidement des supports obsolètes et sont dépassés par les clés USB. Cela est vrai même dans le cas des supports d'installation Windows. S'il est vrai que Windows 7 est sorti à une époque où l'utilisation de CD et de DVD pour installer Windows était encore la norme, le support d'installation de Windows 7 le plus courant aujourd'hui sont les clés USB. Presque toutes les personnes qui souhaitent installer Windows 7 sur un ordinateur de nos jours utilisent une clé USB d'installation de Windows 7 pour le faire, mais être la route la plus fréquentée ne signifie pas qu'elle n'est pas cahoteuse. Lors de l'utilisation de clés USB d'installation de Windows 7 pour installer Windows 7 sur des ordinateurs, de nombreuses personnes ont signalé avoir vu un message d'erreur au tout début du processus d'installation, un message d'erreur qui se lit comme suit:
« Un pilote de périphérique de lecteur de CD / DVD requis est manquant. Si vous disposez d'une disquette, d'un CD, d'un DVD ou d'une clé USB, veuillez l'insérer maintenant. "

Quelles sont les causes du message d'erreur «Un pilote de périphérique de lecteur de CD / DVD requis est manquant»?
En voyant ce message d'erreur, la première chose que tout utilisateur concerné se demanderait sera très certainement pourquoi il le voit en premier lieu. Le message d'erreur indique un pilote de périphérique de lecteur de CD / DVD manquant, alors qu'ils n'utilisent pas le lecteur de CD / DVD pour installer Windows 7 en premier lieu - ils utilisent un lecteur USB. Eh bien, ce n'est qu'une différence de terminologie - la sémantique reste la même. Cette erreur, dans les cas autres que lorsqu'elle est causée par un hasard ou quelque chose d'incroyablement générique, est provoquée par l'utilisation d'un lecteur USB 3.0 pour installer Windows 7. Vous voyez, l'environnement d'installation de Windows 7 n'a pas de prise en charge native pour USB 3.0 parce que le format n'était tout simplement pas si courant lorsque Windows 7 est sorti pour la première fois. Cela étant, en utilisant une clé USB d'installation Windows 7 USB 3.0 ou en connectant une clé USB d'installation Windows 7 à une clé USB 3.0 sur votre ordinateur vous fera voir le message "Un pilote de périphérique de lecteur de CD / DVD requis est manquant »message d'erreur lorsque vous essayez d'installer Windows 7. Même si ce n'est pas le cas, dans certains cas, des vitesses USB 3.0 lentes sont dues au fait que Windows 7 ISO est relativement plus ancien que le format et cela peut également provoquer des erreurs lors de l'installation.
La cause de ce problème n'est pas la seule chose connue, cependant - ses remèdes sont également assez bien connus. Voici les solutions les plus efficaces que vous pouvez utiliser pour essayer de résoudre ce problème, supprimez le message d'erreur « Un pilote de périphérique de lecteur de CD / DVD requis est manquant » et installez avec succès Windows 7 à l'aide de la clé USB d'installation de Windows 7:
Solution 1: débranchez la clé USB et rebranchez-la
Tout d'abord, vous devez exclure tout incident ou une sorte de problème ponctuel avec votre installation USB ou le port USB sur lequel il est branché ou tout autre problème incroyablement générique est la raison pour laquelle vous voyez le " A le pilote de périphérique du lecteur de CD / DVD requis est manquant »message d'erreur lorsque vous essayez d'installer Windows 7. Pour ce faire, il vous suffit de débrancher la clé USB d'installation de Windows 7, d'attendre un peu et de la rebrancher sur le Port USB. Une fois terminé, essayez de démarrer à partir de l'USB d'installation et d'installer Windows 7 pour voir si le message d'erreur persiste.
Solution 2: débranchez la clé USB et branchez-la sur un autre port USB
Vous voyez peut-être le message « Un pilote de périphérique de lecteur de CD / DVD requis est manquant»Message d'erreur lors de l'installation de Windows 7 à partir d'une clé USB d'installation de Windows 7 car il y a un problème avec le port USB sur lequel le lecteur USB est branché. S'il n'y a pas de problème avec le port USB, le port USB que vous utilisez peut simplement être un port USB 3.0, et comme indiqué précédemment, l'environnement d'installation de Windows 7 ne prend tout simplement pas en charge USB 3.0, ce qui signifie qu'il pourrait tout simplement être incapable pour lire les fichiers d'installation qui se trouvent sur la clé USB d'installation. Si tel est le cas, vous pouvez vous débarrasser du message d'erreur en débranchant simplement la clé USB du port USB sur lequel elle est branchée et en la branchant sur un autre port USB de votre ordinateur. Cela aiderait beaucoup votre cas si le port USB sur lequel vous branchez l'USB d'installation est un port que vous savez certainement être un port USB 2.0. Aussi,Vérifiez que les ports USB n'ont pas de problèmes de surtension car cela peut également s'interrompre pendant l'installation ISO.
Une fois que vous avez branché l'USB d'installation sur un autre port USB, essayez de démarrer à partir de l'USB d'installation et d'installer Windows 7 pour voir si le problème a été résolu.
Solution 3: désactiver la configuration USB 3.0 dans le pré-système d'exploitation
Sur de nombreux ordinateurs, en particulier les ordinateurs qui n'ont que des ports USB 3.0, le BIOS a un paramètre nommé Configuration USB 3.0 dans Pre-OS . Ce petit paramètre astucieux définit si les ports USB de l'ordinateur, avant que l'ordinateur ne démarre dans son système d'exploitation, fonctionnent comme des ports USB 3.0 ou des ports USB 2.0. Si vous voyez le message d'erreur « Un pilote de périphérique de lecteur de CD / DVD requis est manquant » lorsque vous essayez d'installer Windows 7 à partir d'une clé USB d'installation de Windows 7, vous pourrez peut-être vous débarrasser du message d'erreur en désactivant la configuration USB 3.0 dans le paramètre Pre-OS dans le BIOS de votre ordinateur (ou en le définissant sur Auto , ce qui permet essentiellement de réaliser la même chose que nous essayions de faire en désactivantil). Si vous souhaitez utiliser cette solution, vous devez:
- Retirez la clé USB d'installation de Windows 7 de l'ordinateur et redémarrez -la.
- Sur le tout premier écran, vous voyez lorsque l'ordinateur démarre, appuyez sur la touche spécifiée à l'écran pour accéder au BIOS ou au programme de configuration de votre ordinateur . La touche sur laquelle vous devez appuyer sera clairement spécifiée sur le premier écran que vous voyez lorsque l'ordinateur démarre et varie d'un fabricant à l'autre.

- Une fois que vous êtes à l' intérieur de votre ordinateur BIOS , dirigez - vous vers la configuration du système .
- Recherchez et accédez à la configuration USB 3.0 dans le paramètre Pré-OS .
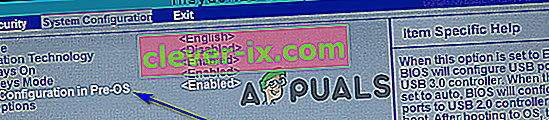
- Changez ce paramètre de Enabled à Disabled ou Auto , respectivement, tous les ports USB 3.0 de l'ordinateur étant traités comme des ports USB 2.0 jusqu'à ce que le système d'exploitation soit chargé ou des ports USB, jusqu'à ce que le système d'exploitation soit chargé, soient traités comme USB 3.0 ou USB 2.0 selon le type de clés USB qui y sont connectées.
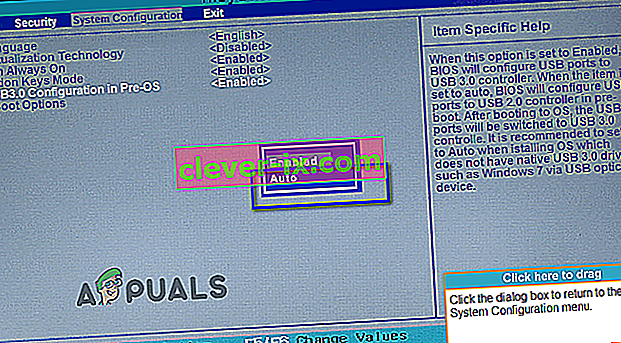
- Enregistrez les modifications que vous avez apportées et quittez le BIOS de votre ordinateur .
Lorsque vous avez terminé, rebranchez votre clé USB d'installation de Windows 7 sur l'ordinateur, démarrez à partir de celui-ci et essayez d'installer Windows 7. Vous devriez maintenant être en mesure d'installer avec succès Windows 7 sans exécuter le pilote de périphérique de lecteur de CD / DVD requis est manquant »message d'erreur. Assurez-vous de redéfinir la configuration USB 3.0 dans Pre-OS sur Activé après l'installation de Windows 7.
Solution 4: Installation des pilotes USB de la carte mère
Dans certains cas, l'erreur peut être déclenchée si certains pilotes sont absents de votre ordinateur sur lequel Windows 7 doit être installé. Par conséquent, dans cette étape, nous installerons certains pilotes de la carte mère après avoir téléchargé l'utilitaire de la carte mère Gigabyte à partir d'un lien, puis créerons une clé USB amorçable à travers cela. Pour ça:
- Accédez à ce lien et cliquez sur le bouton « télécharger » dans le coin supérieur droit.
- Attendez que les fichiers soient téléchargés et extrayez-les ensuite sur le bureau.
- Naviguez dans le dossier où vous avez extrait les fichiers et double-cliquez sur le fichier « WindowsImageTool.exe ».

- Une fois l'application démarrée, sélectionnez la clé USB que vous avez précédemment rendue amorçable pour installer Windows 7 et cochez les trois options ci-dessous.
- Cliquez sur le bouton «Démarrer» et attendez que le processus soit terminé.
- Maintenant, vérifiez si le problème persiste.
Remarque: vous pouvez également essayer de télécharger manuellement les pilotes du chipset USB pour votre carte mère sur l'ordinateur sur lequel vous installez Windows 7, puis lors de l'installation, choisissez le navigateur mon ordinateur pour les pilotes et sélectionnez les pilotes appropriés pour votre ordinateur pendant cela.
Méthode 5: désactiver le mode AHCI
Si votre lecteur de CD / DVD n'est pas compatible avec le pilote Microsoft AHCI (msahci.sys), votre contrôleur de disque peut être défini sur AHCI dans le BIOS système.
L'interface SATA peut fonctionner en deux modes, IDE et AHCI:
IDE: Un mode de compatibilité pour les anciens équipements et logiciels. En fait, dans ce mode, la capacité SATA n'est pas différente de celle de son prédécesseur, l'interface ATA (ou PATA);
AHCI: Un nouveau mode pour les périphériques de mémoire, où un ordinateur peut utiliser tous les avantages SATA, principalement une vitesse d'échange de données plus élevée avec SSD et HDD (technologie Native Command Queuing, ou NCQ), ainsi que le remplacement à chaud des disques durs. Lorsque vous activez le mode AHCI, cela augmente la vitesse d'accès aux fichiers dans les périphériques de mémoire et améliore les performances globales de votre ordinateur.
Vous pourrez peut-être résoudre le problème en désactivant le mode AHCI pour votre contrôleur de disque dans le BIOS. Il existe plusieurs fabricants de BIOS et versions de BIOS, vous devez consulter la documentation de votre système ou visiter le site Web des fabricants de votre PC pour obtenir des instructions précises sur la façon de modifier ce paramètre.
Le processus de base pour modifier le paramètre du contrôleur de disque consiste à redémarrer votre ordinateur et à entrer dans le BIOS système est le suivant.
- Redémarrez votre ordinateur et attendez qu'il s'éteigne complètement.
- Lorsque le PC démarre, appuyez sur la touche «F2» ou «F12» à plusieurs reprises pour accéder au bios de l'ordinateur.
- Une fois à l'intérieur du bios, naviguez autour de lui jusqu'à ce que vous arriviez au réglage du contrôleur de stockage qui vous propose de sélectionner le mode «AHCI», «IDE», RAID ou «ATA» .
- Assurez-vous de sélectionner une autre option et de désélectionner l'option AHCI dans ce paramètre.
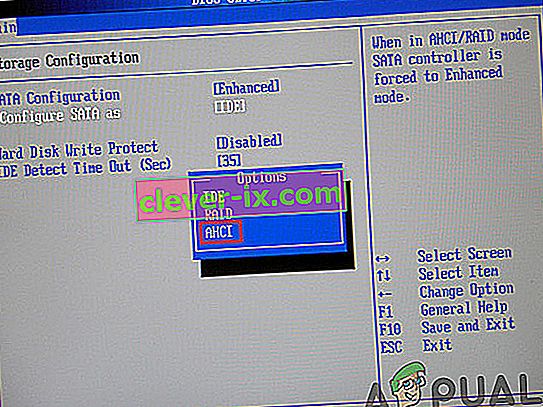
- Enregistrez vos modifications et redémarrez l'ordinateur.
- Vérifiez si la modification de ce paramètre a résolu le problème et si ce n'est pas le cas, assurez-vous d'essayer toutes les autres options une par une avant d'abandonner cette méthode. Avertissement: des paramètres incorrects dans le BIOS système peuvent entraîner un fonctionnement incorrect de votre PC. Si vous n'êtes pas familiarisé avec la configuration du BIOS système, vous devez contacter le fabricant du PC pour obtenir de l'aide.
Méthode 6: installer manuellement le pilote IRST (utilisateurs DELL uniquement)
La technologie Intel Rapid Storage est une application Windows qui offre des performances et une fiabilité améliorées pour les systèmes équipés de disques SATA pour les plates-formes de bureau, mobiles et serveurs. Lorsque vous utilisez un ou plusieurs lecteurs de disque SATA, vous pouvez profiter de performances améliorées et d'une consommation d'énergie réduite.
Ce pilote peut également être nécessaire pour utiliser correctement la carte mère que vous utilisez, car Intel est connu pour pousser ses pilotes de carte mère au-delà des autres et vous pourrez peut-être résoudre ce problème en installant ce pilote. Pour installer ce pilote, suivez les étapes ci-dessous.
- Téléchargez le « pilote Intel Rapid Storage Technology F6» pour Windows 7 64 bits à partir du site Web de support Dell (dell.com/support/home).
- Cliquez sur le lien Pilotes et téléchargements. Assurez-vous que le système d'exploitation que vous utilisez est sélectionné dans la liste des systèmes disponibles.
- Cliquez sur la flèche et cliquez sur le lien de téléchargement du pilote Intel Rapid Storage Technology F6.
- Extrayez et copiez les pilotes IRST sur une clé USB 3.0, double-cliquez sur le fichier et suivez les invites pour extraire les fichiers compressés.).
- Démarrez votre système sur le support Windows 7 Professionnel 64 bits à l'aide du menu de démarrage F12 pour sélectionner votre périphérique de démarrage.
- Lorsque vous êtes invité à charger un pilote, insérez la clé USB 3.0 contenant le pilote IRST et installez le pilote Intel Rapid Storage Technology.
- L'installation de Windows 7 Professionnel devrait se poursuivre maintenant.
Remarque: si votre système ne reconnaît aucun périphérique USB, vous essayez probablement d'installer Windows 7 sur un système doté du chipset Skylake. Le téléchargement de la version ISO Dell Windows 7 la plus récente ou l'insertion du pilote USB 3.0 dans votre image Windows 7 devrait résoudre le problème.
Méthode 7: utiliser l'utilitaire USB3.0 Creator
L'utilitaire Intel USB 3.0 Creator est un outil permettant d'ajouter la prise en charge du pilote USB 3.0 au support d'installation de Windows 7. La plupart des utilisateurs ont signalé que les pilotes USB3 manquants étaient à l'origine du problème, suivez donc les étapes répertoriées ci-dessous pour utiliser l'utilitaire USB Creator pour préparer votre clé USB:
- Assurez-vous d'arrêter complètement votre ordinateur.
- Utilisez la connectivité Internet d'un autre ordinateur, puis téléchargez le fichier «win7-USB3.0-creator-utility.zip». Après le téléchargement, vous pouvez décompresser le fichier zip si vous le souhaitez. Cliquez ici pour télécharger le fichier win7-USB3.0-creator-utility.zip Remarque: Découvrez d'autres utilitaires alternatifs pour installer les pilotes manquants de la clé USB amorçable Windows 7.
- Extrayez le fichier zip et exécutez ce fichier « Installer_Creator.exe » qui se trouve dans le fichier zip.
- Cliquez sur «Oui» et Windows vous demandera votre permission pour exécuter ce fichier. Veuillez l'autoriser à fonctionner. Après l'avoir autorisé, l '«utilitaire de création de pilote USB 3.0» s'ouvrira devant vous.
- Cliquez sur l'icône du bouton Parcourir (3 points), puis sélectionnez le lecteur USB (lecteur USB amorçable Windows 7).
- Cliquez sur OK
- Cliquez sur "Créer une image". Après avoir cliqué, l'installation commencera. Cela prendra du temps, veuillez donc attendre son message de fin «Mise à jour terminée». Une fois ce message terminé, vous pouvez fermer l'utilitaire et retirer le lecteur USB (lecteur flash) de l'ordinateur.
Maintenant, votre clé USB est prête et chargée des pilotes USB 3.0. Vous pouvez utiliser cette clé USB pour installer Windows 7 même sur les ordinateurs de la nouvelle génération.
- Placez cette clé USB sur l'ordinateur sur lequel vous souhaitez installer le système d'exploitation Windows 7. Mettez ce lecteur de démarrage Windows 7 sur un autre port USB de l'ordinateur et ne le branchez pas sur le même port où vous l'avez connecté la dernière fois.
- Démarrez votre ordinateur via la clé USB et, espérons-le, le problème aurait été résolu jusqu'à présent.
Méthode 8: créer une clé USB amorçable avec le programme utilitaire Windows
De nombreux utilisateurs ont signalé qu'ils avaient pu contourner ce problème en gravant à nouveau les fichiers ISO sur la clé USB à l'aide du programme utilitaire Windows. Pratiquement aucune clé USB commerciale ne convient dès le départ à ces diverses tâches. En effet, la plupart des modèles ne sont chargés qu'avec un seul système de fichiers lorsque vous les obtenez pour la première fois, par exemple un système de fichiers FAT32 ou exFAT. Vous pouvez simplement utiliser l'application cmd.exe, mieux connue sous le nom de «Invite de commandes», pour créer une clé USB amorçable sur tous les systèmes d'exploitation à partir de Windows Vista (y compris Windows 10). Cela va comme suit:
- Branchez la clé USB sur le port USB de votre ordinateur.
- Recherchez l' application « cmd » dans le menu Démarrer de Windows, cliquez avec le bouton droit sur l'élément et sélectionnez « Exécuter en tant qu'administrateur » dans le menu contextuel. Cela ouvre une petite fenêtre avec du texte blanc sur fond noir.

- Tapez la commande « diskpart » et confirmez votre saisie avec la touche Entrée (vous le ferez également après chaque autre commande saisie). Cela démarre le gestionnaire de périphériques de stockage.
- Entrez la commande « list disk » pour afficher tous les périphériques de stockage disponibles.

- Vous pouvez reconnaître votre clé USB par sa capacité de stockage, et elle est généralement répertoriée comme «disque 1» . Dans la partition système, le «disque 0» est généralement votre PC, donc un disque dur ou un disque SSD dans votre ordinateur.
- En partant du principe que votre clé USB porte l'étiquette «disque 1», entrez la commande « sel disk 1 » pour le sélectionner (ou le «disque 2» correspondant, etc.).
- Entrez la commande « nettoyer » pour supprimer tous les fichiers de la clé USB.
- Entrez la commande « create partition primary » pour créer une partition principale.
- Entrez la commande « list par » et sélectionnez la partition principale nouvellement créée avec « sel par 1 ».
- Activez la partition avec la commande « active ».
- Formatez la clé USB avec la commande « format fs = FAT32 label =« WINDOWSUSB »quick override » (à la place de «WINDOWS USB», vous pouvez également choisir une autre étiquette, à condition qu'elle ne contienne aucun espace ou caractère spécial. Le lecteur s'affichera plus tard sous ce nom si vous vous connectez à un ordinateur Windows en cours d'exécution). Le formatage peut prendre un certain temps et vous pouvez suivre sa progression dans la barre de pourcentage.
- Dès que le processus est terminé, entrez la commande « assign » pour attribuer automatiquement une lettre de lecteur (par exemple «G:») à votre clé USB.
- Entrez « exit » pour fermer DiskPart, puis « exit » à nouveau pour fermer l'invite de commande.
- Pour terminer le processus, il vous suffit de copier le fichier ISO de Windows sur une clé USB amorçable. Cela se fait avec un simple glisser-déposer. Remarque: si vous utilisez un disque d'installation, vous pouvez également faire glisser tous les fichiers d'installation à partir de là sur votre lecteur (utilisez les options de dossier pour afficher d'abord tous les fichiers cachés). Tout cela est également possible dans l'invite de commande. Pour un support source avec la lettre de lecteur «D:» et un lecteur USB avec la lettre «G:», la commande correspondante ressemblerait à ceci: « xcopy D: \ *. * G: \ *. * / S / E / F »(tous les espaces sont intentionnels).
- Maintenant, redémarrez votre système, démarrez à partir de l'USB et essayez d'installer Windows 7. J'espère que l'erreur aura été corrigée.
Méthode 9: injectez les pilotes du contrôleur USB3 dans boot.wim
À en juger par la description de l'erreur, vous pourriez être tenté de trouver et d'ajouter le contrôleur de stockage au fichier boot.wim qui contient l'environnement WinPE. Lors de l'installation à partir de l'USB, le programme d'installation de Windows a besoin en fait des pilotes du contrôleur USB pour accéder aux fichiers source de l'installation. Le message d'erreur a été résolu en injectant les pilotes du contrôleur USB3 dans boot.wim, en procédant comme suit:
- Copiez le fichier boot.wim contenant le programme d'installation de Windows PE du support d'installation vers D: \ Temp .
- Téléchargez les pilotes du contrôleur USB3 sur le site Web du fabricant de l'ordinateur portable, puis extrayez les pilotes (fichiers cat / inf / sys, et non setup.exe!) De ce package d'installation. Ensuite, copiez les pilotes dans le répertoire suivant:
D: \ Temp \ drivers .
- Maintenant, créez un répertoire de points de montage temporaire à l'emplacement suivant:
D: \ Temp \ Mount.
- Montez le fichier WIM à l'aide de la commande indexée ci-dessous:
dism / mount-wim /wimfile:D:\TEMP\boot.wim / index: 2 / mountdir: D: \ TEMP \ mount
- Ensuite, injectez les pilotes du concentrateur USB3 à l'aide des commandes suivantes une par une respectivement:
dism / image: "D: \ Temp \ mount" / add-driver /driver:"D:\Temp\drivers\USB3\nusb3hub.inf "
- Ajoutez ensuite les pilotes du contrôleur hôte USB3 en utilisant les commandes indiquées ci-dessous:
dism / image: "D: \ Temp \ mount" / add-driver /driver:"D:\Temp\drivers\USB3\nusb3xhc.inf "
- Une fois les pilotes ajoutés, démontez l'image WIM et validez toutes les modifications apportées à l'image:
dism / unmount-wim / mountdir: D: \ Temp \ mount / commit
- Copiez l'image boot.wim sur le support d'installation USB, redémarrez l'ordinateur portable et installez Windows.
Méthode 10: utilisez l'utilitaire GigaByte
Afin d'installer Win7 sur une machine basée sur Skylake (ou plus récente) qui a un processeur pour lequel MS prend toujours en charge Win7, vous devez recréer un nouveau support d'installation Win7 (par exemple, une nouvelle clé USB amorçable) qui inclut les pilotes USB 3.0 requis car souris USB / keyboard est pris en charge par USB 3.0 dans SKylake ou les chipsets plus récents. Ces pilotes USB 3.0 nécessaires ne sont pas présents dans le support d'installation Win7 d'origine. Il en va de même pour les pilotes NVMe (pour Intel ou Samsung) si vous souhaitez installer Win7 sur un SSD cible NVMe, car ces pilotes NVMe requis sont également absents du support d'installation Win7 d'origine.
Le moyen le plus simple et le plus fiable de créer un support USB de démarrage utilisable pour installer Win7 avec le pilote USB 3.0 requis (et éventuellement également les pilotes NVMe requis) est d'utiliser le programme utilitaire d'installation Gigabyte USB, développé il y a plusieurs années pour prendre en charge leurs propres utilisateurs. qui avait acheté des cartes mères Gigabyte basées sur le chipset Intel 100 Series.
L'utilitaire Gigabyte est disponible sur le site de téléchargement de Gigabyte, en faisant défiler la page vers le bas et en développant la catégorie «Utilitaires» . Il est décrit comme: Outil d'installation USB Windows, (Remarque) Prise en charge des cartes mères Intel de la série 100/200 / X299. Système d'exploitation: Windows 7 64 bits, Windows 7 32 bits. Le lien direct vers l'utilitaire sur cette page est ici.
Exécutez simplement l'utilitaire, spécifiez le programme d'installation Win7 source (CD / DVD ou fichier ISO monté), spécifiez le périphérique de sortie (par exemple, une clé USB de 8 Go ou plus) et vérifiez le pilote USB 3.0 et éventuellement le pilote NVMe. Vous devez décocher la troisième case «packages», qui, pour une raison quelconque, cliquera automatiquement sur si vous cochez la deuxième case NVME. L'utilitaire intégrera les pilotes demandés manquants avec le support Win7 d'origine dans un nouveau lecteur flash USB amorçable que vous pourrez ensuite utiliser pour installer Win7 sur une machine Skylake ou plus récente.
REMARQUE IMPORTANTE: après avoir téléchargé le fichier ZIP, avant de le décompresser, vous devez désactiver l' indicateur de sécurité BLOQUÉ qui est présent. Sauf si vous supprimez d'abord l'indicateur de sécurité avant la décompression, le résultat de la décompression sera d'empêcher les fichiers étendus d'être accessibles lorsque vous exécutez réellement l'utilitaire Gigabyte (qui est également l'un des fichiers incorporés dans le fichier ZIP), et il se terminera anormalement avec un message d'erreur indiquant «impossible d'ajouter des pilotes…».
Pour résoudre le problème, cliquez avec le bouton droit sur le fichier ZIP, sélectionnez Propriétés et vous verrez l'élément Sécurité en bas de l'onglet Général. Appuyez sur le bouton UNBLOCK, puis APPLY / OK, et vous êtes maintenant libre de décompresser ce fichier ZIP. Tous les fichiers étendus seront désormais parfaitement lisibles par l'utilitaire Gigabyte, et le processus d'ajout de pilotes USB 3.0 (et éventuellement NVMe) au support d'installation CD / DVD ou ISO Win7 d'origine pour créer une nouvelle clé USB amorçable achèvement normal.
Méthode 11: désactiver l'application de la signature du conducteur
L'application de la signature des pilotes garantit que seuls les pilotes qui ont été envoyés à Microsoft pour signature seront chargés dans le noyau Windows. Cela empêche les logiciels malveillants de se frayer un chemin dans le noyau Windows. Certains utilisateurs ont désactivé la signature du pilote et ont pu contourner ce problème après avoir effectué cette étape. Après avoir effectué cette étape, vous pourrez installer des pilotes qui ne sont pas officiellement signés. Assurez-vous de savoir ce que vous faites et vous ne devez installer que des pilotes fiables. Suivez les étapes répertoriées ci-dessous pour désactiver la signature du pilote:
- Redémarrez l'ordinateur et attendez qu'il s'éteigne complètement
- Remettez l'ordinateur sous tension et au démarrage, appuyez et appuyez sur la touche F8 environ toutes les secondes jusqu'à ce que vous voyiez les options de démarrage avancées.
- Lorsque le menu apparaît, utilisez la touche fléchée vers le bas pour faire défiler jusqu'à « Désactiver l'application de la signature du pilote » et appuyez sur «Entrée». Continuez le processus de démarrage.
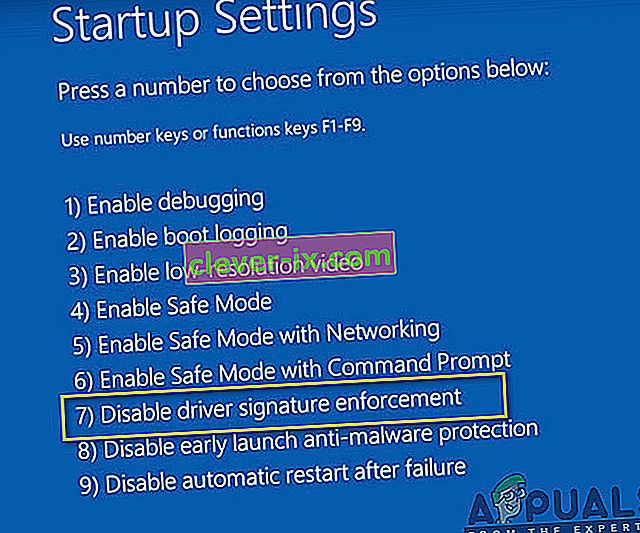
REMARQUE: il s'agit d'une solution temporaire. Vous devez répéter le processus chaque fois que vous souhaitez utiliser des pilotes non signés.
Désactiver définitivement l'application de la signature du conducteur:
Vous pouvez essayer des commandes pour désactiver définitivement et complètement l'application de la signature du pilote.
- Appuyez sur "Windows" + "R" pour ouvrir l'invite Exécuter.
- Dans l'invite d'exécution, tapez "cmd" et appuyez sur "Shift" + "Ctrl" + "Entrée" pour lancer avec les autorisations d'administrateur.
- Tapez les commandes suivantes une par une et appuyez sur la touche Entrée:
bcdedit / set testsigning sur bcdedit.exe -set loadoptions DDISABLE_INTEGRITY_CHECKS bcdedit.exe -set TESTSIGNING ON
Remarque: vous devriez recevoir le message «L'opération s'est terminée avec succès».
- Fermez l'invite de commande maintenant et vous devriez pouvoir installer tous les pilotes sans nécessiter de signature numérique.
Méthode 12: recréez votre VM
Certaines personnes ont suggéré que le fichier iso fonctionnait parfaitement et que ce problème est survenu sur leurs systèmes lorsqu'ils ont mis à jour leur Parallels. Certains ont signalé que le problème était toujours là jusqu'à ce qu'ils se rendent compte qu'ils essayaient d'installer avec la VM de la version précédente. Quand ils ont supprimé l'ancien et en ont créé un nouveau, cela a fonctionné. Donc, si vous lisez ceci, mettez simplement à jour vos Parallels, supprimez vos VM et recommencez, ne vous inquiétez pas de la configuration, assurez-vous simplement de recommencer.
- Tout d'abord, supprimez votre machine virtuelle réelle de votre système.
- Ensuite, mettez à jour votre Parallels Desktop. Par exemple, cela pourrait être 8.0.18608 ou quelque chose comme ça.
- Créez la machine virtuelle à l'aide d'un tout nouveau fichier ISO téléchargé. Vous pouvez utiliser un gestionnaire de téléchargement comme ex. Folx etc.
- Enfin, recréez votre VM et, espérons-le, le problème sera corrigé.
Méthode 13: Télécharger les pilotes SATA (pour les utilisateurs HP uniquement)
Si vous installez à partir du disque OEM fourni avec l'ordinateur, cela peut être à l'origine du problème. HP est connu pour ses pilotes SATA propriétaires. Si vous ne trouvez pas le disque OEM d'origine, accédez au site Web HP, téléchargez les pilotes SATA et placez-les sur une clé USB. Cliquez sur l'option de navigation et cela vous permettra de sélectionner le pilote à partir d'un lecteur USB. Cela devrait être tout ce que vous devez faire.
Méthode 14: Contactez le support client
Certains geeks de l'informatique ont signalé que cette erreur se produit généralement lorsque le DVD Windows 7 ou l'image ISO utilisée pour créer ledit DVD est corrompu. La meilleure solution de contournement pour ce problème est de télécharger à nouveau l'image ISO de Windows 7 à utiliser avec Parallels. Re-gravez également la nouvelle image ISO sur DVD si vous avez toujours besoin d'un disque physique (pour Boot Camp).
Si cette erreur se produit avec un DVD commercialisé, vous pouvez demander un remplacement ou vérifier que votre lecteur optique est en parfait état de fonctionnement (après avoir essayé d'utiliser un nettoyeur de lentille CD / DVD dessus).
Méthode 15: vérifier les défauts matériels
Un autre remède efficace à ce problème consiste à retirer le support DVD et à rechercher des rayures, des fissures ou des taches qui peuvent rendre le DVD difficile à lire si le support est rayé ou fissuré, vous devez vous procurer un support de remplacement. Si le DVD est sale ou taché, nettoyez-le avec de l'eau tiède et un chiffon doux. Assurez-vous que le DVD est complètement propre et sec avant de le réinsérer dans le lecteur de CD / DVD. Ensuite, redémarrez l'ordinateur et appuyez sur n'importe quelle touche lorsque vous y êtes invité et démarrez le programme d'installation.
Solution de contournement: si vous ne parvenez toujours pas à vous débarrasser de ce problème, la dernière chose qui vous reste à faire est de graver l'image ISO sur un DVD car cette erreur apparaît uniquement avec une clé USB. Si vous souhaitez utiliser une clé USB, examinez la lumière de la clé USB. Vous remarquerez que chaque fois que l'erreur se produit, la lumière clignote en harmonique. Par conséquent, essayez de tirer et de pousser la clé USB lentement et en douceur dans son concentrateur plusieurs fois. Après cela, vous verrez que le voyant commencera à clignoter en continu et cette erreur disparaîtra bientôt. Gardez une chose à l'esprit: n'appliquez pas trop de force sur le bâton, tirez et poussez-le simplement très soigneusement