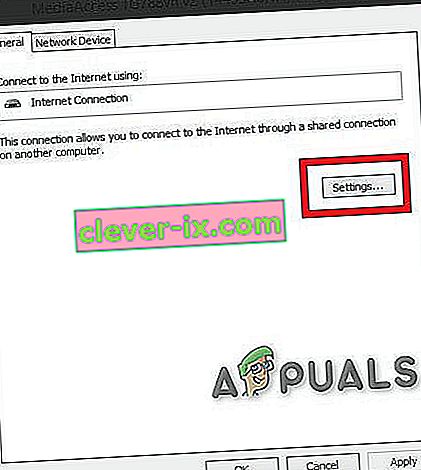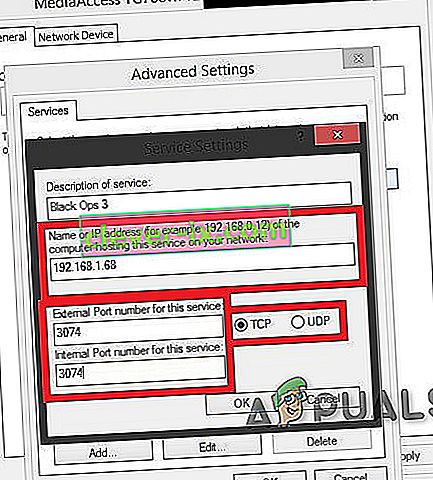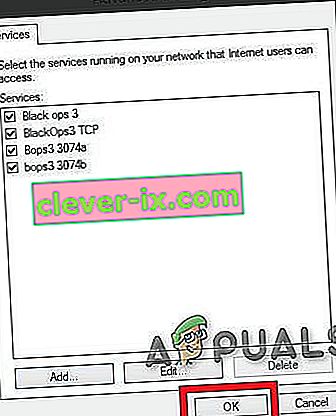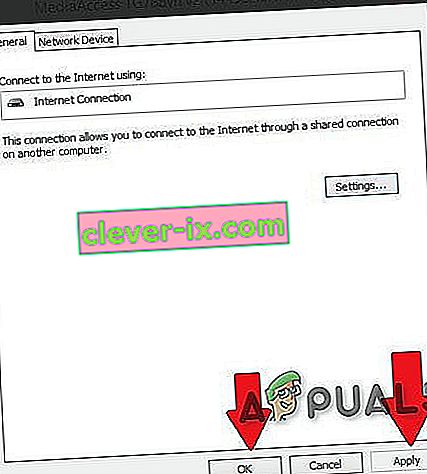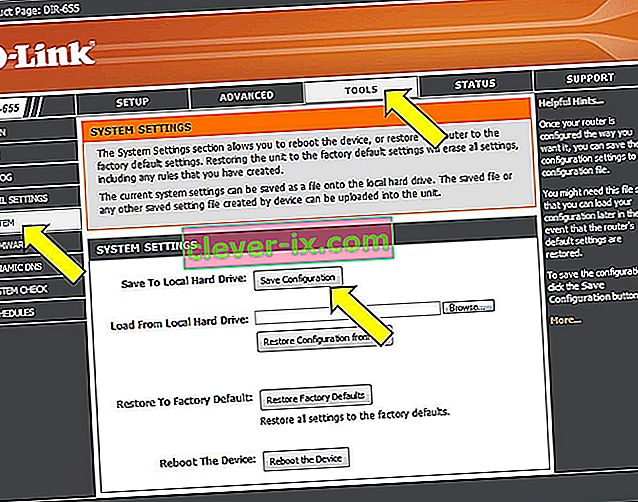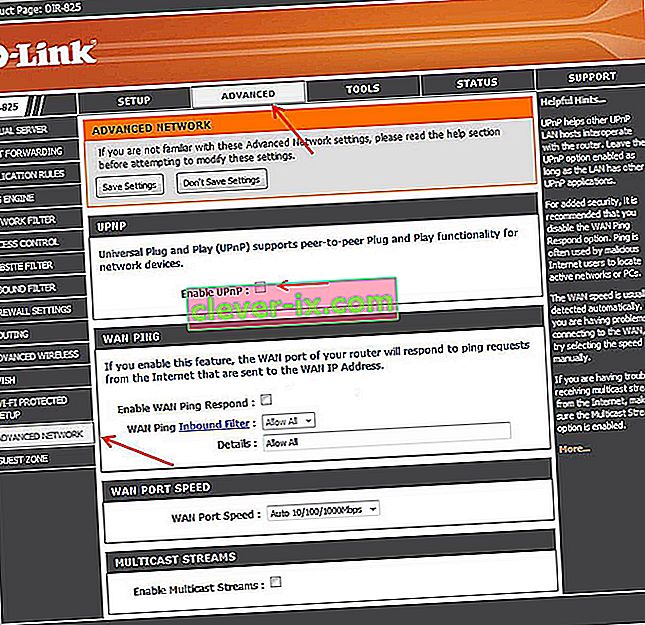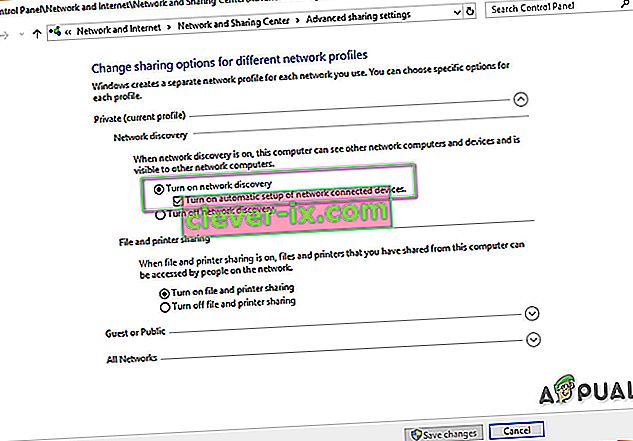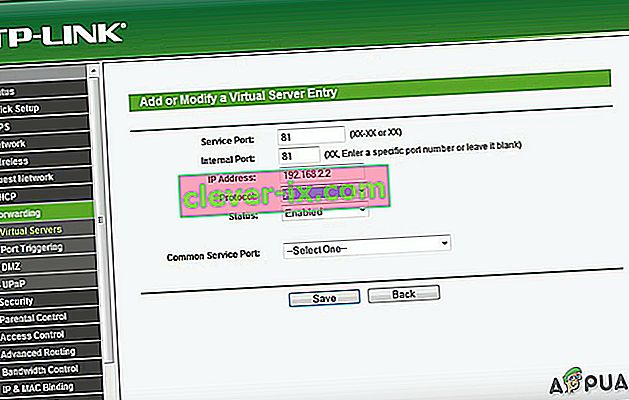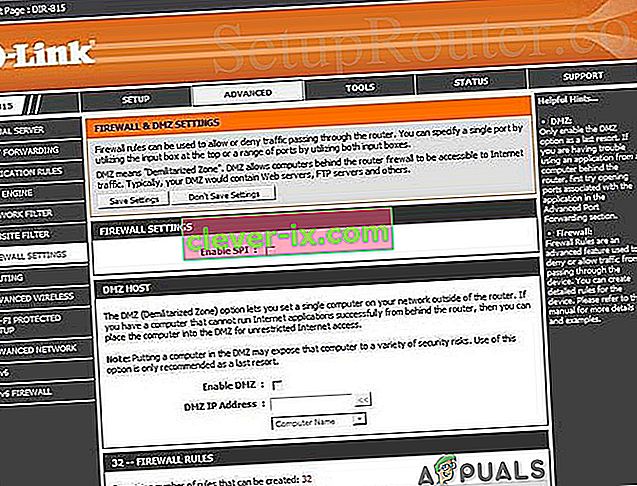La traduction d'adresses réseau ( NAT ) est la méthode de remappage d'une adresse IP par une autre. Les informations de l'en-tête IP sont modifiées dans les paquets réseau lorsqu'ils sont transmis sur un périphérique de routage du trafic réseau.

À mesure que NAT modifie les informations d'adresse IP au niveau des paquets, les implémentations NAT varieront dans leur comportement dans divers cas d'adressage et leur effet sur le trafic réseau. Les spécifications du comportement NAT ne sont généralement pas mises à disposition par les fabricants d'équipements NAT.
Objectif du NAT:
Le NAT est fait à des fins multiples:
- Pour renforcer la sécurité du réseau en masquant les adresses IP privées d'Internet.
- Pour gérer l'adresse IPcar, depuis les années 80, les systèmes sur réseaux utilisent une adresse IP standard IPv4. L'adresse IP d'un appareil peut être dite l'adresse du domicile d'un appareil, et de cette manière, d'autres appareils sur un réseau peuvent envoyer et recevoir des messages de cet appareil. De manière générique xxx.xxx.xxx.xxx est un exemple d'adresse IP. La limite supérieure des adresses IP disponibles est d'environ quatre milliards, car de nombreuses adresses IP sont réservées à des fins et des appareils spéciaux et ne peuvent donc pas être utilisées. La limite supérieure semble beaucoup, mais elle ne suffit pas, par exemple, environ 1,8 milliard d'appareils mobiles ont été vendus en 2016. Maintenant, ajoutez le nombre de montres intelligentes, d'appareils de systèmes d'entreprise, de téléviseurs, de tablettes, d'ordinateurs de bureau et d'ordinateurs portables vendus cette année-là. et chaque année depuis. Il est évident assez rapidement qu'il n'y a pas assez d'adresses IP disponibles.NAT est la solution appliquée par les FAI pour recevoir les adresses IPv4 des appareils sur votre réseau local et leur donner à tous une seule adresse IP qu'ils peuvent utiliser comme un seul réseau. Désormais, tout votre réseau, que ce soit à la maison ou au bureau, accède à Internet comme s'il s'agissait d'un seul ordinateur qui résout le problème des adresses IP. En outre, NAT répond également à certains problèmes de sécurité.
Chaque fois qu'un ordinateur d'un réseau local, tel que le réseau local de votre bureau, envoie et reçoit des données vers et depuis Internet, le protocole de traduction d'adresses réseau (NAT) est utilisé.
NAT joue également le rôle de pare-feu. Le NAT détermine les données qui peuvent entrer et sortir de votre LAN. Le routeur tient un journal de toutes les demandes qui lui sont faites par les appareils utilisant le NAT.
Complications possibles à l'accès à Internet
Cela semble un peu compliqué, mais le routeur fonctionne à travers ce processus avec une vitesse telle que l'utilisateur ne sait pas ce qui se passe car il n'y a pas de retards. Des complications peuvent survenir de temps en temps, si le NAT est plus strict de la part du routeur ou du FAI, quant au type de trafic autorisé à circuler, à partir de vos appareils et également en quelles quantités.
S'il y a des problèmes lors de l'utilisation des applications informatiques sur votre réseau, le pare-feu NAT peut être le coupable. Les périphériques derrière des routeurs compatibles NAT n'ont généralement pas de connectivité de bout en bout et ne pourront pas participer à certains protocoles Internet. Ou même certains d'entre eux pourraient avoir des difficultés à accéder à Internet.
Types de NAT
En général, il existe 3 paramètres possibles pour le NAT. Ces paramètres détermineront principalement dans quelle mesure votre expérience en ligne sera bonne ou mauvaise.
NAT ouvert (type 1)
Il n'y a aucune restriction dans ce type de NAT, tous les appareils peuvent envoyer et recevoir des données de toutes sortes sur Internet, et aucun pare-feu ne permet d'arrêter ou de contrôler tout type de trafic. Les données circuleront sans restrictions et les applications de votre appareil fonctionneront sans problème. Mais votre réseau local est vulnérable aux attaques des pirates. De plus, vous pourrez vous connecter à l'un des trois types. La recherche de jeux prendra moins de temps et il y a peu de chances d'obtenir des retards ou des coups de pied pendant la migration de l'hôte.
NAT modéré (type 2)
Le NAT permet à un ou plusieurs ports de rester ouverts lors du réglage sur modéré. Le NAT agira également comme un pare-feu et autorisera uniquement les connexions à partir d'un groupe d'applications sélectionné. Il s'agit d'une sorte de paramètre de NAT moyen. Et l'utilisateur peut se connecter avec des utilisateurs qui ont des types de NAT modérés ou ouverts. La recherche de jeux prendra un certain temps, mais pas autant que le type Strict. De plus, les retards seront inférieurs au type strict.
NAT strict (type 3)
Ce type est le plus strict du type NAT . Les données entrant dans le réseau local sont sévèrement limitées. La plupart des services auront des difficultés à se connecter à Internet. Il s'agit du paramètre par défaut de la plupart des routeurs. Et l'utilisateur ne pourra se connecter qu'avec les utilisateurs dont le type NAT est ouvert. La recherche de jeux prendra finalement plus de temps. Et 90% du temps, vous serez expulsé lors d'une migration d'hôte et rappelez-vous que des retards sont également possibles.
Connectivité entre différents types de NAT
La connectivité d'un type NAT avec l'autre est indiquée par le tableau ci-dessous.
| Ouvert | Modérer | Strict | |
Ouvert | ✓ | ✓ | ✓ |
Modérer | ✓ | ✓ | |
| Strict | ✓ |
Changer votre type de NAT
Changer NAT pour «ouvrir» de «strict» implique généralement la redirection de port de ports spécifiques via votre routeur ou passerelle. N'oubliez pas que si vous essayez d'obtenir Open NAT sur plus d'un PC / console sur le même réseau, ce n'est pas possible. Vous pouvez avoir deux ou plusieurs PC avec NAT modéré mais pas avec le type NAT Open.
De plus, dans votre routeur, vous pouvez voir Cone NAT, Symmetric ou Full-Cone NAT, etc. qui dépend de votre routeur. Vous devriez opter pour Cone NAT ou Full Cone NAT mais méfiez-vous des risques de sécurité.
Il existe différentes solutions pour changer le type de NAT, mais l'activation de Universal Plug and Play (UPnP) est généralement considérée comme la première étape. Mais avant cela, vous devez connaître les ports de vos jeux.
Ports de jeux:
Vous pouvez trouver des ports pour votre jeu en visitant ce lien. Vous aurez besoin de ces ports avant de continuer. Et s'il n'y a pas de ports mentionnés pour votre jeu, alors Google est votre meilleur ami. Pour ce guide, nous utiliserons des ports pour le jeu Black Ops 3.
Méthode 1: activez UPnP via l'infrastructure réseau.
Les ports sont les canaux numériques de votre routeur et sont utilisés pour trier le trafic Web entrant et sortant. UPnP permet essentiellement aux applications de transférer automatiquement les ports, évitant ainsi les tracas de la «redirection de port» manuelle. Bien qu'ils obtiennent souvent le même résultat, UPnP permet à l'application de demander un port de manière transparente et vous n'avez pas à saisir manuellement les numéros de port.
UPnP a une longue liste de failles de sécurité qui lui sont associées. Et les pirates peuvent exploiter les vulnérabilités UPnP, en raison de sa nature ouverte. Ainsi, il pourrait y avoir des risques de sécurité lors de l'utilisation d'UPnP. De plus, la technologie UPnP n'est pas proche de la standardisation, ce qui signifie que les implémentations varieront d'un routeur à l'autre.
Le processus de configuration est simple pour activer UPnP sur le routeur. Les étapes varient selon les modèles de routeur, bien que des instructions générales soient fournies pour savoir à quoi s'attendre. N'oubliez pas que vous aurez besoin d'une adresse IP statique ou autre pour chaque reconnexion entre le PC et le routeur, vous devez répéter ce processus. C'est la manière de forcer UPnP sur le routeur à ouvrir les ports requis par le jeu.
- Double-cliquez sur votre icône « Mon ordinateur ». La fenêtre apparaîtra. En bas à gauche de votre écran, vous verrez une option appelée réseau . Cliquez dessus.
- Cliquez avec le bouton droit sur Infrastructure réseau et cliquez sur Propriétés. Si l'infrastructure réseau n'est pas affichée, passez à l'étape suivante.
- Maintenant, cliquez simplement sur les paramètres.
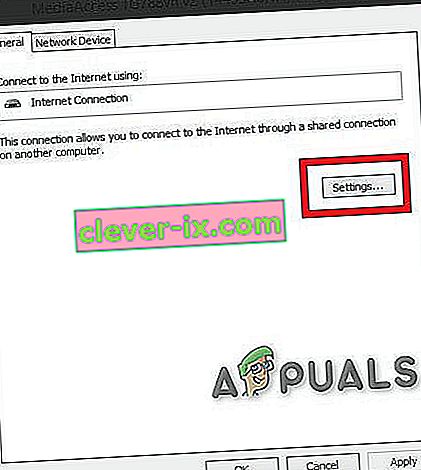
- Après cela, cliquez sur le bouton «Ajouter».
- Une nouvelle fenêtre apparaîtra. Cliquez sur Ajouter en bas de la fenêtre.
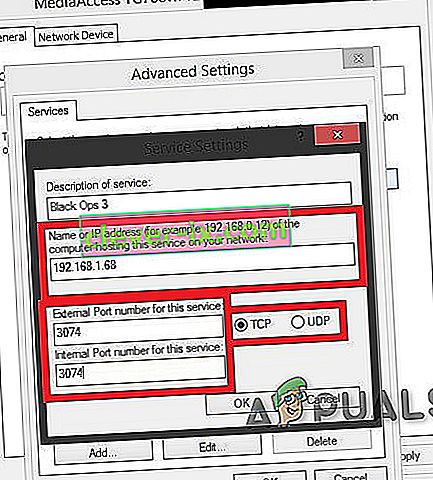
- Pour une fois de plus, une nouvelle fenêtre apparaîtra. Ensuite, procédez comme suit: Dans le premier onglet ( nom du service ), tapez Nom selon votre goût, dans le deuxième onglet, mettez votre adresse IPV4 (pour trouver l'adresse IP, ouvrez l'invite de commande, puis tapez ipconfig.), Dans le troisième onglet, mettez 28950 et n'oubliez pas de mettre UDP , et dans le dernier onglet, vous mettez à nouveau 28950 . Cliquez ensuite sur ok. (Les ports pour Black Ops 3)
- Une fois de plus, cliquez sur Ajouter. Au 1er onglet, tapez MW3 OPEN NAT ou ce que vous voulez, au 2ème onglet tapez votre adresse IP , au troisième onglet tapez 3074 et n'oubliez pas de mettre UDP et dans le dernier onglet, vous tapez à nouveau 3074 .
- Lorsque vous avez terminé avec le (s) port (s), cliquez simplement sur OK
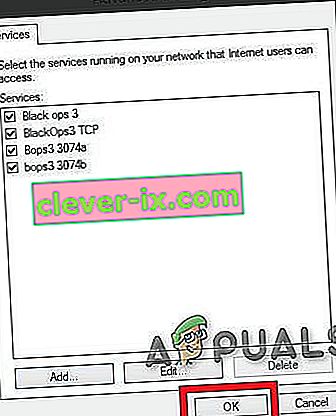
- Maintenant, appuyez sur APPLIQUER puis OK
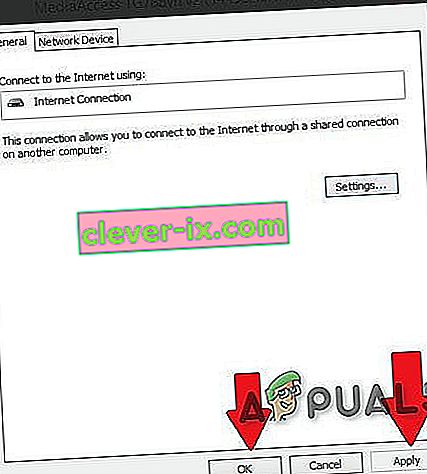
- Fermez maintenant toutes les fenêtres que vous avez ouvertes, lancez votre jeu et j'espère que vous devriez avoir un type OPEN NAT.
- Lancez votre jeu. Votre type de NAT doit être ouvert.
Encore une fois, je vous rappelle que vous devez suivre la procédure ci-dessus chaque fois que vous redémarrez votre routeur ou que vous redémarrez chaque connexion active.
Le problème est que cette solution est temporaire. Chaque fois que vous redémarrez votre routeur / modem, tout est réinitialisé. Mais cela ne vous prendra que 2-3 minutes pour ouvrir NAT en adoptant la procédure susmentionnée.
Méthode 2: utilisation du fichier de configuration
C'est la méthode par laquelle vous résolvez définitivement le problème.
- Connectez-vous, sur la page de votre routeur en utilisant l'un des navigateurs.
- Accédez à la page de configuration de votre routeur.
- Trouvez l'option appelée « Enregistrer ou restaurer la configuration ». Cliquez dessus.
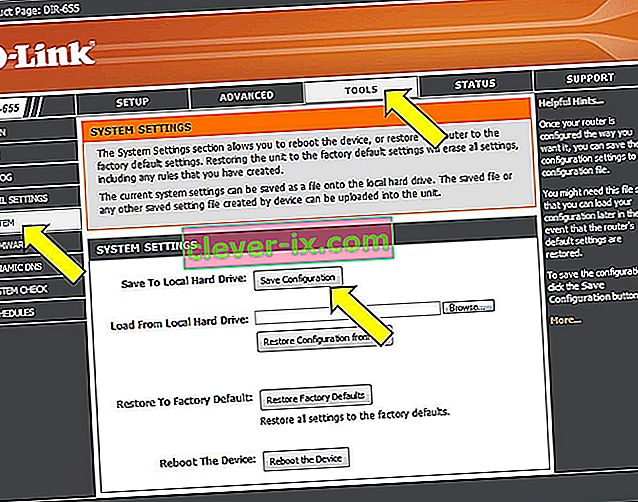
- Une nouvelle page se chargera. Utilisez l'option « Sauvegarder la configuration maintenant ».
- Attendez quelques secondes et une fenêtre apparaîtra. Cliquez ensuite sur, enregistrez le fichier, puis ok.
- Faites 2 copies de ce fichier, donc si quelque chose ne va pas, nous aurons une sauvegarde.
- Ouvrez le fichier.
- Appuyez sur Ctrl + F et écrivez [ connection.ini ]
- Après avoir trouvé ce look pour la dernière liaison .
- Sous le dernier type de liaison ou collez (n'oubliez pas de changer les ports en fonction de votre jeu) ceci:
" bind application = port CONE (UDP) = 3074-3075 "
puis sous le dernier type ou collez (n'oubliez pas de changer les ports en fonction de votre jeu) ceci
" bind application = port CONE (UDP) = 3478-3479 "
puis sous le dernier pour encore une fois tapez ou collez (n'oubliez pas de changer de port en fonction de votre jeu) ceci
" bind application = port CONE (UDP) = 3658
"
(Les ports utilisés sont de Black Ops 3)
- Après cela, enregistrez le fichier (le fichier est probablement ouvert avec le bloc-notes.)
- Revenez à la page du routeur dans l'onglet de configuration où vous étiez auparavant.
- Naviguez maintenant jusqu'au nouveau fichier de configuration en utilisant l'option.
- Après cela, cliquez sur « Restaurer la configuration maintenant ». Soyez patient et attendez.
- Fermez la page de votre routeur et redémarrez votre routeur. Lorsque vous lancez votre jeu, le NAT doit être ouvert.
Méthode 3: UPNP via un routeur
- Faites WINDOWS + R
- Tapez cmd et appuyez sur Entrée
- Tapez ipconfig et appuyez sur Entrée
- Recherchez la passerelle par défaut et écrivez / copiez-la.
- Saisissez l'adresse ci-dessus dans votre navigateur Web et accédez au menu des paramètres du routeur
- Essayez de trouver un WAN , un menu "Internet" similaire ou "Local"
- Trouvez un bouton pour UPnP et activez-le, puis cliquez sur le bouton Enregistrer / Appliquer et s'il n'y a pas de bouton UPnP, passez à la section de redirection de port de cet article.
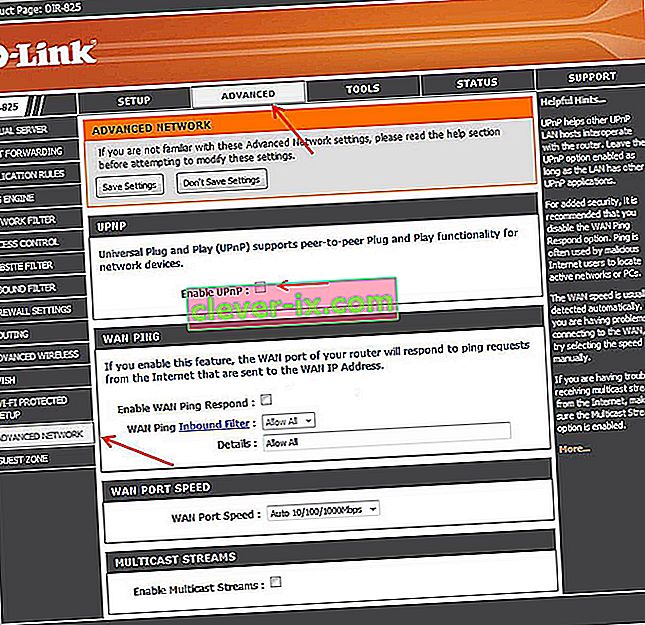
- Redémarrez votre routeur
Et voyez si cela a commencé à fonctionner. Sinon, avancez
Méthode 4: activer la découverte du réseau dans Windows
- Ouvrez le menu Démarrer
- Ouvrir les paramètres
- Cliquez sur Réseau et Internet
- Cliquez sur Options de partage .
- Développez le profil réseau attribué à la connexion réseau.
- Dans la section de découverte de réseau, sélectionnez « Activer la découverte de réseau ». De plus, cochez la case « Activer la configuration automatique des appareils connectés au réseau ».
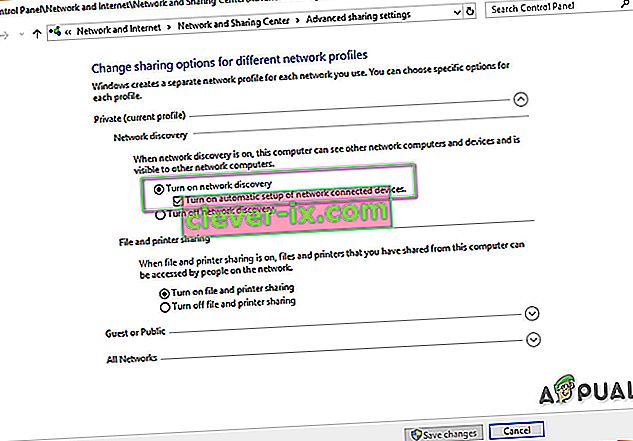
- Cliquez sur Enregistrer les modifications
- Voir si le problème est résolu
- Sinon, passez à la méthode 1 et accédez à Réseau sur la gauche pour voir si votre routeur y est visible et continuez à partir de là.
Méthode 5: redirection de port
Si aucune option UPnP n'est disponible pour votre routeur, la meilleure option est d'utiliser la redirection de port.
- Visitez portforward.com, sélectionnez votre modèle de routeur.
- Sélectionnez le jeu qui vous intéresse, lisez les instructions et notez les ports par défaut de votre jeu.
- Accédez à la page d'accueil de votre routeur en saisissant l'adresse IP de votre passerelle par défaut dans la barre de recherche d'un navigateur Web.
- Vous serez invité à entrer le nom d'utilisateur et le mot de passe de votre routeur.
- Sur la page de votre routeur, recherchez la section Redirection de port sur la page d'accueil de votre routeur. Cela peut être sous les paramètres avancés . Consultez le manuel du routeur pour obtenir de l'aide si nécessaire.
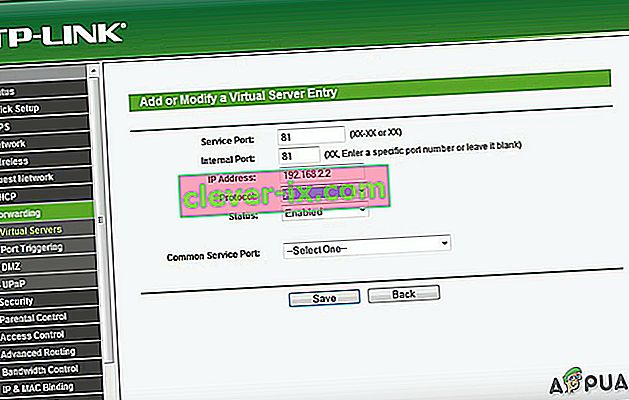
- De là, vous pouvez définir des règles pour la redirection de port. En fonction de votre routeur, vous devrez peut-être sélectionner un bouton indiquant Ajouter ou quelque chose de similaire pour continuer. Nommez la règle selon votre ressemblance.
- Dans les deux champs de port, entrez les ports par défaut de votre jeu.
- Entrez l'adresse IP de votre ordinateur dans l'adresse IP . Entrez également l'adresse IP comme IP de sortie ou IP du serveur pour le port transféré, qui indique au routeur vers quel système pointer.
- Sélectionnez à la fois UDP et TCP
- Cliquez sur Enregistrer ou Appliquer et redémarrez.
Méthode 6: réglage DMZ
Cette méthode n'est pas recommandée en raison des problèmes de sécurité qui y sont liés.
- Ouvrez l'invite de commande .
- Entrez « ipconfig ».
- Notez votre adresse IP et votre passerelle par défaut.
- Entrez votre routeur en entrant la passerelle par défaut dans votre navigateur.
- Cliquez sur ' Services '
- Cliquez sur DMZ (zone démilitarisée)
- Définissez votre IP DMZ (entrez l'adresse IP de votre système)
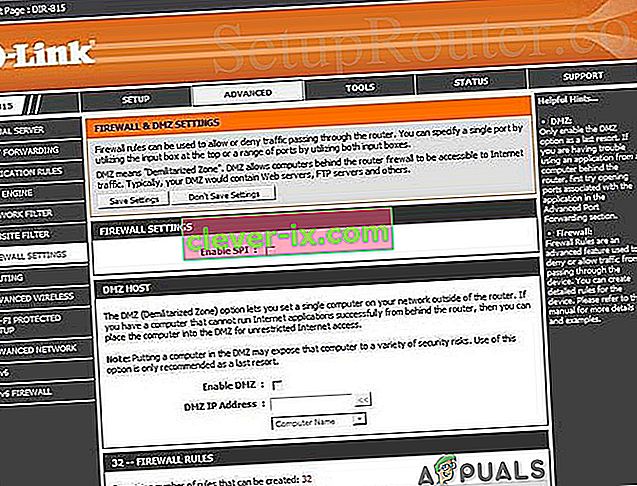
- Enregistrer les paramètres et quitter
- Et voyez s'il a commencé à fonctionner.
N'oubliez pas que chaque fois que l'adresse IP de votre système change, vous devez changer l'adresse IP DMZ en fonction de l'adresse IP de votre système.
Méthode 7: envisagez d'utiliser un VPN
VPN signifie Virtual Private Network et est une sorte de réseau spécial qui comprend l'ordinateur et le serveur VPN hôte. Un VPN vous donne la possibilité de contourner complètement le pare-feu sur le NAT car toutes les données qui quittent votre ordinateur sont cryptées et votre réseau physique ne le reconnaîtra pas. Les restrictions NAT ne s'appliqueront pas. Et un VPN empêche le FAI de voir votre trafic et d'imposer des restrictions de port. Tout le trafic VPN passe par des ports prédéfinis ouverts.