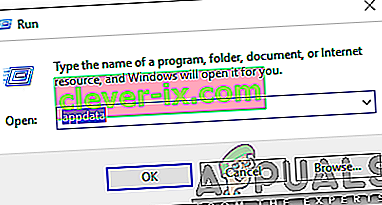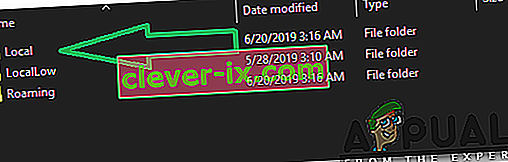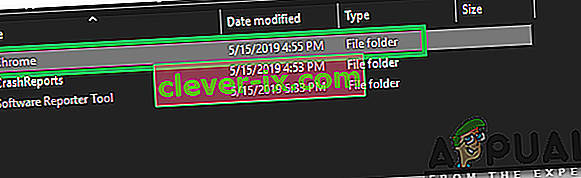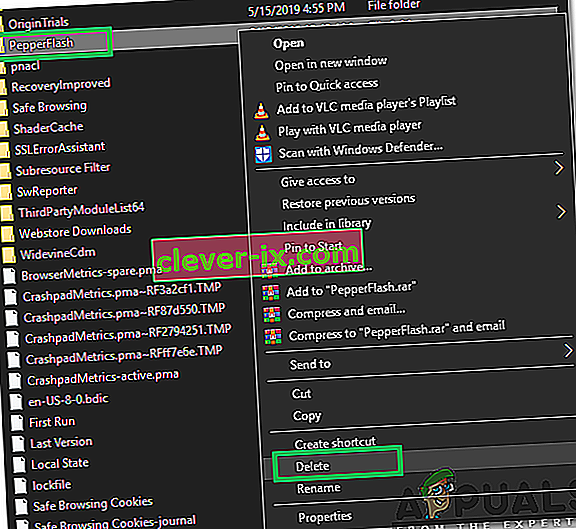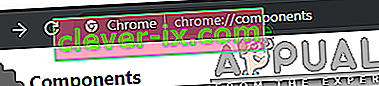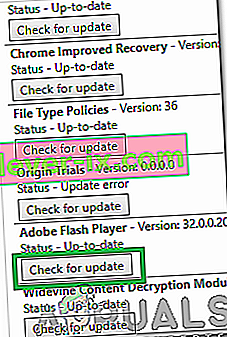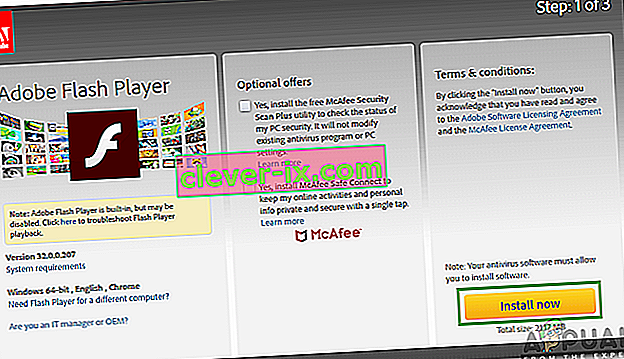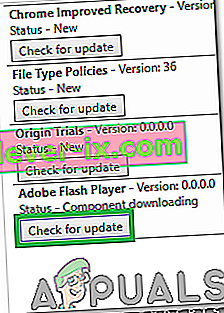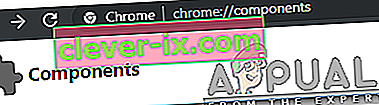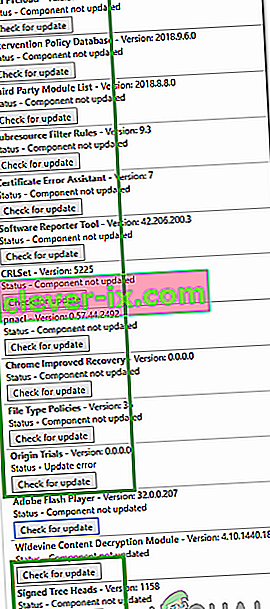Google Chrome est sûrement l'un des navigateurs Web les plus utilisés. Avec son support étendu sur plusieurs plates-formes et des vitesses brillantes, il a attiré une base d'utilisateurs de plus d'un milliard de personnes. Cependant, tout récemment, de nombreux rapports sont arrivés où les utilisateurs sont confrontés à l' erreur «Composant non mis à jour » lorsqu'ils tentent de mettre à jour Flash Player ou tout autre composant Google.

Quelles sont les causes de l'erreur "Composant Chrome non mis à jour" sur Chrome?
Après avoir reçu de nombreux rapports de plusieurs utilisateurs, nous avons décidé d'étudier le problème et avons examiné les raisons pour lesquelles il est déclenché. Certains des plus courants sont énumérés ci-dessous.
- Composant Adobe Flash Player: il est possible que le composant Adobe Flash Player n'ait pas été mis à jour, à cause de cela, certains contenus Flash qui nécessitent une version supérieure de Flash Player ne fonctionnent pas correctement et cette erreur est déclenchée car elle peut ' t être mis à jour automatiquement par Chrome.
- Cache: Dans certains cas, il a été observé que la version intégrée de Chromes pour Flash Player, c'est-à-dire «Peper Flash», laissait un cache qui empêchait certaines fonctions de l'application de fonctionner correctement. En raison de quoi l'installation automatique d'Adobe Flash Player a été empêchée. De même, il en va de même pour le cache stocké par d'autres modules qui empêchaient également leur processus de mise à jour
- Composants obsolètes: il existe plusieurs composants pour Google Chrome en plus d'Adobe Flash Player. Tous, sont utiles dans certains scénarios et nécessitent d'être mis à jour régulièrement. Si les composants ne sont pas mis à jour régulièrement, cette erreur est déclenchée.
Maintenant que vous avez une compréhension de base de la nature du problème, nous allons passer aux solutions. Assurez-vous de les mettre en œuvre dans l'ordre spécifique dans lequel ils sont fournis pour éviter tout conflit.
Solution 1: suppression du cache du module problématique
Les données sont mises en cache par des composants pour réduire les temps de chargement et offrir une meilleure expérience. Cependant, si ce cache est corrompu, cela peut entraîner des problèmes avec certains éléments de l'application. Par conséquent, dans cette étape, nous supprimerons le dossier de cache pour les modules intégrés de Chrome qui ne sont pas mis à jour. Pour ça:
- Appuyez simultanément sur les touches « Windows » + « R » pour ouvrir l' invite « Exécuter ».
- Tapez dans « AppData » et appuyez sur « Entrée » pour ouvrir le dossier cache.
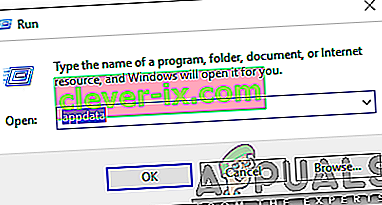
- Double- cliquez sur le dossier « Local » puis sur le dossier « Google ».
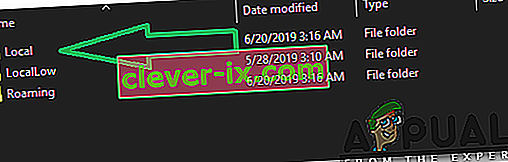
- Double- cliquez sur le dossier « Chrome » puis sur le dossier « Données utilisateur ».
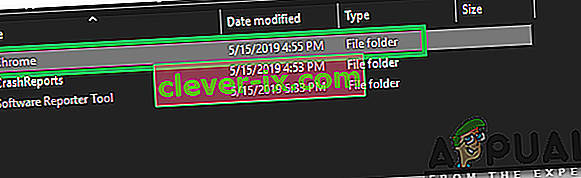
- Faites un clic droit sur le dossier qui porte le nom des modules et cliquez sur « Supprimer ».
Remarque: le dossier peut n'avoir qu'une partie du nom des modules. Par exemple, dans l'image, il n'y a que «PepperFlash» pour Adobe Flash Player.
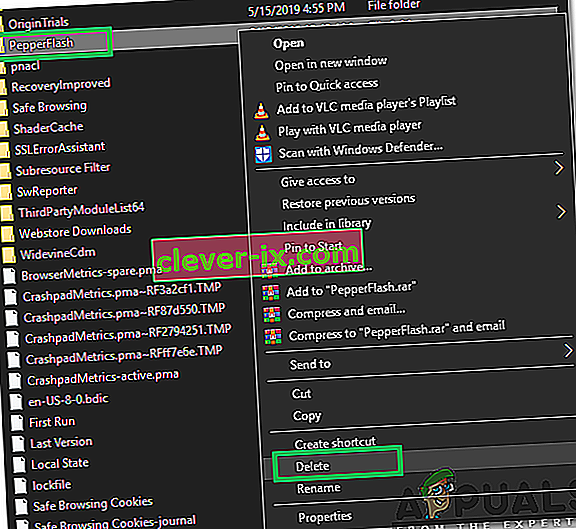
- Cliquez sur « Oui » dans l'invite et vérifiez si le problème persiste.
Solution 2: mise à jour du composant Flash Player
Il est important de maintenir Flash Player à jour avec la dernière version. Si ce n'est pas le cas, vous pouvez rencontrer ce problème lors de l'utilisation de Flash Player. Par conséquent, dans cette étape, nous vérifierons manuellement les mises à jour de Flash Player. Pour pouvoir faire ça:
- Ouvrez Chrome et lancez un nouvel onglet.
- Tapez l'adresse suivante dans la barre d'adresse et appuyez sur « Entrée ».
chrome: // composants /
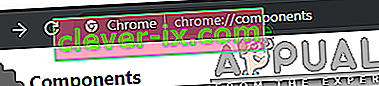
- Naviguez dans la liste et cliquez sur le bouton « Vérifier les mises à jour » sous « Adobe Flash Player ».
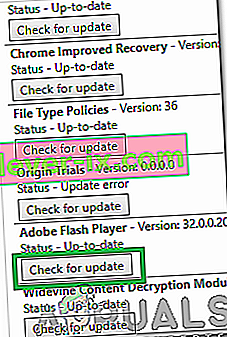
- Très probablement, un message intitulé « Composant non mis à jour » s'affichera en dessous après avoir appuyé sur le bouton.
- Ouvrez un nouvel onglet et cl i ck ici pour accéder aux « Adobe Flash Player site d'installation ».
- Décochez les offres optionnelles et cliquez sur le bouton «Installer maintenant ».
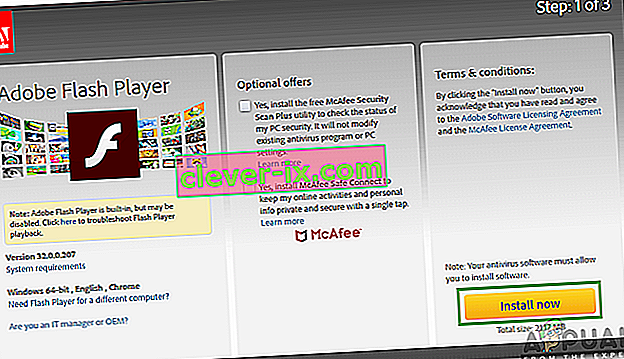
- Un « FlashPlayer.exe » sera téléchargé après quelques secondes, cliquez sur le « .exe » et
- L'installation commencera automatiquement et les fichiers importants seront téléchargés sur votre ordinateur.
- Une fois l'installation terminée, redémarrez votre navigateur et naviguer vers le « Composants page » comme indiqué dans les deux premières étapes.
- Cliquez à nouveau sur le bouton « Vérifier les mises à jour » sous « Adobe Flash Player» et le message « Téléchargement de composants » s'affichera.
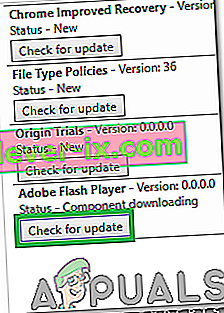
- Le composant va maintenant être mis à jour, vérifiez si le problème persiste.
Solution 3: mise à jour d'autres composants
Si d'autres composants de Chrome n'ont pas été mis à jour, ils peuvent également causer des problèmes avec certains éléments du navigateur. Par conséquent, dans cette étape, nous rechercherons des mises à jour pour d'autres composants. Pour faire ça:
- Ouvrez Chrome et lancez un nouvel onglet.
- Tapez l'adresse suivante dans la barre d'adresse et appuyez sur «Entrée».
chrome: // composants /
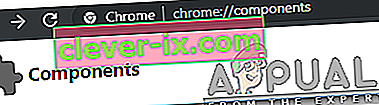
- Cliquez sur le bouton « Vérifier les mises à jour » pour chacun des composants et attendez qu'ils soient mis à jour.
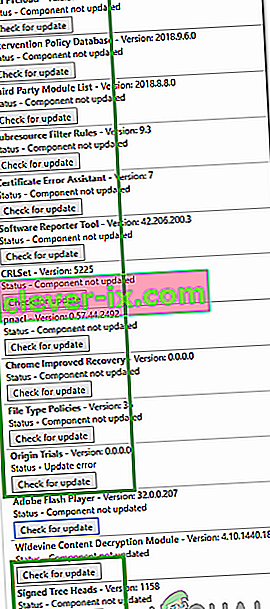
- Certains d'entre eux peuvent afficher « Composant non mis à jour », mais ce n'est pas grave car ils sont probablement déjà mis à jour .
- Vérifiez si le problème persiste.