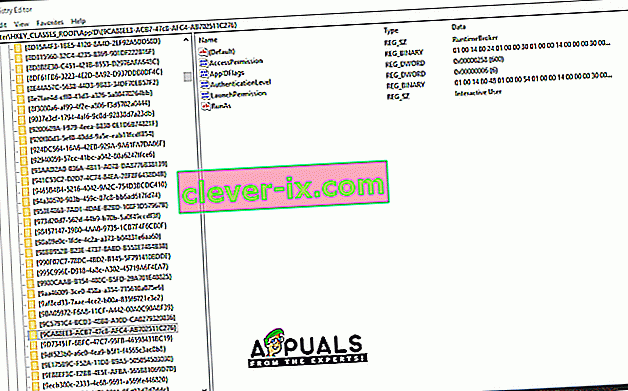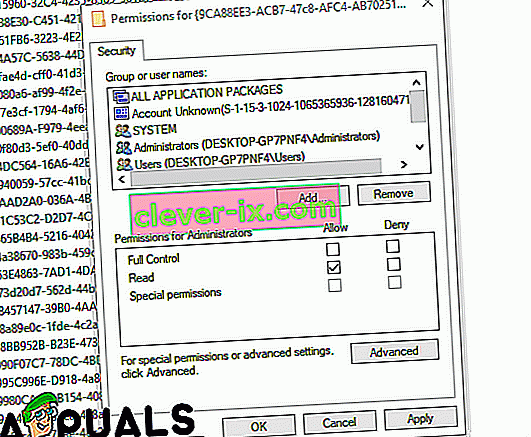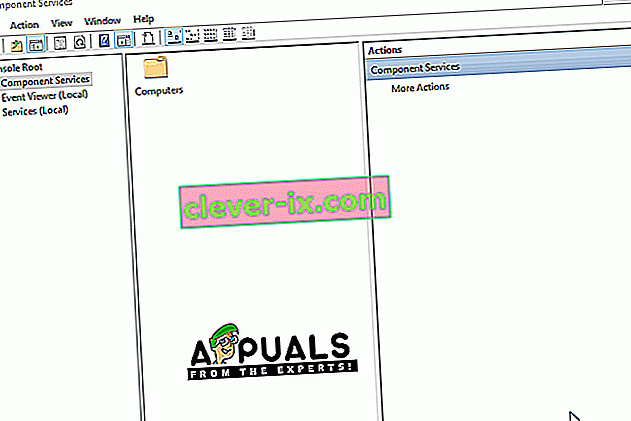Comment corriger l'erreur `` Les paramètres d'autorisation spécifiques à l'application n'accordent pas d'autorisation d'activation locale pour l'application serveur COM ''
Windows 10 est le dernier et le meilleur système d'exploitation de Microsoft et la société a poussé les utilisateurs à effectuer une mise à niveau par rapport aux précédents assez ouvertement. Cela a du sens et il y a plusieurs améliorations par rapport à ses prédécesseurs. Cependant, tout récemment, de nombreux rapports ont été envoyés sur les erreurs « DistributedCOM (DCOM) ID d'événement: 10016 » dans les journaux système.

Ces erreurs sont assez courantes et il existe de nombreux journaux d'erreurs différents pour eux en fonction de l'erreur. Dans cet article, nous nous concentrerons sur le " Les paramètres d'autorisation spécifiques à l'application n'accordent pas d'autorisation d'activation locale pour l'application serveur COM avec CLSID {} et APPID {} à l'utilisateur NT AUTHORITY \ LOCAL SERVICE SID () de l'adresse LocalHost (Utilisation de LRPC) s'exécutant dans le conteneur d'application SID non disponible (non disponible). Cette autorisation de sécurité peut être modifiée à l'aide de l'outil d'administration de Component Services »Message d'erreur.
Quelles sont les causes de l'erreur «Les paramètres d'autorisation spécifiques à l'application n'accordent pas d'autorisation d'activation locale»?
Après avoir reçu de nombreux rapports de plusieurs utilisateurs, nous avons décidé d'étudier le problème et avons conçu une solution pour le résoudre complètement. En outre, nous avons examiné la raison pour laquelle cette erreur est déclenchée et l'avons répertoriée ci-dessous:
[/ tie_list type = "plus"]- Autorisations non valides: l'erreur se produit lorsqu'un processus spécifique ne dispose pas des autorisations suffisantes pour accéder aux composants DCOM indiqués dans le journal des événements.
Remarque: il est possible que le système fonctionne correctement dans certains cas malgré cette erreur. Si tel est le cas, il est préférable de laisser l'erreur se produire, mais si elle empêche une certaine application de fonctionner correctement, suivez le guide ci-dessous:
Solution: octroi de l'accès aux composants DCOM
Comme indiqué dans le message d'erreur, l'erreur est déclenchée lorsque certains processus / applications n'ont pas accès aux composants DCOM. Par conséquent, dans cette étape, nous allons accorder l'accès à ces composants DCOM. Pour ça:
- Appuyez sur les touches «Windows» + « R » pour ouvrir l'invite Exécuter.
- Tapez " Regedit " et appuyez sur "Entrée".

- Accédez à l'adresse suivante.
HKEY_CLASSES_ROOT \ CLSID \ {D63B10C5-BB46-4990-A94F-E40B9D520160} - Double-cliquez sur la touche « Par défaut » dans le volet droit et notez les «Données de valeur» répertoriées.
- Accédez à l'adresse suivante:
HKEY_CLASSES_ROOT \ AppID \ {9CA88EE3-ACB7-47C8-AFC4-AB702511C276} - Cliquez avec le bouton droit de la souris sur la touche « {9CA88EE3-ACB7-47c8-AFC4-AB702511C276} » dans le volet gauche.
- Cliquez sur l' option " Permissions " dans la liste et sélectionnez " Avancé ".
- Cliquez sur l' option « Modifier » à côté de la rubrique «Propriétaire» .
Remarque: Le propriétaire doit être «Trusted Installer» ou il peut afficher «Cannot Display Owner».
- Cliquez sur l'en- tête « Type d' objet » et sélectionnez «Utilisateurs».
- Cliquez sur le bouton « Emplacement » et sélectionnez votre «Bureau (Nom)».
- Dans l'espace vide, entrez le nom d' utilisateur de votre compte.
- Cliquez sur le bouton « OK » et cliquez sur « Appliquer » dans la fenêtre.
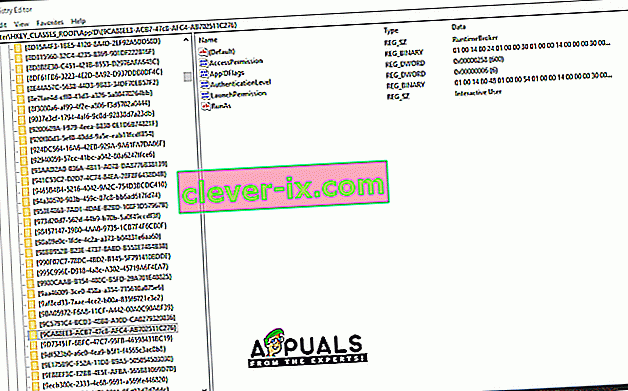
Remarque: Répétez également le processus indiqué dans les étapes 5 à 12 pour «HKEY_CLASSES_ROOT \ CLSID \ {D63B10C5-BB46-4990-A94F-E40B9D520160}» .
- Cliquez sur « OK » pour fermer la fenêtre et ouvrir la fenêtre « Permissions » que nous avons lancée à l '«Étape 7».
- Cliquez sur « Administrateurs » dans la rubrique « Noms de groupe ou d' utilisateur » et cochez l' option « Contrôle total ».
- Sélectionnez « Utilisateurs » et cochez à nouveau l'option « Contrôle total ».
- Cliquez sur « Appliquer » pour enregistrer les modifications et sélectionnez « OK » pour fermer la fenêtre.
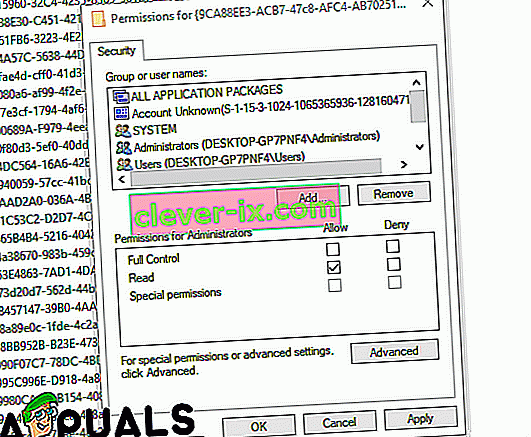
- Appuyez sur " Windows " + " R " pour ouvrir l'invite Exécuter.
- Tapez « dcomcnfg . exe »et appuyez sur« Entrée ».
- Développez les options suivantes
Services de composants> Ordinateurs> Poste de travail> DCOM Config
- Dans le volet de droite, faites un clic droit sur l' option « RunTime Broker » et sélectionnez le bouton « Propriétés » dans la liste.
Remarque: il existe deux instances du « RunTime Broker » répertoriées dans la liste. Suivez l'étape ci-dessous pour chacun d'eux afin d'identifier le bon.
- Si l'AppID qui y figure correspond à l'AppID « 9CA88EE3-ACB7-47C8 - AFC4 - AB702511C276 » dans l'erreur, cela signifie que vous avez sélectionné la bonne instance de l'application.
- Cliquez sur l' option « Sécurité », puis cochez l' option « Personnaliser » pour « Autorisations de lancement et d'activation ».
- Cliquez sur le bouton " Modifier " et cliquez sur le bouton " Supprimer " s'il y a une invite "Sécurité Windows" .
- Cliquez sur le bouton « Ajouter » et tapez « AUTORITÉ NT \ SERVICE LOCAL » dans l' option « Entrer le nom des objets à sélectionner ».
Remarque: si NT Authority \ Local Service n'est pas présent, essayez simplement de taper «Service local».
- Cliquez sur « OK » et attribuez l' autorisation « Activation locale » à l'entrée.
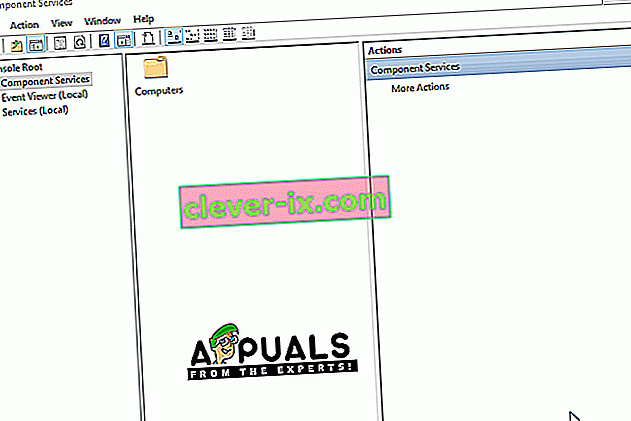
- Vérifiez si le problème persiste.