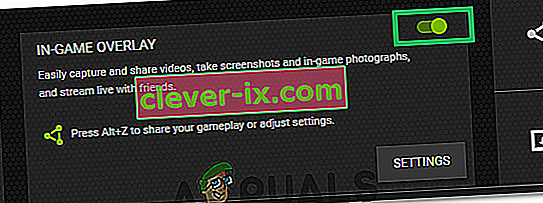World of Warcraft est un énorme jeu vidéo multijoueur en ligne (MMO) et c'est l'un des jeux vidéo les plus célèbres de tous les temps. Le message «World of Warcraft n'a pas pu démarrer l'accélération 3D» est une erreur qui apparaît lorsque les utilisateurs essaient de lancer ce jeu et les empêche de jouer.

Cela est généralement lié aux paramètres graphiques ou aux pilotes de votre ordinateur, mais il existe également d'autres coupables. Suivez les étapes ci-dessous afin de résoudre ce problème sur votre PC Windows. Bonne chance!
Solution 1: désactiver les optimisations plein écran
La désactivation de certains paramètres graphiques est la bonne façon de gérer ce problème et c'est quelque chose qui peut être déduit du message d'erreur. Cette méthode a résolu le problème pour d'innombrables utilisateurs sur le forum World of Warcraft et nous espérons que vous en profiterez également.
- Accédez au dossier d'installation de World of Warcraft. Si vous n'avez apporté aucune modification au cours du processus d'installation concernant le dossier d'installation, il doit s'agir de Disque local >> Program Files ou Program Files (x86).
- Cependant, si vous avez le raccourci WoW sur le bureau, vous pouvez simplement cliquer dessus avec le bouton droit de la souris et choisir Ouvrir l'emplacement du fichier dans le menu contextuel qui apparaîtra. La même option est disponible dans l'onglet Raccourci sous Propriétés.
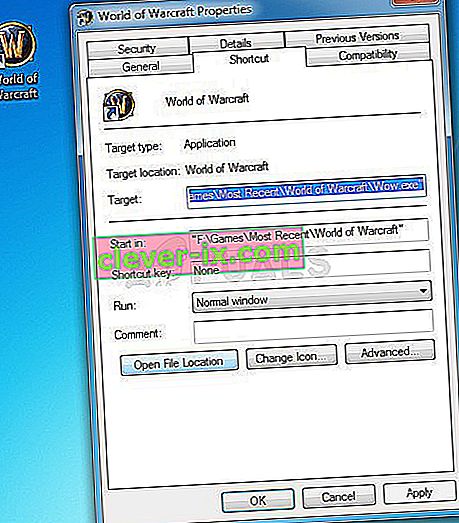
- Sélectionnez le fichier WoW.exe ou Wow-64.exe dans le dossier (selon l'architecture du système d'exploitation Windows que vous avez installé), cliquez dessus avec le bouton droit de la souris et choisissez l'option Propriétés dans le menu.
- Accédez à l'onglet Compatibilité dans la fenêtre Propriétés en cliquant dessus et décochez la case à côté de l'option «Désactiver les optimisations plein écran» à l'intérieur.

- Appliquez les modifications que vous avez apportées maintenant, redémarrez votre ordinateur et vérifiez si vous pouvez lancer World of Warcraft maintenant.
Solution 2: exécutez l'outil de réparation depuis l'application de bureau Blizzard Battle.net
Heureusement, Blizzard a créé un service de réparation qui peut être utilisé pour résoudre automatiquement des erreurs mineures telles que celle-ci et cet outil a été en mesure de résoudre le problème pour de nombreux utilisateurs. Il peut être exécuté facilement et il montre des résultats. Parfois, cela peut sembler lent, mais la patience sera payante.
- Lancez l'application Battle.net à partir de l'endroit où vous l'ouvrez habituellement sur votre PC (une icône de bureau ou recherchez-la dans le menu Démarrer) et accédez au volet World of Warcraft.
- Cliquez sur Options et localisez le bouton Analyser et réparer pour commencer le processus.

- Cliquez dessus et confirmez votre choix en cliquant sur l'option Lancer l'analyse.
- Il est fort possible que certains fichiers doivent être téléchargés à nouveau et installés pendant ce processus qui se produira et la fin de la tâche d'analyse et de réparation.
- Une fois le processus terminé, vous devez rouvrir World of Warcraft et réessayer pour voir si le code d'erreur apparaît toujours.
Solution 3: mettre à jour ou restaurer le pilote de votre carte graphique
L'une des méthodes de dépannage les plus populaires peut également être appliquée dans ce scénario, car de nombreux joueurs de World of Warcraft cherchaient désespérément une solution, mais ils n'ont pas pensé à mettre à jour le pilote de leur carte vidéo. Suivez les étapes ci-dessous pour installer le dernier à partir du site Web de votre fabricant ou pour revenir au précédent si une mise à jour récente est à l'origine du problème.
- Cliquez sur le menu Démarrer, tapez «Gestionnaire de périphériques» avec le menu Démarrer ouvert, et sélectionnez-le dans la liste des résultats disponibles en cliquant simplement sur le premier résultat. Vous pouvez également utiliser la combinaison de touches Windows Key + R pour ouvrir la boîte de dialogue Exécuter. Tapez «devmgmt.msc» dans la case et cliquez sur OK pour l'exécuter.

- Puisqu'il s'agit du pilote de carte vidéo que nous voulons mettre à jour sur votre ordinateur, développez la catégorie Cartes graphiques, cliquez avec le bouton droit sur votre carte vidéo et sélectionnez l'option Désinstaller le périphérique.

- Confirmez toutes les boîtes de dialogue qui peuvent vous demander de confirmer la désinstallation du pilote de périphérique actuel et attendez que le processus se termine.
- Recherchez le pilote de votre carte graphique sur le site Web du fabricant de la carte et suivez ses instructions qui devraient être disponibles sur le site. Enregistrez le fichier d'installation sur votre ordinateur et exécutez-le à partir de là. Votre ordinateur peut redémarrer plusieurs fois pendant l'installation. Vous devez également rassembler des informations de base sur votre ordinateur afin de télécharger le pilote approprié. Essayez d'exécuter World of Warcraft et vérifiez si l'erreur persiste.
Pilotes Nvidia - Cliquez ici !
Pilotes AMD - Cliquez ici !
Faire reculer le pilote:
Si vous avez récemment mis à jour le pilote de votre carte graphique et si cela cause le problème sur votre ordinateur, vous devriez pouvoir revenir à celui que vous aviez installé auparavant. De cette façon, vous pouvez utiliser votre ancien pilote jusqu'à ce que le fabricant de votre carte publie une meilleure mise à jour.
- Cliquez avec le bouton droit sur le pilote de la carte graphique que vous souhaitez restaurer et sélectionnez Propriétés. Une fois la fenêtre Propriétés ouverte, accédez à l'onglet Pilote et recherchez le bouton Roll Back Driver en bas.

- Si l'option est grisée, cela signifie que le périphérique n'a pas été mis à jour dans un proche avenir car il n'a pas de fichiers de sauvegarde rappelant l'ancien pilote. Cela signifie également que la mise à jour récente du pilote n'est probablement pas la cause de votre problème.
- Si l'option est disponible pour cliquer, cliquez dessus et suivez les instructions à l'écran pour poursuivre le processus. Redémarrez l'ordinateur et vérifiez si le problème persiste lors de l'exécution de World of Warcraft.
Solution 4: désactivez SLI sur votre carte graphique NVIDIA
L'interface de liaison évolutive (SLI) est un nom pour la technologie GPU créée par Nvidia pour combiner deux ou plusieurs cartes vidéo ensemble pour produire une seule sortie. SLI est un algorithme de traitement parallèle pour la vidéo, destiné à augmenter la puissance de traitement disponible.
Cependant, le jeu World of Warcraft ne semble pas prendre en charge cette fonctionnalité et vous devez la désactiver pendant que vous jouez au jeu. Certains utilisateurs ont signalé que la désactivation de cette option pour le jeu a empêché l'erreur «World of Warcraft n'a pas pu démarrer l'accélération 3D».
- Cliquez avec le bouton droit sur l'écran de votre bureau et sélectionnez l'entrée Panneau de configuration NVIDIA dans le menu contextuel ou double-cliquez sur l'icône NVIDIA dans la barre d'état système. Le panneau de configuration NVIDIA peut également être situé dans le panneau de configuration normal.
- Une fois que vous avez ouvert le panneau de configuration NVIDIA, accédez au menu des paramètres 3D dans le volet de navigation de gauche et cliquez sur l'option Définir la configuration SLI.

- Enfin, sélectionnez l'option Ne pas utiliser la technologie SLI et cliquez sur Appliquer pour confirmer les modifications. Ouvrez World of Warcraft et vérifiez si la même erreur apparaît toujours.
Solution 5: Configurez World of Warcraft dans le panneau de configuration NVIDIA
Parfois, une mise à jour Windows ou un autre processus majeur sur votre ordinateur peut perturber certains paramètres et vous devrez peut-être les configurer manuellement pour résoudre le problème et continuer à jouer correctement à World of Warcraft. Celui-ci est lié à l'attribution de votre carte graphique NVIDIA (si vous en utilisez une) au processeur préféré à exécuter pour World of Warcraft.
- Cliquez avec le bouton droit sur le bureau et sélectionnez l'entrée du panneau de configuration NVIDIA dans le menu déroulant ou double-cliquez sur l'icône NVIDIA dans la barre d'état. Le panneau de configuration NVIDIA est également disponible dans le panneau de configuration de Windows.

- Sous la partie Paramètres 3D dans le volet de navigation de gauche, cliquez sur l'entrée Ajuster les paramètres de l'image avec aperçu. Sur le nouvel écran, cochez le bouton radio associé à l'option «Utiliser les paramètres avancés de l'image 3D» et cliquez sur Appliquer.
- Après cela, cliquez sur Gérer les paramètres 3D dans le volet de gauche et accédez à l'onglet Paramètres du programme.

- Cliquez sur Ajouter et assurez-vous de parcourir votre ordinateur à la recherche de l'exécutable Wow.exe qui se trouve dans le dossier d'installation de World of Warcraft. Le moyen le plus simple serait de cliquer avec le bouton droit sur un raccourci World of Warcraft et de choisir l'option Ouvrir l'emplacement du fichier dans le menu contextuel.
- Vous pouvez également parcourir manuellement si vous savez où vous le jeu est installé. Il est installé par défaut dans C >> Program Files. Après avoir sélectionné le jeu, dans le menu déroulant sous l'option «Sélectionnez le processeur graphique préféré pour ce programme», sélectionnez «Processeur NVIDIA hautes performances» et cliquez sur Appliquer.

- Vérifiez si le problème WoW a disparu après le redémarrage de votre ordinateur.
Solution 6: commencez à utiliser une autre version de DirectX
Les dernières versions du jeu utilisent DirectX 12, mais il semble que même les utilisateurs qui devraient être en mesure de prendre en charge cette technologie ont du mal à l'utiliser. Le mieux est d'utiliser DirectX 11 ou DirectX 9. Vous pouvez le faire facilement et sans ouvrir le jeu en suivant les étapes ci-dessous.
- Accédez au dossier d'installation de World of Warcraft. Si vous n'avez apporté aucune modification au cours du processus d'installation concernant le dossier d'installation, il doit s'agir de Disque local >> Program Files ou Program Files (x86).
- Cependant, si vous avez le raccourci WoW sur le bureau, vous pouvez simplement cliquer dessus avec le bouton droit de la souris et choisir Ouvrir l'emplacement du fichier dans le menu contextuel qui apparaîtra.
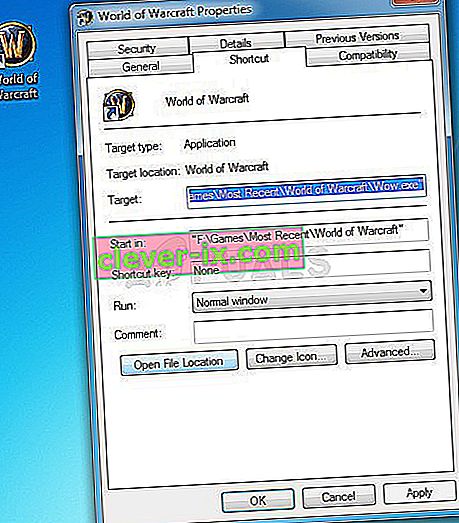 La même option est disponible dans l'onglet Raccourci sous Propriétés.
La même option est disponible dans l'onglet Raccourci sous Propriétés.
- Ouvrez le dossier WTF, localisez le fichier nommé «config», faites un clic droit dessus et choisissez de l'ouvrir avec le Bloc-notes.
- Localisez la ligne «Set gxapi d3d12» et supprimez-la simplement si vous ne voulez pas que le jeu utilise la technologie DirectX 12. Si vous souhaitez utiliser DirectX 9, vous devez également supprimer la ligne «Set gxapi d3d11» dans le dossier config. Utilisez la combinaison de touches Ctrl + S pour enregistrer les modifications et quitter.

- Vérifiez si l'erreur persiste lors de l'ouverture de WoW.
Solution 7: mettre à jour Windows complètement
Les responsables de Blizzard ont déjà mentionné qu'ils avaient toujours besoin de systèmes d'exploitation entièrement mis à jour si vous voulez exécuter le jeu correctement et il semble qu'ils ne plaisantaient pas car de nombreux utilisateurs ont pu résoudre le problème simplement en installant les dernières mises à jour sur leurs ordinateurs Windows. Suivez les étapes ci-dessous pour ce faire, quel que soit le système d'exploitation que vous utilisez.
Les utilisateurs de Windows 10 peuvent remarquer que les mises à jour sont effectuées presque automatiquement car Windows les vérifie toujours. Néanmoins, si vous pensez que le processus est interrompu, vous pouvez rechercher les mises à jour manuellement.
- Utilisez la combinaison Touche Windows + I pour ouvrir les paramètres sur votre PC Windows 10. Vous pouvez également rechercher «Paramètres» dans le menu Démarrer ou la barre de recherche ou simplement cliquer sur l'icône en forme d'engrenage dans le menu Démarrer.

- Recherchez et appuyez sur la sous-section «Mise à jour et sécurité» dans l'utilitaire Paramètres.
- Restez dans l'onglet Windows Update et cliquez sur le bouton Vérifier les mises à jour sous la section État de la mise à jour afin de vérifier si une nouvelle version de Windows est disponible.

- S'il en existe un, Windows doit démarrer immédiatement le processus de téléchargement et la mise à jour doit être installée dès que vous êtes disponible pour redémarrer.
Si vous utilisez une ancienne version de Windows, il devrait être important de préciser que le processus de mise à jour automatique peut être facilement désactivé par rapport à Windows 10 .. Quoi qu'il en soit, une simple commande peut être en mesure d'installer les dernières mises à jour sur n'importe quelle version de Les fenêtres.
- Ouvrez l'utilitaire PowerShell en cliquant avec le bouton droit sur le bouton du menu Démarrer et en cliquant sur l'option Windows PowerShell (Admin) dans le menu contextuel.

- Si vous voyez l'invite de commande au lieu de PowerShell à cet endroit, vous pouvez également la rechercher dans le menu Démarrer ou dans la barre de recherche à côté. Cette fois, assurez-vous de cliquer avec le bouton droit sur le premier résultat et choisissez Exécuter en tant qu'administrateur.
- Dans la console Powershell, saisissez «cmd» et restez patient pour que Powershell passe à la fenêtre de type cmd qui peut sembler plus naturelle aux utilisateurs de l'invite de commande.
- Dans la console de type «cmd», tapez la commande ci-dessous et assurez-vous de cliquer sur Entrée après:
wuauclt.exe / updatenow

- Laissez cette commande faire son travail pendant au moins une heure et vérifiez si des mises à jour ont été trouvées et installées sans problème. Cette méthode peut être appliquée à tous les systèmes d'exploitation Windows, y compris Windows 10.
Solution 8: désactiver la superposition Nvidia
Dans certains cas, le problème peut être déclenché en raison d'un conflit avec la superposition Nvidia qui empêche certains composants du jeu de se charger correctement. Par conséquent, dans cette étape, nous désactiverons la superposition Nvidia. Pour ça:
- Cliquez sur "System Tray" puis faites un clic droit sur l'icône "Nvidia".
- Sélectionnez «Geforce Experience» , puis cliquez sur le rouage «Paramètres» .
- Cliquez sur la bascule devant «In-Game Overlay» pour la désactiver.
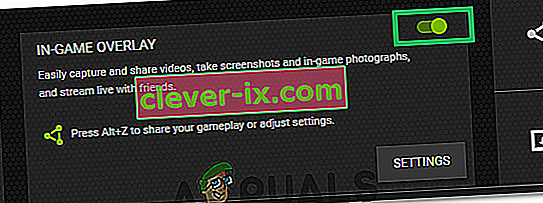
- Vérifiez si le problème persiste.