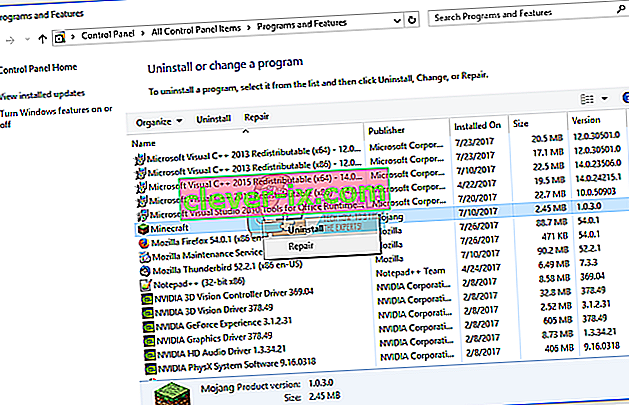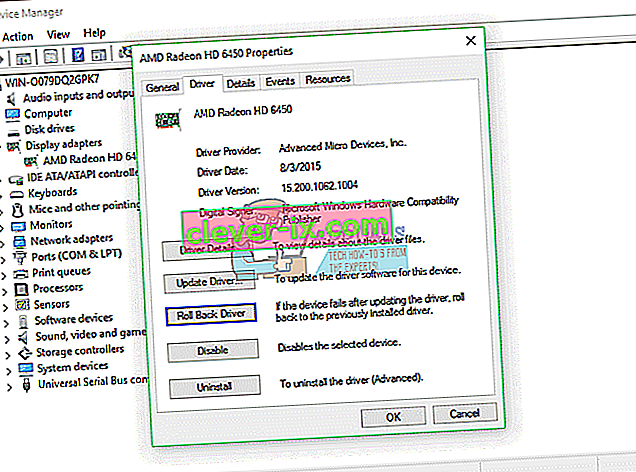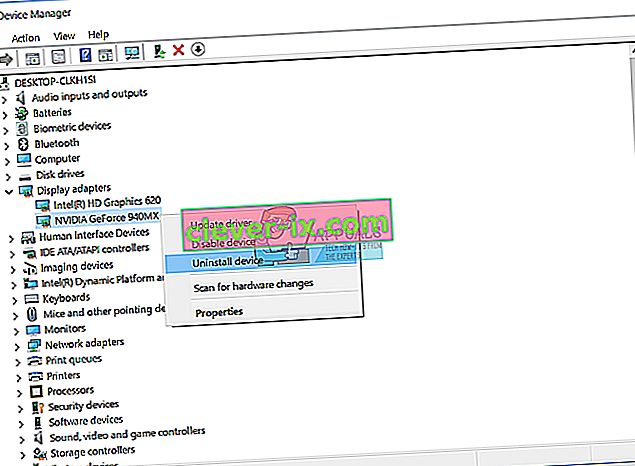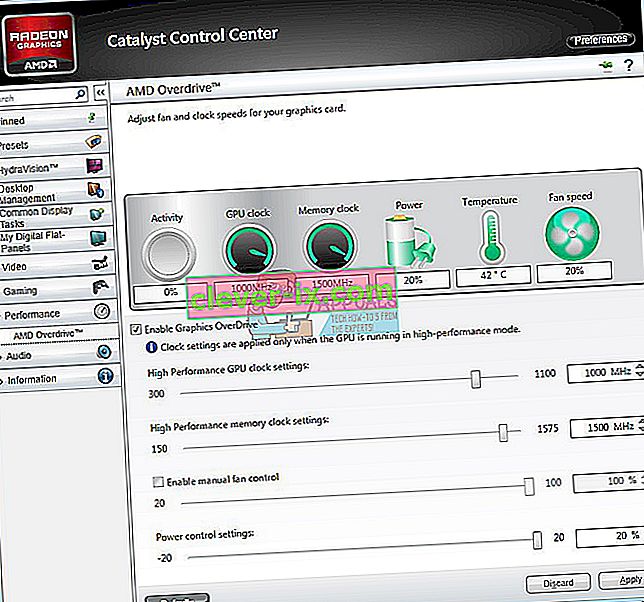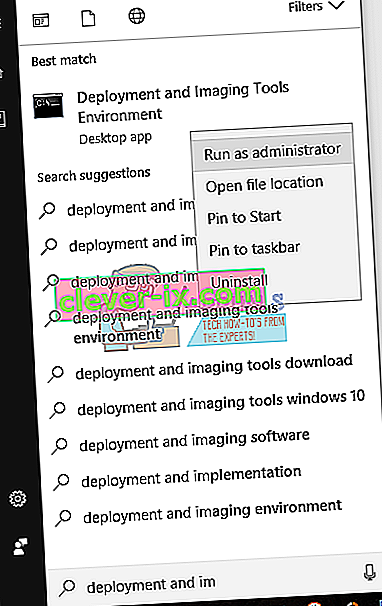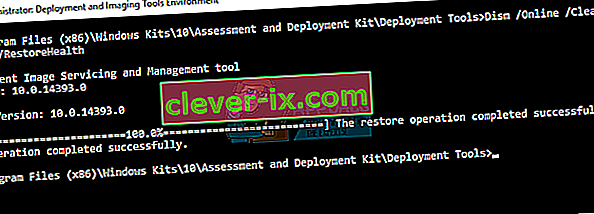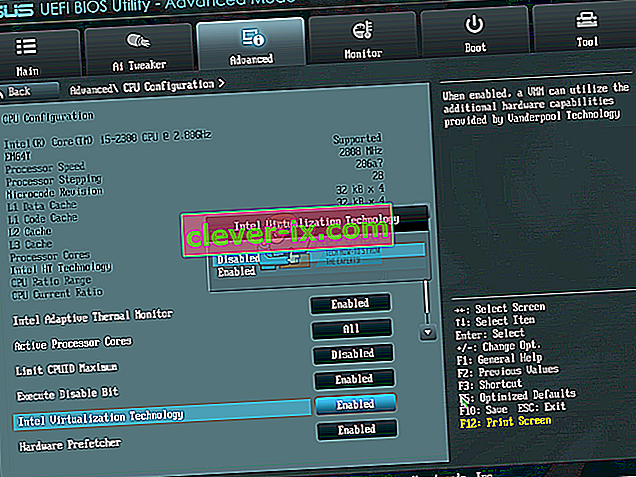Lorsque Windows détecte un problème avec des problèmes matériels ou logiciels, Windows génère des erreurs qui identifient ce qui se passe sur votre ordinateur ou ordinateur portable. Blue Screen Of Death (BSOD) est l'un des problèmes auxquels les utilisateurs finaux ne sont pas confrontés. BSOD inclut un code d'erreur qui nous aide à identifier les problèmes. L'un des codes d'erreur BSOD est 0x00000116. Qu'est-ce que 0x00000116? Cette vérification de bogue indique que le pilote de la carte graphique a tenté de réinitialiser la carte graphique, mais n'a pas réussi à le faire dans l'intervalle de temps alloué et a donc provoqué un délai d'expiration avec le code d'arrêt 0x116 suivant. Il y a peu de raisons à cela, notamment une carte graphique défectueuse, un pilote corrompu, des pilotes non mis à jour et d'autres problèmes.
Nous avons créé dix solutions pour vous qui vous aideront à résoudre ce problème.
Méthode 1: essayez d'exécuter un autre jeu
Parfois, la raison principale du BSOD peut être le jeu auquel vous jouez. Par exemple, si vous exécutez Minecraft et que Windows cesse de fonctionner à cause de BSOD 0x16, vous devriez essayer d'exécuter un autre jeu, par exemple World Of Warcraft et vérifier si Windows continuera à fonctionner sans problème ou vous obtiendrez également BSOD. Si Windows cesse de fonctionner à cause du BSOD, il n'y a pas de problème avec le jeu et vous devez vous concentrer sur une autre méthode, qui inclura le dépannage des problèmes matériels ou logiciels. Mais, si vous pouvez jouer à un autre jeu, dans notre exemple World Of Warcraft , alors il n'y a pas de problème avec votre carte graphique ou votre pilote, il y a un problème avec le premier jeu, Minecraft. Vous devez désinstaller le jeu, redémarrer votre Windows et installer à nouveau la dernière version de votre jeu préféré. Nous allons vous montrer comment désinstaller Minecraft sur notre ordinateur. La procédure de désinstallation du jeu est la même pour les systèmes d'exploitation Windows XP à Windows 10.
- Maintenez le logo Windows et appuyez sur R
- Tapez appwiz. cpl et appuyez sur Entrée
- Sélectionnez votre jeu, dans notre exemple, Minecraft
- Faites un clic droit sur Minecraft et cliquez sur Désinstaller
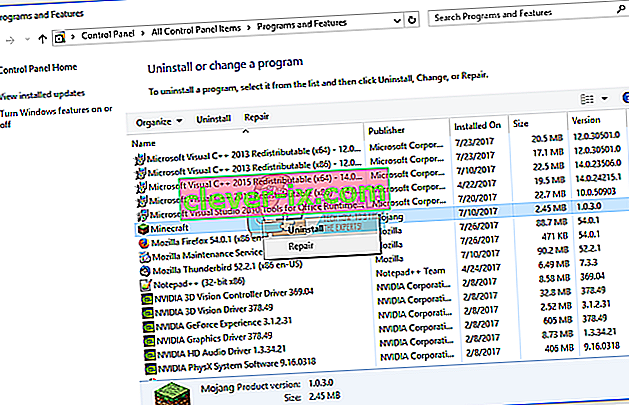
- Attendez que Windows ait terminé la procédure
- Redémarrez votre Windows
- Téléchargez la dernière version de votre jeu
- Installez le jeu
- Redémarrez votre Windows
- Jouez au jeu
Si vous rencontrez à nouveau un problème lors de la lecture de Minecraft, il y a des conflits entre l'installation de votre jeu, l'installation du pilote et le système d'exploitation. Vous devez installer un autre système d'exploitation, mettre à jour le pilote graphique et installer votre jeu, comme décrit dans la méthode 8.
Méthode 2: retour au pilote précédent
Si vous avez mis à jour votre carte graphique et après cette mise à jour, vous ne pouvez pas jouer à des jeux en raison de l'erreur d'arrêt 0x00000116, vous devrez restaurer votre pilote graphique. Nous allons vous montrer comment le faire via le Gestionnaire de périphériques. La procédure de restauration des pilotes vers la version précédente est la même pour les systèmes d'exploitation Windows XP vers Windows 10.
- Maintenez le logo Windows et appuyez sur R
- Tapez devmgmt.msc et appuyez sur Entrée
- Développer les adaptateurs d' affichage
- Faites un clic droit sur votre carte graphique et choisissez Propriétés
- Choisissez l' onglet Pilote
- Cliquez sur Roll Back Driver …. Si vous n'avez pas mis à jour votre carte avec un autre pilote, vous ne pourrez pas effectuer de restauration du pilote.
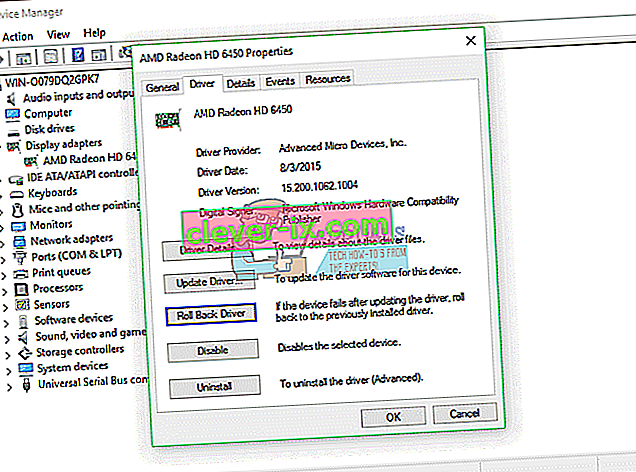
- Attendez que Windows ait fini de restaurer le pilote vers la version précédente
- Redémarrez votre Windows
- Jouez au jeu
Méthode 3: mettre à jour le pilote de la carte graphique
Si les cinq premières méthodes n'ont pas résolu votre problème, la prochaine sera la mise à jour du pilote graphique. Nous allons vous montrer comment désinstaller la carte graphique sur un ordinateur portable Dell Vostro 5568 et comment télécharger le dernier pilote pour la carte graphique NVIDIA GeForce 940MX. La première étape consistera à désinstaller le périphérique graphique et après cette installation du dernier pilote pour le périphérique graphique. La procédure de mise à jour du pilote graphique est la même pour les systèmes d'exploitation Windows XP vers Windows 10.
- Maintenez le logo Windows et appuyez sur R
- Tapez devmgmt.msc et appuyez sur Entrée
- Développer les adaptateurs d'affichage
- Faites un clic droit sur NVIDIA GeForce 940MX et cliquez sur Désinstaller le périphérique
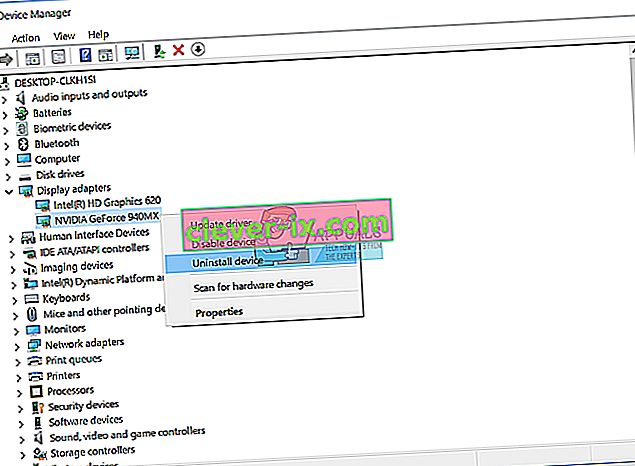
- Sélectionnez Supprimer le logiciel du pilote pour ce périphérique , puis cliquez sur Désinstaller
- Attendez que Windows ait terminé de désinstaller la carte graphique
- Redémarrez votre Windows
- Téléchargez le dernier pilote graphique pour votre ordinateur portable. Pour ce test, nous utilisons le portable Dell Vostro 5568, et nous visiterons le site Web de Dell sur ce LIEN
- Accédez à Vidéo, puis cliquez sur Pilote graphique nVIDIA GeForce / GTX / Quadro

- Installez le pilote graphique nVIDIA GeForce / GTX / Quadro
- Redémarrez votre Windows
- Jouez au jeu
Méthode 4: désactiver l'overclocking des jeux ATI Catalyst
Si vous utilisez une carte graphique ATI Radeon et si vous avez installé le logiciel ATI Catalyst, vous devrez désactiver Gaming Overclocking ou Graphic OverDrive. Nous allons vous montrer comment le faire sur la carte graphique Radeon HD 7950.
- Cliquez sur le menu Démarrer et tapez ATI Catalyst Control Center
- Choisissez l' onglet Performances , puis cliquez sur ADM Overdrive
- Décochez Activer OverDrive graphique
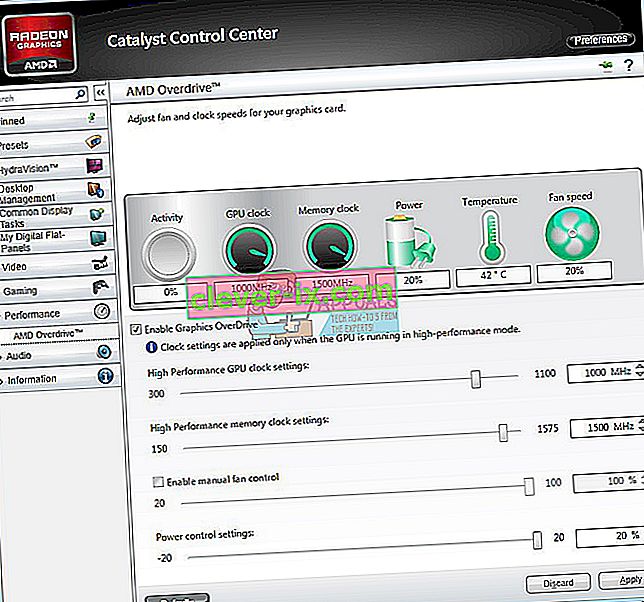
- Cliquez sur Appliquer
- Redémarrez votre Windows
- Jouez au jeu
Méthode 5: réparer une image système Windows à l'aide de DISM
Pour cette méthode, nous aurons besoin d'utiliser l'outil nommé DISM (Deployment Image Servicing and Management). Le DISM est un outil de ligne de commande qui vous permet de monter le fichier image Windows (install.wim) et d'effectuer la maintenance des images, y compris l'installation, la désinstallation, la configuration et la mise à jour de Windows. DISM fait partie de Windows ADK (Windows Assessment and Deployment Kit) que vous pouvez télécharger sur le site Web de Microsoft à ce LIEN. La procédure de réparation de l'image Windows est la même pour les systèmes d'exploitation Windows 7 à Windows 10.
- Ouvrez le navigateur Internet (Google Chrome, Mozilla Firefox, Edge ou autre)
- Ouvrez le site Web sur ce LIEN pour télécharger Windows ADK
- Exécutez Windows ADK
- Choisissez DISM (Deployment Image Servicing and Management) et cliquez sur Installer
- Cliquez sur le menu Démarrer et saisissez Maintenance et gestion des images de déploiement
- Cliquez avec le bouton droit sur Maintenance et gestion des images de déploiement et choisissez Exécuter en tant qu'administrateur
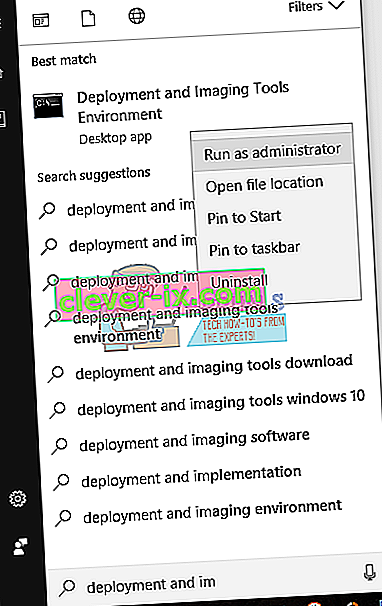
- Cliquez sur Oui pour accepter l'exécution de DISM en tant qu'administrateur
- Tapez Dism / Online / Cleanup-Image / RestoreHealth et appuyez sur Entrée
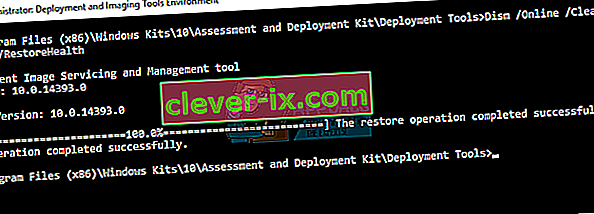
- Redémarrez votre Windows
- Jouez au jeu
Méthode 6: tour de virtualisation
La virtualisation est une technologie qui vous permet d'exécuter plus de système d'exploitation sur votre ordinateur physique ou portable. En outre, il existe différents types de virtualisation, notamment la virtualisation des serveurs, la virtualisation du réseau, la virtualisation du stockage, la virtualisation des applications et autres. Par exemple, si vous souhaitez exécuter Hyper-V ou VMware, vous devez activer la prise en charge de la virtualisation dans votre BIOS ou UEFI. Nous allons vous montrer comment désactiver la technologie de virtualisation Intel sur la carte mère ASUS P8B75-M. Nous le ferons via BIOS ou UEFI. La procédure de désactivation de la virtualisation n'est pas la même pour toutes les cartes mères. Veuillez consulter la documentation technique de votre carte mère, section Virtualisation.
- Redémarrer ou Allumez le votre ordinateur
- Pendant le processus de démarrage, appuyez sur F2 ou Supprimer pour accéder au BIOS ou à l' UEFI
- Appuyez sur F7 pour accéder au mode avancé
- Cliquez sur OK pour confirmer l'accès au mode avancé
- Choisissez l' onglet Avancé
- Cliquez sur CPU Configuration
- Accédez à la technologie de virtualisation Intel
- Désactiver la technologie de virtualisation Intel
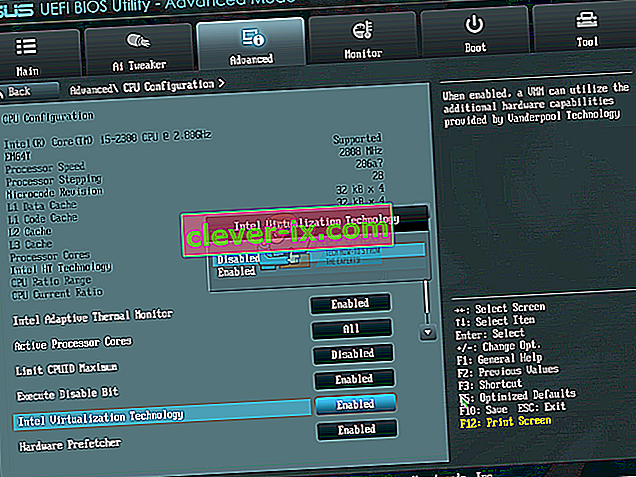
- Cliquez sur Quitter
- Enregistrez les paramètres et redémarrez votre Windows
- Jouez au jeu
Méthode 7: mettre à jour le BIOS ou l'UEFI
Parfois, lorsque votre ordinateur ou ordinateur portable a un problème avec les codes BSOD, l'une des solutions consiste à mettre à jour le micrologiciel BIOS ou UEFI. Nous allons vous montrer comment mettre à jour le BIOS / UEFI sur la carte mère ASUS P8B75-M. Au début, vous devez connaître la version actuelle du BIOS ou de l'UEFI. La procédure de mise à jour du BIOS ou de l'UEFI n'est pas la même pour toutes les cartes mères. Veuillez consulter la documentation technique de votre carte mère, section BIOS ou UEFI.
- Maintenez le logo Windows et appuyez sur R
- Tapez msinfo32.exe et appuyez sur Entrée
- Accédez à la version / date du BIOS . Dans notre exemple, la version actuelle est 1606 , développée le 3.3.2014.

- Ouvrez le navigateur Internet (Google Chrome, Mozilla Firefox, Edge ou autre)
- Ouvrez le site Web d'ASUS pour télécharger la nouvelle version du BIOS, alors ouvrez ce LIEN. Comme vous le voyez, il existe une nouvelle version du BIOS 1701, que vous devez télécharger, sur votre clé USB.

- Redémarrez votre ordinateur
- Pendant le processus de démarrage, appuyez sur F2 ou Supprimer pour accéder au BIOS ou à l' UEFI
- Appuyez sur F7 pour accéder au mode avancé
- Cliquez sur OK pour confirmer l'accès au mode avancé
- Choisissez ASUS EZ Flash Utility

- Sélectionnez le fichier de mise à jour à partir du lecteur flash USB et cliquez sur Installer
- Redémarrez votre Windows
- Exécutez à nouveau msinfo32.exe et vérifiez la version actuelle du BIOS pour vous assurer que le BIOS est correctement mis à jour vers une version plus récente

- Jouez au jeu
Méthode 8: installer un autre système d'exploitation
Après avoir essayé toutes les méthodes et que vous n'avez pas résolu le problème avec le code d'erreur 0x00000116, nous vous recommandons de faire une installation propre de votre Windows, d'installer les derniers pilotes et la dernière version du jeu auquel vous souhaitez jouer. Après cela, courez et jouez au jeu. Si cette méthode n'a pas résolu votre problème, essayez la méthode suivante.
Méthode 9: utilisez un seul moniteur
Si vous utilisez deux moniteurs, nous vous recommandons de débrancher un moniteur de votre carte graphique. Laissez un seul moniteur connecté à votre ordinateur et essayez de jouer au jeu. Si vous pouvez jouer au jeu sans aucun problème, débranchez le moniteur actuel de la carte graphique et branchez le moniteur déconnecté sur la carte graphique. Si vous pouvez jouer à votre jeu avec un seul moniteur, votre carte graphique est probablement défectueuse et vous devrez changer de carte graphique.
Méthode 10: changer de carte graphique
La dernière méthode que vous pouvez essayer est de remplacer la carte graphique. Si vous utilisez un ordinateur, nous vous recommandons d'acheter une carte graphique compatible. Vous pouvez choisir des cartes graphiques NVIDIA ou AMD. Veuillez lire la documentation technique de votre carte mère, pour être sûr quelle carte graphique est compatible avec votre ordinateur. Si vous utilisez un ordinateur portable, nous vous recommandons de réparer votre ordinateur portable en service de réparation PC.