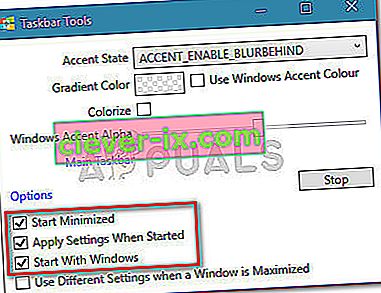Par défaut, la barre des tâches sur Windows 10 est un peu transparente et change avec la couleur que vous sélectionnez. Il a déjà l'air assez élégant, mais vous pouvez obtenir un effet encore plus cool en augmentant sa transparence. Malheureusement, il n'existe aucun moyen intégré de rendre votre barre des tâches complètement transparente.
La manière intégrée
Windows 10 inclut une option pour ajouter ou supprimer la transparence de la barre des tâches, mais l'effet est presque imperceptible. Voici un guide rapide pour désactiver (ou activer) le paramètre de transparence par défaut pour la barre des tâches (et quelques autres éléments):
- Appuyez sur la touche Windows + R pour ouvrir une boîte d'exécution. Ensuite, tapez ou collez « ms-settings: personnalisation » et appuyez sur Entrée pour ouvrir le menu Personnalisation .

- Dans le menu Personnalisation , sélectionnez Couleurs dans le menu sur le côté gauche.
- Dans le menu Couleurs , faites défiler jusqu'au menu Plus d'options et activez la bascule associée aux effets de transparence .
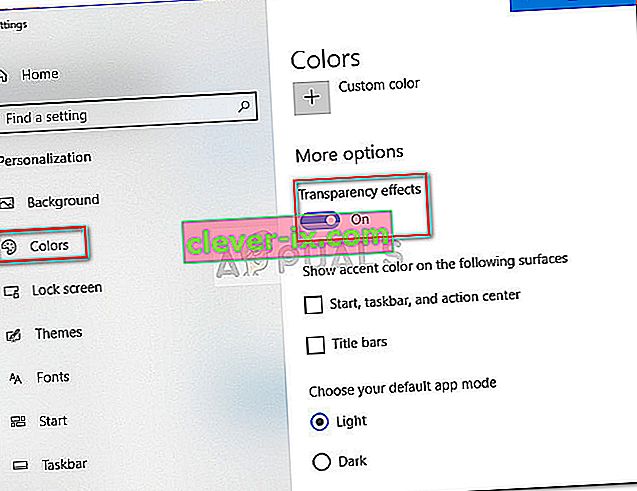
Comme vous pouvez le voir, cette option intégrée n'ajoute qu'un léger degré de transparence, ce qui est regrettable car de nombreux utilisateurs recherchent un effet de transparence complet. Selon l'image que vous utilisez comme arrière-plan, la différence peut même ne pas être perceptible.

Si vous cherchez un moyen de rendre votre barre des tâches transparente ou translucide, vous serez heureux d'apprendre qu'il existe un certain nombre d'outils tiers et de hacks de registre qui vous aideront à obtenir cet effet. Bien sûr, chaque méthode implique un certain degré d'ajustement, mais ce n'est rien de trop technique.
CONNEXION: Comment changer la couleur de votre barre des tâches
Gardez à l'esprit que quelle que soit la méthode que vous utilisez, il est important de définir une image d'arrière-plan qui vous permet de repérer les différences. Les images qui sont principalement composées d'images lumineuses sont généralement meilleures.
Remarque: Étant donné que toutes les solutions de contournement décrites ci-dessous utilisent des approches différentes, l'effet visuel peut différer d'une méthode à l'autre. N'hésitez pas à les essayer tous par vous-même ou à consulter les captures d'écran que nous avons prises afin de décider quelle méthode est la plus proche de ce que vous avez en tête.
Méthode 1: Améliorer la transparence de la barre des tâches avec un hack de registre
Cette méthode implique l'utilisation de l' Éditeur du Registre pour modifier la valeur de UseOLEDTaskbarTransparency. Contrairement à la manière intégrée d'obtenir la transparence de la barre des tâches, cette option masquée rendra l'effet beaucoup plus évident. Ce n'est toujours pas une transparence totale, mais c'est certainement mieux que l'option intégrée - ce qui soulève des questions sur la raison pour laquelle cette option n'a pas été implémentée dans l'interface Paramètres.
Voici un guide rapide pour améliorer la transparence de la barre des tâches via l'éditeur de registre:
- Appuyez sur la touche Windows + R pour ouvrir une boîte d'exécution. Ensuite, tapez " regedit " et appuyez sur Entrée pour ouvrir l' éditeur de registre .

- Dans l' Éditeur du Registre , utilisez le volet de gauche pour accéder à HKEY_LOCAL_MACHINE \ SOFTWARE \ Microsoft \ Windows \ CurrentVersion \ Explorer \ Advanced.
- Le dossier Advanced étant sélectionné, cliquez avec le bouton droit sur le panneau de droite et choisissez Nouveau> Valeur DWORD (32 bits) et nommez l'entrée nouvellement créée UseOLEDTaskbarTransparency.
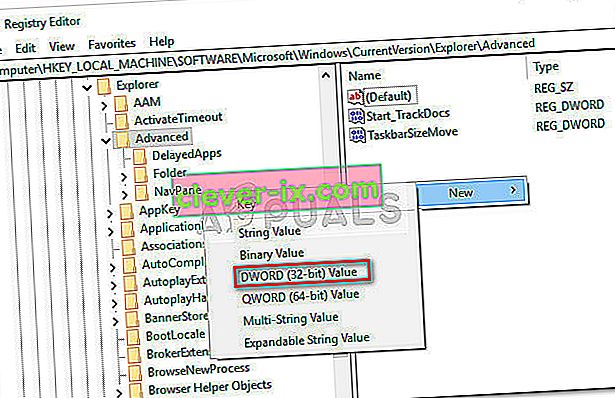
- Double-cliquez sur UseOLEDTaskbarTransparency, définissez la base sur hexadécimal et les données de valeur sur 1.
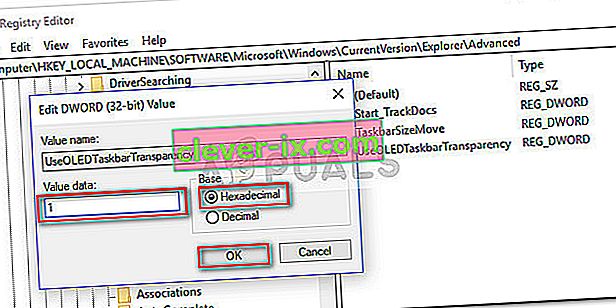
- Après avoir cliqué sur OK , vous pouvez fermer l'Éditeur du Registre en toute sécurité.
- Les changements ne sont pas encore visibles. Pour terminer le processus, nous devrons modifier certains paramètres dans le menu Personnaliser . Pour ce faire, ouvrez une boîte Exécuter (touche Windows + R), tapez « ms-settings: personnalisation » et appuyez sur Entrée .

- Dans le menu Personnalisation , sélectionnez Couleurs dans le menu de gauche, faites défiler jusqu'à Plus d'options, activez les effets de transparence et assurez-vous que les cases associées à Démarrer, à la barre des tâches, au centre d'action et aux barres de titre sont également cochées.
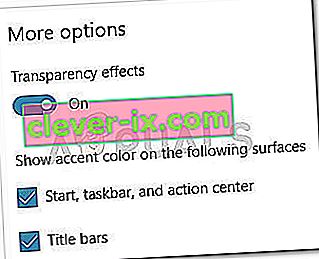 Remarque: si les options sont déjà activées, désactivez-les et réactivez-les à nouveau.
Remarque: si les options sont déjà activées, désactivez-les et réactivez-les à nouveau. - Enfin, redémarrez votre appareil pour voir les modifications. Comme vous pouvez le voir, la transparence est un peu plus élevée, mais certaines personnes pourraient encore considérer cet effet comme insuffisant.

Si vous voulez encore plus de transparence, passez à la méthode 2 ou à la méthode 3.
Méthode 2: rendre la barre des tâches totalement transparente à l'aide de TranslucentTB
TranslucentTB est un outil développé par l'utilisateur qui peut être utilisé pour transformer votre barre des tâches en une barre totalement transparente (ou translucide). Outre Windows 10, cet outil fonctionnera également avec Windows 8 et Windows 7.
Remarque: gardez à l'esprit que même si nous avons testé l'outil vous-même et n'avons trouvé aucun problème avec lui, les outils tiers indépendants comme ceux-ci ne sont pas correctement testés et peuvent ne pas fonctionner correctement sur chaque version.
Voici un guide rapide sur l'utilisation de TranslucentTB pour rendre votre barre des tâches totalement transparente:
- Visitez ce lien ( ici ) et téléchargez le fichier zip TranslucentTB . Une fois l'archive téléchargée avec succès, utilisez un outil d'extraction comme WinZip ou WinRar pour extraire son contenu dans un endroit pratique.
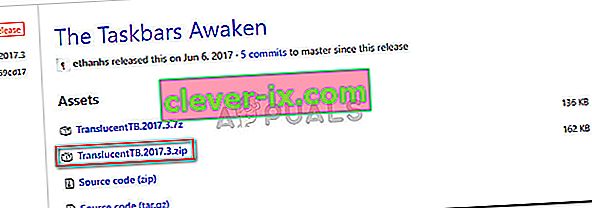
- Accédez à l'emplacement où vous avez extrait le contenu de l'archive et double-cliquez sur TranslucentTB.exe . Immédiatement après l'avoir ouvert, vous devriez remarquer que votre barre des tâches est devenue translucide.

- L'état par défaut est translucide, mais vous pouvez le changer en un état totalement translucide en allant dans votre barre de notification et en cliquant avec le bouton droit sur l' icône TranslucentTB . Si vous le définissez sur clear, cela transformera votre barre des tâches en une barre totalement transparente.
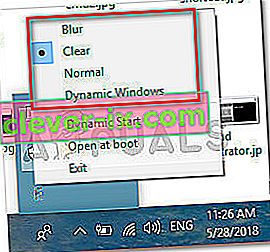 Remarque: gardez à l'esprit que si vous le laissez ainsi, vous devrez ouvrir TranslucentTB à chaque fois que vous démarrez votre ordinateur afin d'obtenir un effet transparent ou translucide. Si vous souhaitez que le changement esthétique devienne permanent, cliquez avec le bouton droit sur TranslucentTB dans la barre de notification et cliquez sur Ouvrir au démarrage .
Remarque: gardez à l'esprit que si vous le laissez ainsi, vous devrez ouvrir TranslucentTB à chaque fois que vous démarrez votre ordinateur afin d'obtenir un effet transparent ou translucide. Si vous souhaitez que le changement esthétique devienne permanent, cliquez avec le bouton droit sur TranslucentTB dans la barre de notification et cliquez sur Ouvrir au démarrage .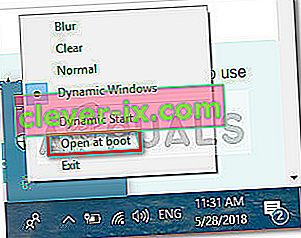
Si vous recherchez une autre option pour rendre votre barre des tâches transparente ou translucide, passez à la méthode 3.
Méthode 3: Rendre la barre des tâches totalement transparente avec TaskbarTools
TaskbarTools est encore un autre outil développé par l'utilisateur qui a fait surface sur Reddit. Même si elle est fortement inspirée de TranslucentTB , cette application est écrite en C # et fait encore mieux certaines choses.
Voici un guide rapide sur l'utilisation de TaskbarTools pour rendre votre barre des tâches transparente ou translucide:
- Visitez ce lien ( ici ) et téléchargez l'archive ZIP associée à la dernière version publiée.
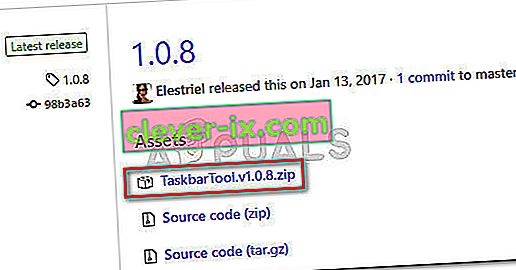
- Utilisez WinZip, WinRar ou un outil de décompression similaire pour extraire le contenu de l'archive dans un dossier accessible.
- Accédez à l'emplacement des fichiers TaskbarTool extraits et double-cliquez sur taskbartool.exe.
- Après une courte période d'attente, vous devriez voir une fenêtre contextuelle associée aux outils de la barre des tâches . Vous pouvez alors commencer à jouer avec les différents états d'accent et voir quelle option est la plus proche de ce que vous avez en tête. Vous pouvez combiner l' état d'accent avec différentes couleurs de dégradé pour créer des effets assez intéressants.
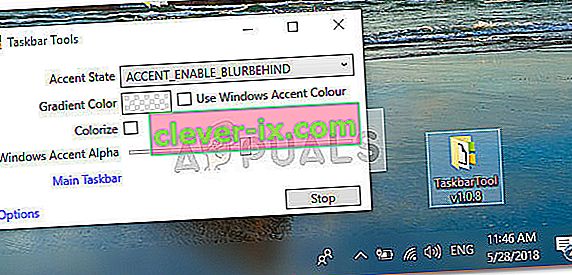 Remarque: si vous aimez la fonctionnalité de TaskbarTools et que vous souhaitez que vos paramètres restent enregistrés, cliquez sur le bouton Options et assurez-vous que les cases à cocher associées à Démarrer réduit , Appliquer les paramètres au démarrage et Démarrer avec Windows sont activées.
Remarque: si vous aimez la fonctionnalité de TaskbarTools et que vous souhaitez que vos paramètres restent enregistrés, cliquez sur le bouton Options et assurez-vous que les cases à cocher associées à Démarrer réduit , Appliquer les paramètres au démarrage et Démarrer avec Windows sont activées.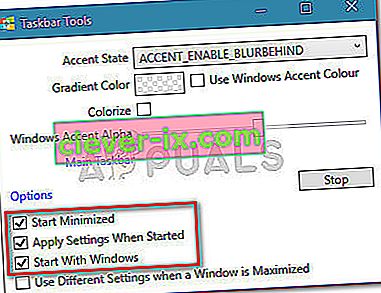

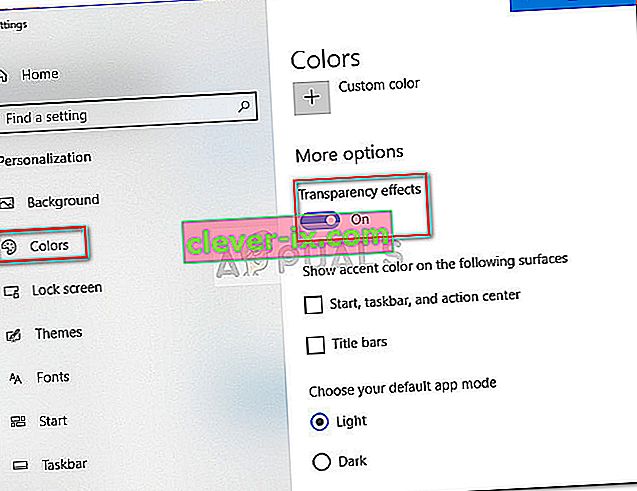

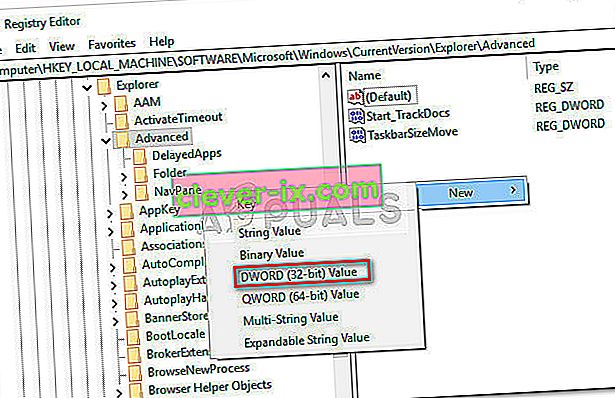
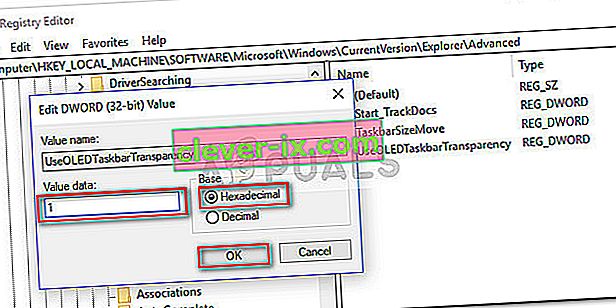
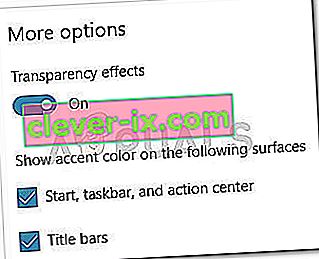 Remarque: si les options sont déjà activées, désactivez-les et réactivez-les à nouveau.
Remarque: si les options sont déjà activées, désactivez-les et réactivez-les à nouveau.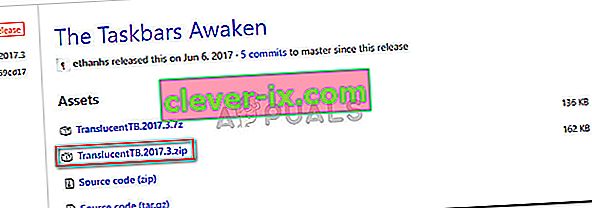

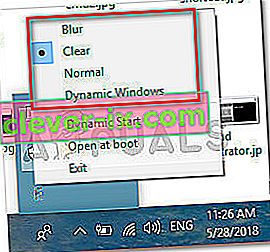 Remarque: gardez à l'esprit que si vous le laissez ainsi, vous devrez ouvrir TranslucentTB à chaque fois que vous démarrez votre ordinateur afin d'obtenir un effet transparent ou translucide. Si vous souhaitez que le changement esthétique devienne permanent, cliquez avec le bouton droit sur TranslucentTB dans la barre de notification et cliquez sur Ouvrir au démarrage .
Remarque: gardez à l'esprit que si vous le laissez ainsi, vous devrez ouvrir TranslucentTB à chaque fois que vous démarrez votre ordinateur afin d'obtenir un effet transparent ou translucide. Si vous souhaitez que le changement esthétique devienne permanent, cliquez avec le bouton droit sur TranslucentTB dans la barre de notification et cliquez sur Ouvrir au démarrage .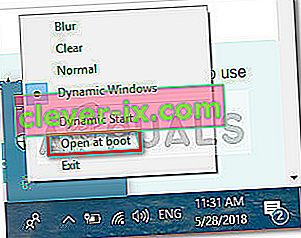
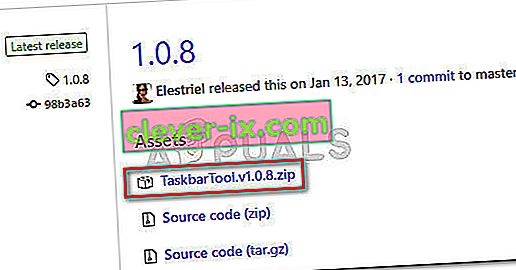
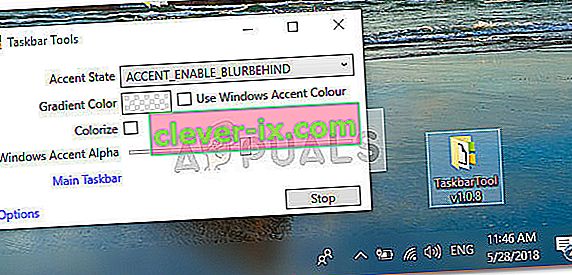 Remarque: si vous aimez la fonctionnalité de TaskbarTools et que vous souhaitez que vos paramètres restent enregistrés, cliquez sur le bouton Options et assurez-vous que les cases à cocher associées à Démarrer réduit , Appliquer les paramètres au démarrage et Démarrer avec Windows sont activées.
Remarque: si vous aimez la fonctionnalité de TaskbarTools et que vous souhaitez que vos paramètres restent enregistrés, cliquez sur le bouton Options et assurez-vous que les cases à cocher associées à Démarrer réduit , Appliquer les paramètres au démarrage et Démarrer avec Windows sont activées.