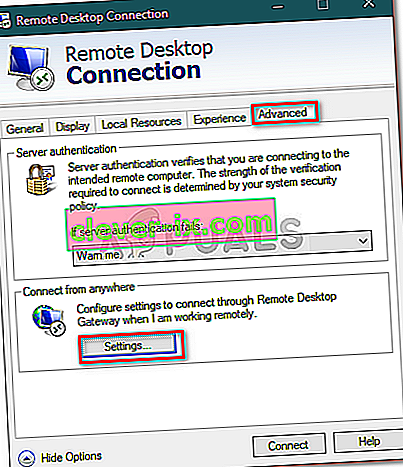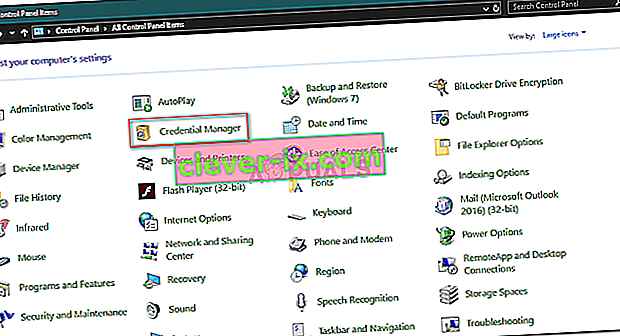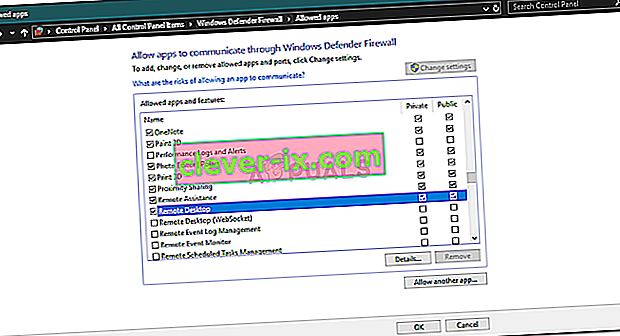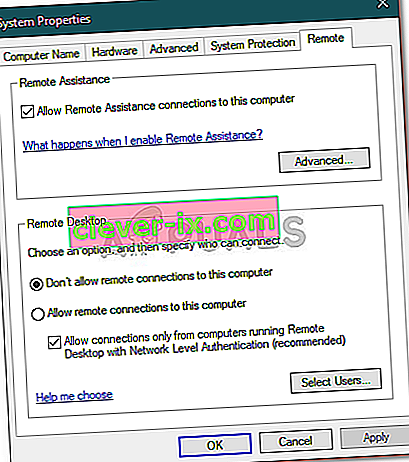Alors que la longue liste de problèmes de connexion Bureau à distance se poursuit, les utilisateurs ont signalé qu'ils rencontrent un problème en essayant de se connecter à l'ordinateur distant. L' erreur « Cet ordinateur ne peut pas se connecter à l'ordinateur distant » se produit souvent après une mise à jour de Windows qui modifie vos informations d'identification pour la connexion. Selon les rapports, chaque fois que les utilisateurs tentent d'établir une connexion à distance entre l'hôte et le système cible, le message d'erreur suivant leur est présenté.

Comme la plupart des problèmes RDP, celui-ci est également assez facile à résoudre. Vous pouvez contourner le problème en mettant en œuvre les solutions proposées ci-dessous.
Quelles sont les causes de l'erreur "Cet ordinateur ne peut pas se connecter à l'ordinateur distant" sous Windows 10?
Après avoir parcouru plusieurs rapports d'utilisateurs, d'après ce que nous avons récupéré, l'erreur est souvent due aux facteurs suivants -
- Mise à jour de Windows: de nombreux utilisateurs ont signalé que le problème s'est produit après la mise à niveau vers Windows 10 ou l'installation d'une mise à jour de Windows 10. Cela se produit lorsque la mise à jour Windows perturbe votre configuration.
- Informations d'identification enregistrées: dans certains cas, le problème peut également se produire si votre application RDP a enregistré vos informations d'identification qui, par la suite, sont perdues ou mal configurées.
Avant d'entrer dans les solutions qui vous aideront à isoler le problème, veuillez vous assurer que vous avez effectué un seul redémarrage du système. Le problème pourrait disparaître avec un simple redémarrage, par conséquent, cela vaut la peine d'essayer. Si cela persiste, essayez les solutions ci-dessous.
Solution 1: supprimer les informations d'identification enregistrées
Pour la plupart des utilisateurs, le problème a été résolu une fois qu'ils ont supprimé les informations d'identification enregistrées. L'erreur se produit souvent lorsque vos informations d'identification enregistrées sont mal configurées ou perdues en raison d'une mise à jour Windows ou de tout autre moyen. Par conséquent, pour résoudre le problème, vous devrez supprimer les informations d'identification. Voici comment procéder:
- Ouvrez l'application Remote Desktop Connectio n.
- Cliquez sur « Afficher les options », puis accédez à l' onglet Avancé .
- Sous " Se connecter de n'importe où ", cliquez sur Paramètres .
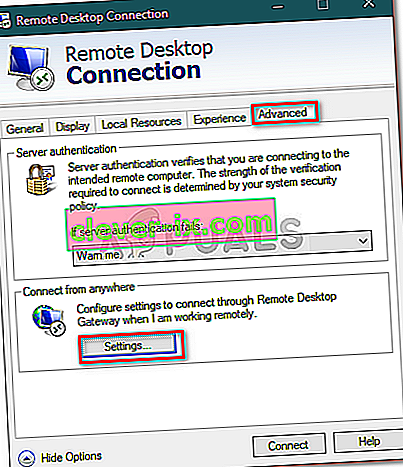
- Ensuite, cliquez sur Supprimer les informations d' identification pour les supprimer.
Solution 2: supprimer les informations d'identification à l'aide du panneau de configuration
Si la suppression des informations d'identification à l'aide des instructions fournies dans la solution 1 ne résout pas votre problème, vous pouvez essayer de supprimer les informations d'identification à l'aide du Panneau de configuration. Voici comment procéder:
- Accédez au menu Démarrer et ouvrez le panneau de configuration .
- Maintenant, accédez à Credential Manager , puis cliquez sur Windows Credentials .
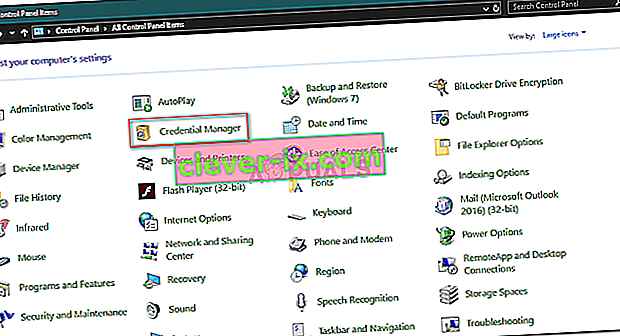
- Dans la liste, supprimez les informations d'identification pour RDP.
- Lancez à nouveau R emote Desktop Connection et voyez si cela fonctionne.
Solution 3: Utilisation des stratégies de groupe
Dans certains cas, si vous essayez de vous connecter à un dernier client RDP via un ancien, vous obtiendrez probablement l'erreur. Cela est dû au fait que la sécurité du dernier client RDP a été modifiée. Par conséquent, pour résoudre le problème, vous devrez effectuer les opérations suivantes:
- Appuyez sur la touche Windows + R pour ouvrir Exécuter .
- Tapez « gpedit.msc » et appuyez sur Entrée.
- Accédez à l'emplacement suivant:
Configuration ordinateur> Modèles d'administration> Composants Windows> Services Bureau à distance> Hôte de session Bureau à distance> Sécurité
- Dans la liste des stratégies, double-cliquez sur « Exiger l'utilisation d'une couche de sécurité spécifique pour les connexions à distance (RDP) ».
- Cliquez sur la case Activé , puis dans la liste déroulante en face de la couche de sécurité , choisissez Négocier .

- Appuyez sur Appliquer, puis sur OK.
- Redémarrez votre système pour qu'il prenne effet.
Solution 4: modification des paramètres du pare-feu Windows
Si les solutions ci-dessus ne fonctionnent pas pour vous, cela peut être dû à votre pare-feu Windows. Le pare-feu bloque peut-être les demandes sortantes ou entrantes de RDP en raison desquelles vous ne pouvez pas vous connecter au système cible. Ainsi, vous devrez ajouter une exception pour RDP. Voici comment:
- Accédez au menu Démarrer , recherchez `` Autoriser une application via le pare-feu Windows '' et ouvrez-le.
- Cliquez sur Modifier les paramètres pour pouvoir ajouter une exception.
- Localisez Remote Desktop et assurez-vous que la case est cochée.
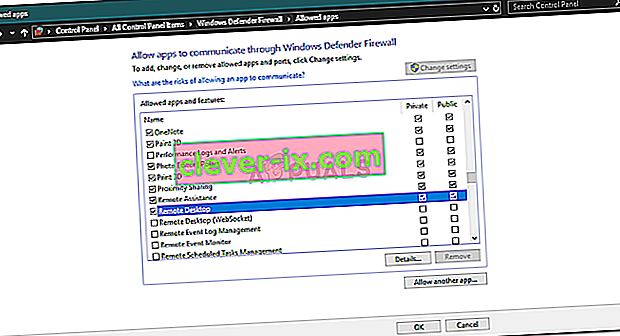
- Cliquez sur OK.
Solution 5: vérification des connexions à distance
Dans certains scénarios, le problème se produit lorsque votre système est configuré pour ne pas autoriser une connexion à distance. Si tel est le cas, il arrêtera toute connexion à distance de s'établir. Par conséquent, assurez-vous que les connexions à distance sont autorisées. Voici comment procéder:
- Accédez au menu Démarrer , saisissez « Paramètres à distance » et sélectionnez « Autoriser l'accès à distance à votre ordinateur ».
- Assurez-vous que la case « Autoriser les connexions d'assistance à distance à cet ordinateur » est cochée.
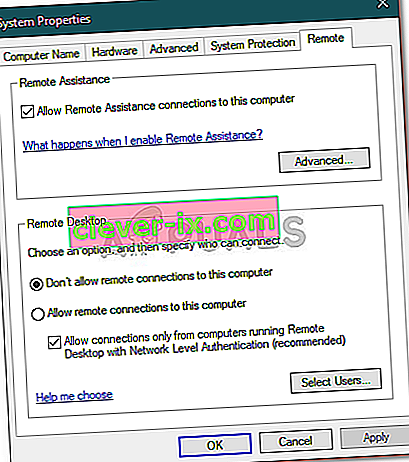
- Cliquez sur Appliquer, puis sur OK.
- Essayez d'utiliser RDP maintenant.