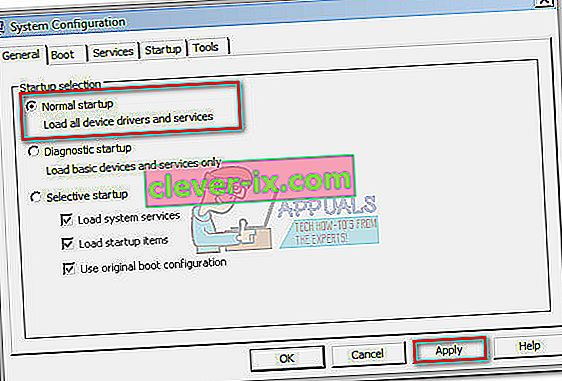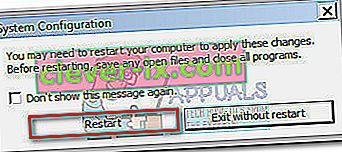«Impossible d'afficher le propriétaire actuel» est un message d'erreur qui s'affiche parfois dans la zone Propriétaire lorsque les utilisateurs tentent de s'approprier un certain fichier ou dossier. Ce comportement peut se produire pour de nombreuses raisons, mais cette erreur est toujours liée aux privilèges du compte utilisateur.

Si les utilisateurs tentent de s'approprier un fichier qui affiche "Impossible d'afficher le propriétaire actuel" dans la zone Propriétaire , l' erreur "Impossible de définir le nouveau propriétaire sur FOLDER, accès refusé" sera générée. Si l'utilisateur tente d'ouvrir un fichier ou un dossier sans propriété affichée, le message d'erreur suivant s'affichera: «On vous a refusé l'autorisation d'accéder à ce dossier / fichier.»

L' erreur Accès refusé s'affiche généralement lorsqu'un dossier particulier n'a pas l'autorisation, le dossier est utilisé par un programme ou le dossier est en lecture seule. En général, l'erreur se produit si le groupe Système ou le groupe Tout le monde ne dispose pas de privilèges Contrôle total . Cependant, il existe d'autres scénarios plus ciblés qui déclencheront ce comportement. Voici une liste des coupables les plus courants à l'origine de l' erreur "Impossible d'afficher le propriétaire actuel" :
- Folder Lock ou un logiciel similaire empêche l'utilisateur actuel d'accéder au chemin.
- Le compte Admin n'est pas activé sur le système.
- L'utilisateur authentifié n'a pas le contrôle total.
- Le dossier ou le fichier en question contient des fichiers endommagés ou corrompus sans propriétaire spécifié.
Si vous êtes actuellement aux prises avec le problème, ne vous inquiétez pas, car vous résoudrez probablement votre problème d'autorisation au moment où vous aurez terminé le dépannage avec les méthodes ci-dessous. Veuillez suivre chaque correctif potentiel dans l'ordre, car ils sont classés par simplicité et gravité. Si vous trouvez des méthodes qui ne s'appliquent pas à votre scénario, ignorez-les simplement et passez à la méthode suivante ci-dessous. Commençons!
Méthode 1: Désinstaller Folder Lock (ou un logiciel similaire)
Folder Lock et tout autre logiciel avec les mêmes capacités vous permettront de protéger par mot de passe des fichiers et des dossiers, ainsi que de crypter vos fichiers importants. Cependant, un logiciel comme celui-ci est très prudent avec l'attribution des autorisations de compte. En fonction de la modification initiale que vous avez effectuée sur Folder Lock (ou un logiciel similaire), vous constaterez peut-être que certains fichiers / dossiers deviendront inaccessibles pour les autres comptes Windows.
Remarque: si vous n'avez pas installé Folder Lock ou un logiciel similaire, passez directement à la méthode 2.
Il y a aussi un bogue avec les anciennes versions de Folder Lock où les utilisateurs ont chiffré un dossier avec ce logiciel et n'ont plus pu accéder à son contenu. Ce comportement peut également se produire avec d'autres alternatives de verrouillage de dossier telles que Axe Crypt , AES Crypt ou Easy File Locker.
Heureusement, vous pouvez facilement corriger ce problème en désinstallant le logiciel à l'origine du problème. Pour ce faire, ouvrez une fenêtre Exécuter ( touche Windows + R ), tapez « appwiz.cpl » et appuyez sur Entrée pour ouvrir Programmes et fonctionnalités.

Dans Programmes et fonctionnalités , faites défiler jusqu'à Folder Lock (ou un logiciel similaire) et cliquez avec le bouton droit de la souris> Désinstaller. Après avoir supprimé le logiciel de chiffrement de dossier, redémarrez votre système et si vous récupérez la propriété du fichier / dossier respectif. Sinon, continuez avec les méthodes ci-dessous.
Méthode 2: autoriser un accès complet aux utilisateurs authentifiés
Certains utilisateurs ont réussi à résoudre le problème en autorisant l' accès complet à tous les utilisateurs authentifiés. Cela peut ne pas être applicable dans votre situation, mais c'est l'une des premières choses que vous devriez essayer avant de suivre les autres guides techniques ci-dessous.
Voici un guide étape par étape à travers le tout:
- Cliquez avec le bouton droit sur le fichier ou le dossier en question et sélectionnez Propriétés.
- Accédez à l' onglet Sécurité et cliquez sur Avancé.
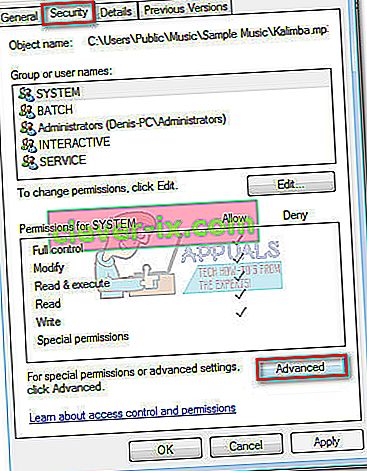
- Dans la fenêtre Paramètres de sécurité avancés , assurez-vous que l' onglet Autorisations est sélectionné et cliquez sur Modifier les autorisations .
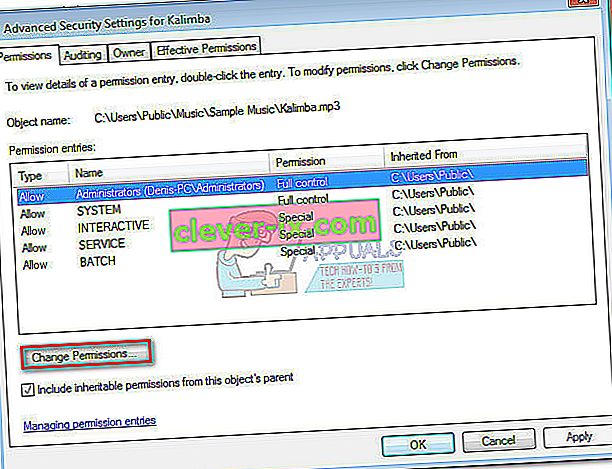 Remarque: sous Windows 8 et Windows 10, cliquez sur Modifier (à côté de Propriétaire ).
Remarque: sous Windows 8 et Windows 10, cliquez sur Modifier (à côté de Propriétaire ).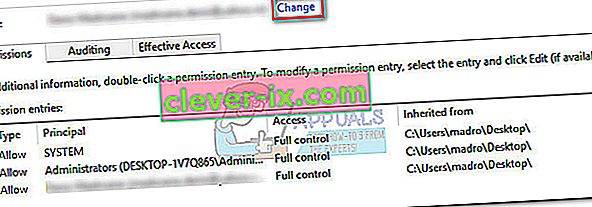
- Cliquez sur Ajouter dans la fenêtre Autorisations , puis cliquez sur Avancé lorsque vous y êtes invité par la fenêtre Sélectionner un utilisateur ou un groupe .
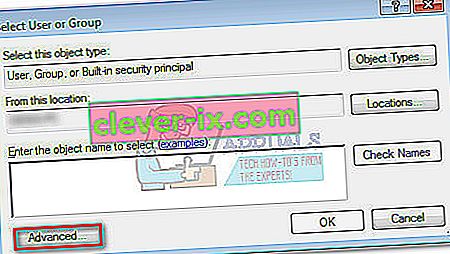
- Dans la fenêtre suivante, accédez à la section Requêtes courantes et cliquez sur le bouton Rechercher maintenant . Dès que vous cliquez dessus, il remplira la liste des résultats de recherche ci-dessous. Faites défiler la liste et double-cliquez sur Utilisateurs authentifiés.
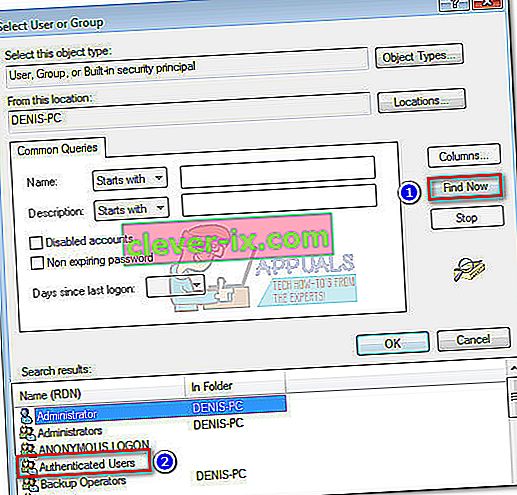
- Maintenant que les utilisateurs authentifiés sont définis comme objet, appuyez sur OK.
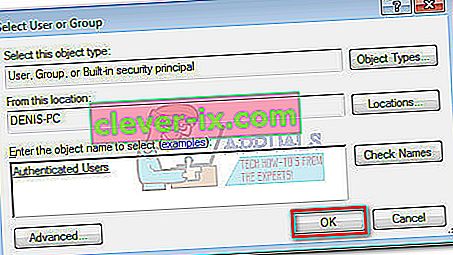
- Dans Entrée d'autorisation , cochez la case Contrôle total sous Autoriser et appuyez sur OK.
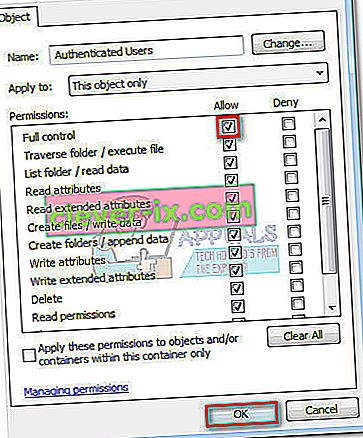
- Selon le type de dossier, vous serez peut-être invité à confirmer, puis à redémarrer.
Après le redémarrage de votre PC, vérifiez si cette méthode a résolu votre problème. Si ce n'est pas le cas, passez à la méthode ci-dessous.
Méthode 3: exécution de chkdsk / F dans une invite de commande élevée
Lorsqu'un dossier contient un fichier sans propriétaire, il est considéré comme une erreur dans votre système de fichiers et peut généralement être résolu en exécutant une simple commande chkdsk / F dans une invite de commande élevée .
Ce problème d'autorisation de dossier est assez courant avec Android Studio et d'autres dossiers et fichiers IDE (Integrated Development Environment). Voyons si c'est la raison pour laquelle le dossier / fichier ne peut pas être consulté, modifié ou supprimé. Si l'analyse parvient à identifier une erreur dans votre système de fichiers, les fichiers endommagés seront automatiquement supprimés.
Suivez le guide ci-dessous pour effectuer l' analyse chkdsk :
- Accédez à la barre de démarrage de Windows (coin inférieur gauche) et recherchez « cmd ». Ensuite, cliquez avec le bouton droit sur l'invite de commandes et choisissez Exécuter en tant qu'administrateur .

- Dans l'invite de commandes élevée, tapez cd + "chemin exact vers le dossier ou fichier" et appuyez sur Entrée .

- Ensuite, tapez chkdsk / F et appuyez sur Entrée. Si ce dossier particulier se trouve sur votre disque de démarrage (C :), l'invite de commande élevée vous demandera si vous voulez l'analyser au prochain lancement du système. Tapez Y et appuyez sur Entrée pour confirmer.
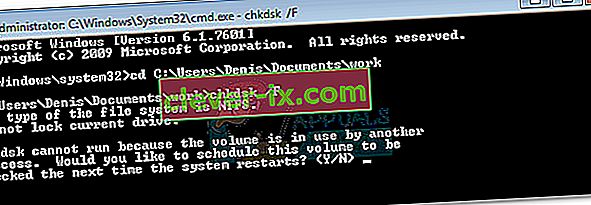
- Si l'invite indiquait « Ce volume sera vérifié la prochaine fois que le système redémarrera » après avoir appuyé sur Y, vous pouvez fermer en toute sécurité l'invite de commande élevée et redémarrer votre PC.
- L'analyse se lancera automatiquement au prochain redémarrage et tous les fichiers endommagés seront supprimés. Une fois que votre système d'exploitation se charge complètement, voyez si vous pouvez accéder, supprimer ou modifier le dossier (fichier) en question.
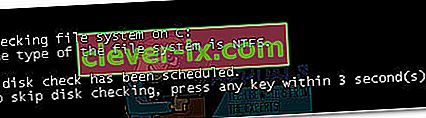
Si cette méthode n'a pas résolu votre problème, passez à la méthode suivante.
Méthode 4: activation du compte administrateur intégré
Si vous avez commencé à utiliser Windows avant le lancement de Vista, vous vous êtes probablement souvenu que toutes les anciennes versions de Windows avaient un compte administrateur intégré qui était créé par défaut. Heureusement, ce compte est toujours créé sur Windows 10, 8.1, 8, 7 et Vista, mais il n'est pas activé, vous ne pouvez donc pas le voir ou l'utiliser par défaut.
L'activation du compte d' administrateur intégré a de fortes chances de résoudre l' erreur «Impossible d'afficher le propriétaire actuel» car il dispose de beaucoup plus de privilèges qu'un compte d'administrateur ordinaire. Voici un guide rapide pour activer le compte Admin intégré via l'invite de commande:
Remarque: les étapes suivantes fonctionneront sous Windows Vista, Windows 7, Windows 8, Windows 8.1 et Windows 10.
- Accédez à la barre de démarrage de Windows (coin inférieur gauche) et recherchez « cmd ». Ensuite, cliquez avec le bouton droit sur l'invite de commandes et choisissez Exécuter en tant qu'administrateur .
 Remarque: vous pouvez également exécuter l'invite de commande en tant qu'administrateur en le sélectionnant et en appuyant sur Ctrl + Maj + Entrée .
Remarque: vous pouvez également exécuter l'invite de commande en tant qu'administrateur en le sélectionnant et en appuyant sur Ctrl + Maj + Entrée . - Dans l' invite de commandes avec élévation de privilèges , tapez « administrateur utilisateur net / actif: oui » et appuyez sur Entrée pour activer le compte administrateur masqué.

- Une fois que vous voyez que la commande s'est terminée avec succès, déconnectez-vous de votre utilisateur actuel et vous devriez voir un nouvel utilisateur nommé Administrateur . Cliquez dessus pour vous connecter.

- Maintenant que vous êtes connecté au compte Administrateur intégré, essayez d'accéder au dossier / fichier qui vous donne des problèmes d'autorisation. Vous devriez pouvoir y accéder et / ou le modifier normalement maintenant.
Remarque: gardez à l'esprit que l'utilisation de l'administrateur intégré à tout moment n'est pas recommandée car certaines actions peuvent rendre votre système vulnérable aux exploits. Si cette méthode a résolu votre problème, nous vous recommandons vivement de suivre à nouveau la première étape et de saisir net user administrator / active: no pour désactiver le compte administrateur intégré. Ensuite, redémarrez votre système ou déconnectez-vous de l'administrateur masqué et revenez à votre compte habituel.

Si cela ne résout pas votre problème, n'utilisez PAS la commande net user administrator / active: no pour désactiver l'administrateur intégré car nous allons l'utiliser à nouveau dans la méthode ci-dessous.
Méthode 5: Donner la propriété du dossier / fichier à tous les administrateurs
Si vous n'avez pas pu accéder au dossier ou au fichier lorsque vous êtes connecté au compte administrateur intégré, réutilisons le compte pour donner la propriété de ce fichier ou dossier particulier à l'ensemble du groupe Administrateurs.
Remarque: cette méthode suppose que la méthode ci-dessus a échoué et que vous n'avez pas désactivé le compte administrateur masqué. Si vous l'avez désactivé avec l' administrateur de l'utilisateur net / actif: aucune commande, revenez à la méthode 3 et recommencez les étapes 1 à 3.
Une fois que vous êtes connecté au compte administrateur intégré, suivez les étapes ci-dessous:
- Ouvrez une autre invite de commande élevée. Pour ce faire, accédez à la barre de démarrage de Windows (coin inférieur gauche) et recherchez « cmd ». Ensuite, cliquez avec le bouton droit sur l'invite de commandes et choisissez Exécuter en tant qu'administrateur .

- Tapez la commande suivante dans l'invite de commandes élevée et appuyez sur Entrée :
takeown / F «chemin complet du dossier ou du fichier» / a / r / dy

Remarque: si l'opération réussit, vous devriez recevoir un message SUCCESS. Dans le cas où il renvoie le message «Le système ne trouve pas le fichier spécifié», revérifiez le chemin exact de votre fichier ou dossier.
- Tapez la commande suivante dans l'invite de commandes élevée et appuyez sur Entrée :
icacls «chemin complet du dossier ou du fichier» / administrateurs de la subvention: F / t
 Remarque: Si la commande a réussi, le message " Traitement réussi d'un (ou plusieurs) fichiers " s'affiche . S'il affiche « 0 fichiers traités avec succès » et « Echec du traitement de 1 (ou plusieurs) fichiers », l'opération n'a pas réussi.
Remarque: Si la commande a réussi, le message " Traitement réussi d'un (ou plusieurs) fichiers " s'affiche . S'il affiche « 0 fichiers traités avec succès » et « Echec du traitement de 1 (ou plusieurs) fichiers », l'opération n'a pas réussi. - Si l'opération réussit, essayez d'accéder au dossier / fichier qui vous posait des problèmes et voyez si les commandes que nous venons d'exécuter ont résolu le problème.
Si le problème est maintenant résolu, utilisez l' administrateur de l'utilisateur net / active: no dans une invite de commande élevée pour désactiver le compte administrateur intégré. Si vous rencontrez toujours le problème, passez à la méthode ci-dessous.
Méthode 6: exécution au démarrage du diagnostic (mode sans échec)
Si toutes les méthodes ci-dessus vous ont échoué, il existe une dernière méthode qui vous permettra probablement d'accéder et de modifier le dossier ou le fichier qui vous pose problème. Cette méthode implique le démarrage de votre PC en mode sans échec (démarrage du diagnostic) . Cela vous permettra généralement d'accéder au dossier à partir d'un compte administrateur standard. Mais si ce n'est pas le cas, nous allons à nouveau utiliser l'administrateur caché pour faire le travail.
Suivez les étapes ci-dessous pour démarrer votre PC en mode sans échec et accéder au fichier via l'administrateur caché (si nécessaire):
- Appuyez sur la touche Windows + R pour ouvrir une fenêtre Exécuter, tapez « msconfig » et appuyez sur Entrée pour ouvrir la configuration du système.
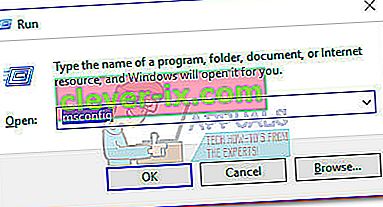
- Dans la configuration système , accédez à l' onglet Général , sélectionnez Démarrage du diagnostic et appuyez sur Appliquer pour enregistrer cette configuration.
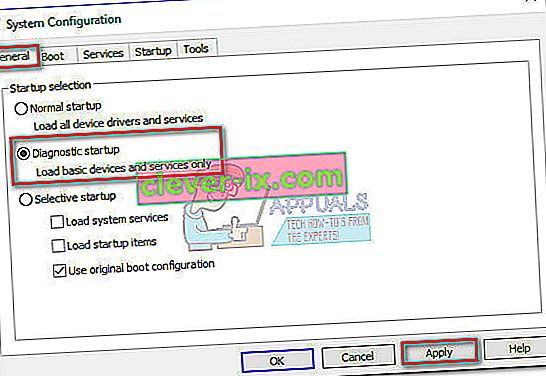
- Cliquez sur le bouton Redémarrer à la prochaine invite de configuration du système et attendez que votre système redémarre.
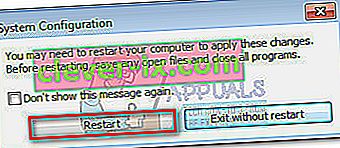
- Une fois que votre système d'exploitation est complètement chargé, essayez à nouveau d'accéder au dossier et voyez si le problème est résolu en mode sans échec. Si vous ne parvenez toujours pas à accéder au dossier ou au fichier, continuez normalement avec les étapes ci-dessous.
Remarque: si vous pouvez accéder au dossier ou au fichier, modifiez-le selon vos besoins et passez à l'étape 9.
- Accédez à la barre de démarrage de Windows (coin inférieur gauche) et recherchez « cmd ». Ensuite, cliquez avec le bouton droit sur l'invite de commandes et choisissez Exécuter en tant qu'administrateur .
Remarque: vous pouvez également exécuter l'invite de commande en tant qu'administrateur en le sélectionnant et en appuyant sur Ctrl + Maj + Entrée .
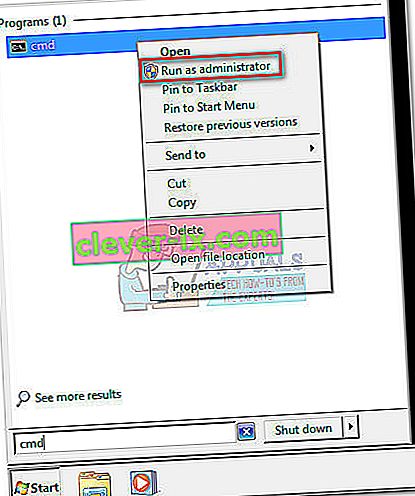
- Dans l' invite de commandes avec élévation de privilèges , tapez « administrateur utilisateur net / actif: oui » et appuyez sur Entrée pour activer le compte administrateur masqué .

- Une fois que vous voyez que la commande s'est terminée avec succès, déconnectez-vous de votre utilisateur actuel et vous devriez voir un nouvel utilisateur nommé Administrateur . Cliquez dessus pour vous connecter.

- Maintenant que vous êtes connecté au compte Administrateur intégré, essayez d'accéder au dossier ou au fichier qui vous pose des problèmes d'autorisation. Vous devriez pouvoir y accéder et / ou le modifier normalement maintenant.
- Une fois que vous avez apporté les modifications nécessaires au dossier / fichier, utilisez l' administrateur de l'utilisateur net / active: no dans une invite de commande élevée pour désactiver le compte administrateur intégré.

- Appuyez sur la touche Windows + R pour ouvrir une fenêtre Exécuter, tapez « msconfig » et appuyez sur Entrée pour ouvrir la configuration du système.
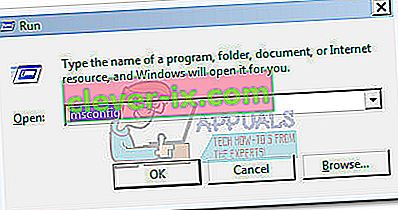 Remarque: appuyez sur Oui si vous y êtes invité par le contrôle de compte d'utilisateur.
Remarque: appuyez sur Oui si vous y êtes invité par le contrôle de compte d'utilisateur. - Dans la configuration du système , accédez à l' onglet Général , sélectionnez Démarrage normal et appuyez sur Appliquer pour enregistrer cette configuration.
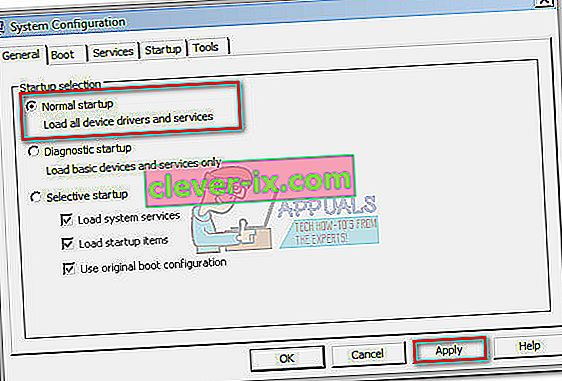
- Cliquez sur le bouton Redémarrer à la prochaine invite de configuration du système et attendez que votre système redémarre en mode normal.
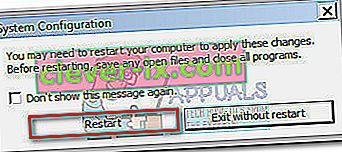
C'est tout. Le problème "Impossible d'afficher le propriétaire actuel" doit maintenant être résolu.
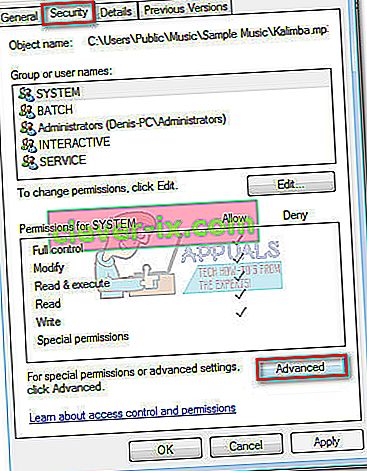
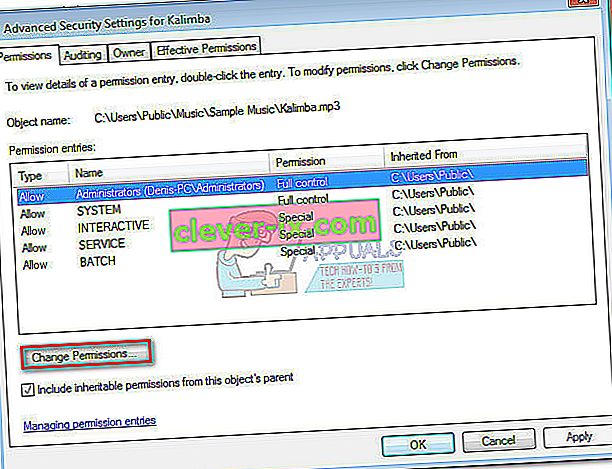 Remarque: sous Windows 8 et Windows 10, cliquez sur Modifier (à côté de Propriétaire ).
Remarque: sous Windows 8 et Windows 10, cliquez sur Modifier (à côté de Propriétaire ).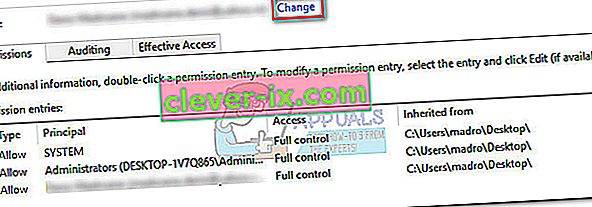
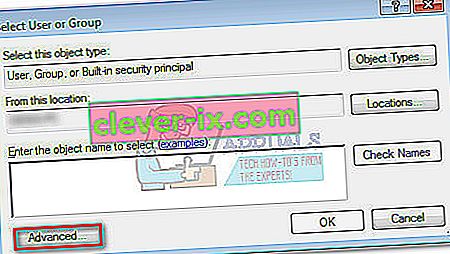
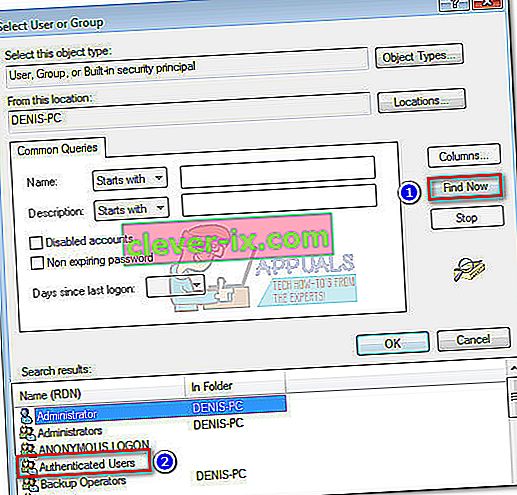
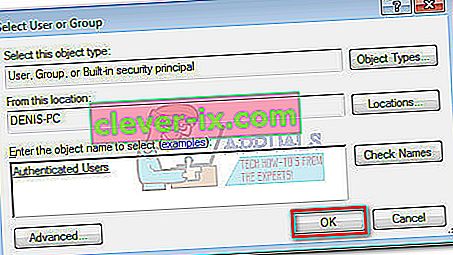
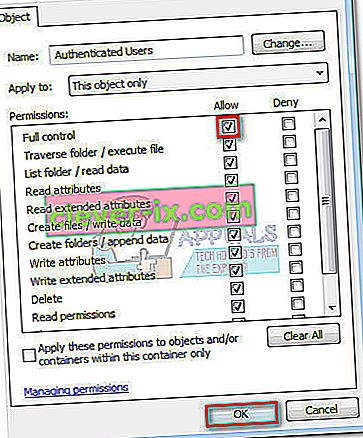


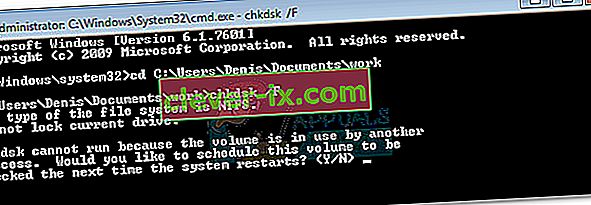
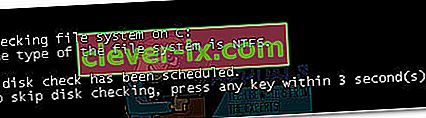



 Remarque: Si la commande a réussi, le message " Traitement réussi d'un (ou plusieurs) fichiers " s'affiche . S'il affiche « 0 fichiers traités avec succès » et « Echec du traitement de 1 (ou plusieurs) fichiers », l'opération n'a pas réussi.
Remarque: Si la commande a réussi, le message " Traitement réussi d'un (ou plusieurs) fichiers " s'affiche . S'il affiche « 0 fichiers traités avec succès » et « Echec du traitement de 1 (ou plusieurs) fichiers », l'opération n'a pas réussi.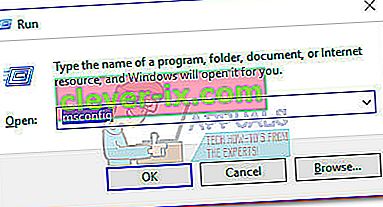
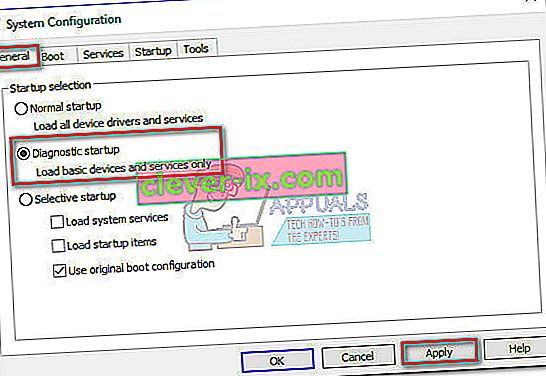
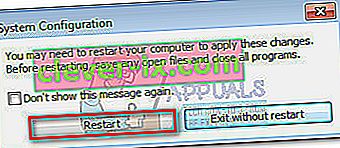
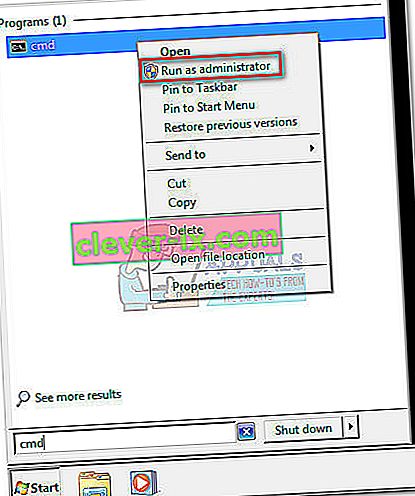
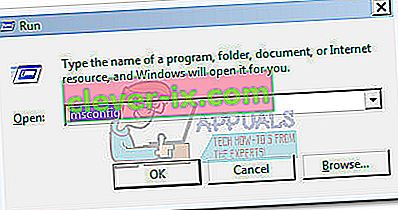 Remarque: appuyez sur Oui si vous y êtes invité par le contrôle de compte d'utilisateur.
Remarque: appuyez sur Oui si vous y êtes invité par le contrôle de compte d'utilisateur.