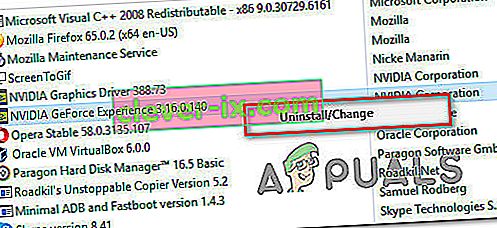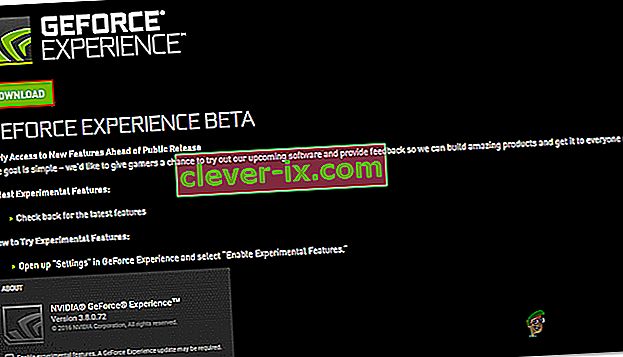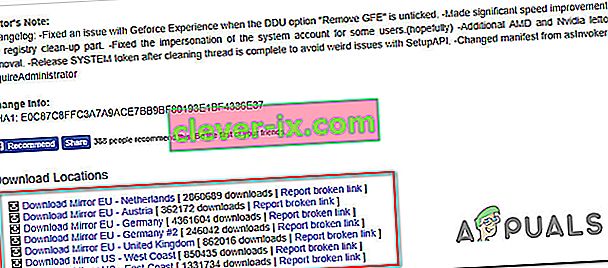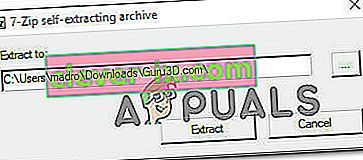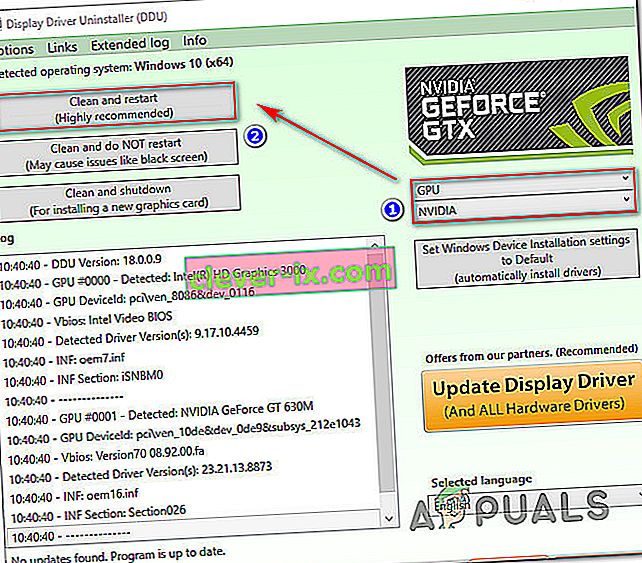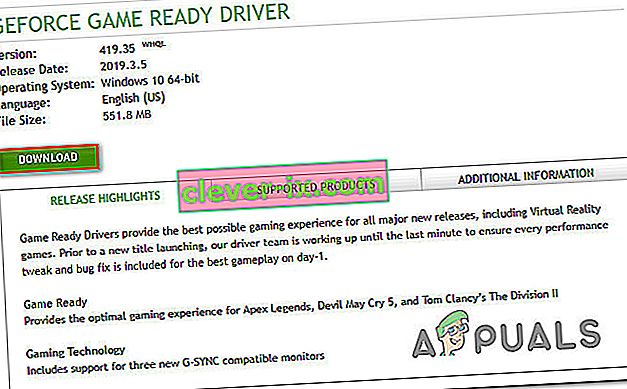Certains utilisateurs ont rencontré le code d'erreur 0x0001 lors de la tentative d'ouverture de l'application Nvidia Experience. Pour la grande majorité des utilisateurs concernés, ce problème se produit chaque fois qu'ils essaient de lancer l'utilitaire, ce qui finit par le rendre complètement inutilisable.

Quelle est la cause de l'erreur GeForce Experience 0x0001?
Nous avons étudié ce problème particulier en examinant divers rapports et les stratégies de réparation couramment utilisées pour traiter ce problème particulier. Sur la base de ce que nous avons rassemblé, le problème peut être causé par quelques coupables courants:
- Bogue de GeForce Experience - Comme certains utilisateurs l'ont signalé, ce problème peut survenir en raison d'un bogue interne qui se manifeste actuellement avec la dernière version «stable». Plusieurs utilisateurs concernés ont signalé que le problème avait été résolu après l'installation de GeForce Experience Beta.
- Les services de conteneur NVIDIA ne sont pas autorisés à interagir avec le compte local - Le service de conteneur de télémétrie Nvidia et quelques autres services sont connus pour causer ce problème particulier s'ils ne sont pas autorisés à communiquer avec le compte local. Dans ce cas, vous pouvez résoudre le problème en ajustant certains paramètres dans l'écran Services.
- Les dossiers Nvidia ne sont pas la propriété du système - Ce problème particulier peut également survenir si les dossiers Nvidia ne sont pas la propriété du système. Plusieurs utilisateurs concernés ont signalé qu'ils avaient réussi à résoudre le problème après avoir changé la propriété de chaque dossier Nvidia sur le système.
- Corruption de fichier - En fait, la corruption de fichier dans le dossier Nvidia ou un pilote d'affichage corrompu peut également être responsable de ce message d'erreur particulier. Étant donné que certains utilisateurs n'ont pas pu désinstaller l'utilitaire de manière conventionnelle, nous vous recommandons d'utiliser un utilitaire dédié capable de supprimer GeForce Experience avec les pilotes d'affichage associés avant de les réinstaller dans un environnement propre.
- Emplacement d'installation: dans certains cas, Geforce Experience doit être dans le lecteur du système d'exploitation pour fonctionner correctement. Il s'agit principalement du lecteur «C» de l'ordinateur.
Si vous avez actuellement du mal à résoudre le même code d'erreur GeForce Experience, cet article vous fournira plusieurs étapes de dépannage. Ci-dessous, vous tomberez sur une collection de méthodes que d'autres utilisateurs affectés ont déployées afin de résoudre le problème dans leur cas particulier.
Étant donné que les correctifs potentiels sont classés par efficacité et gravité, nous vous encourageons à les suivre dans l'ordre dans lequel ils sont présentés. L'un d'eux est tenu de résoudre le problème quelles que soient vos particularités.
Méthode 1: Installation de GeForce Experience Beta
Certains utilisateurs concernés ont signalé que le problème ne se produisait plus après avoir désinstallé leur version actuelle de Nvidia Experience et installé la dernière version bêta à l'aide du programme d'installation dédié. Les utilisateurs concernés spéculent que cette version inclut un correctif qui n'a pas encore été intégré au programme d'installation principal.
Étant donné que cette méthode a été confirmée par de nombreux utilisateurs, nous vous encourageons à commencer par celle-ci. Voici un guide rapide pour désinstaller votre programme d'installation actuel de GeForce Experience et installer la dernière version bêta:
- Appuyez sur la touche Windows + R pour ouvrir une boîte de dialogue Exécuter . Ensuite, tapez "appwiz.cpl" et appuyez sur Entrée pour ouvrir la fenêtre Programmes et fonctionnalités .

- Dans la liste Programmes et fonctionnalités , faites défiler la liste des applications et localisez Nvidia Experience. Une fois que vous le voyez, cliquez dessus avec le bouton droit de la souris et choisissez Désinstaller pour commencer le processus de désinstallation.
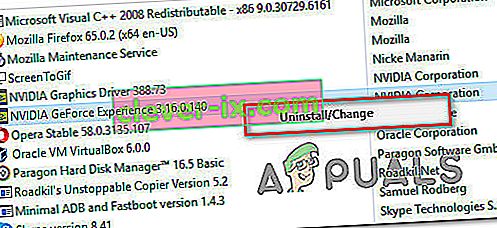
- Suivez les invites à l'écran et confirmez pour commencer la désinstallation de Nvidia GeForce Experience.
- Une fois l'utilitaire désinstallé, redémarrez votre ordinateur.
- Au prochain démarrage, visitez ce lien ici et téléchargez la dernière version bêta de Nvidia Experience .
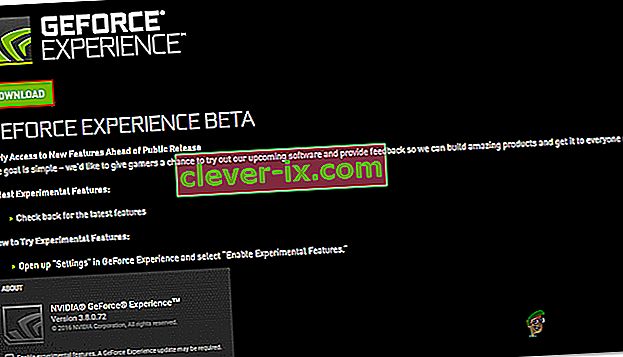
- Suivez les invites à l'écran pour terminer le processus d'installation. Une fois le processus terminé, ne lancez pas encore l'application. Au lieu de cela, redémarrez votre ordinateur à nouveau.
- Au prochain démarrage, ouvrez GeForce Experience Beta et voyez si vous rencontrez toujours l'erreur.
- Si c'est le cas, répétez le même processus et essayez de télécharger et d'installer une ancienne version de Geforce Experience à partir d'Internet, comme celle-ci.
- Assurez-vous également d'installer Geforce Experience sur le lecteur du système d'exploitation de votre ordinateur plutôt que sur tout autre.
Si vous voyez toujours le même code d'erreur 0x0001 lorsque vous essayez de lancer l'utilitaire, passez à la méthode suivante ci-dessous.
Méthode 2: autoriser les services de conteneur NVIDIA à interagir avec le compte local
En fait, une autre raison possible pour laquelle cette erreur particulière se produira est lorsqu'un service utilisé par GeForce Experience (service NVIDIA Telemetry Container ) ne dispose pas des autorisations nécessaires pour interagir correctement avec le compte local.
Dans la plupart des cas, le coupable responsable est le service NVIDIA Telemetry Container , mais il existe d'autres cas où le problème n'a été résolu qu'après que les utilisateurs concernés ont modifié les paramètres de tous les services NVIDIA Container. Voici un guide rapide sur la façon de procéder:
- Appuyez sur la touche Windows + R pour ouvrir une boîte de dialogue Exécuter . Ensuite, tapez «services.msc» et appuyez sur Entrée pour ouvrir l' écran Services . Si vous y êtes invité par l'UAC (User Account Control), cliquez sur Oui pour accorder des privilèges administratifs.
- Faites défiler la liste des services jusqu'à ce que vous trouviez les quatre services de conteneur utilisés par NVIDIA.
- Une fois que vous les voyez, cliquez avec le bouton droit sur les premiers services de conteneur et choisissez Propriétés.
- Dans l' écran Propriétés , accédez à l' onglet Connexion et assurez-vous que la bascule associée au compte système local est cochée.
- Assurez-vous que la case associée à Autoriser le service à interagir avec le bureau est cochée, puis appuyez sur Appy pour enregistrer les modifications.
- Répétez les étapes 3, 4 et 5 avec le reste des services de conteneur Nvidia que vous pouvez trouver dans l'écran Services. Assurez-vous également de cliquer sur le bouton «Démarrer» au cas où l'un d'entre eux ne serait pas déjà démarré.
- Lorsque vous atteignez le point où tous les services de conteneur NVIDIA sont configurés pour permettre au service d'interagir avec le bureau, redémarrez votre ordinateur.
- Au prochain démarrage, vérifiez si le problème a été résolu en ouvrant à nouveau Nvidia Experience one.

Si vous rencontrez toujours le même code d'erreur 0x0001 lorsque vous essayez d'ouvrir Nvidia Experience, passez à la méthode suivante ci-dessous.
Remarque: vous devez également démarrer et définir sur «Automatique» tous les services Nvidia pour vous assurer que tous les services requis sont en cours d'exécution et peuvent être démarrés au démarrage.
Méthode 3: S'assurer que les dossiers Nvidia appartiennent à SYSTEM
En fait, ce problème particulier peut également survenir si les dossiers utilisés par NVIDIA ne disposent pas des autorisations nécessaires. Certains utilisateurs concernés ont pu résoudre le problème en modifiant la propriété du dossier sur SYSTEM. Pour réussir, vous devrez le faire pour tous les dossiers NVIDIA sur vos ordinateurs.
Voici un guide rapide sur la façon de procéder:
- Ouvrez l'Explorateur de fichiers et accédez à l'emplacement suivant:
C: \ Program Files (x86)
Remarque: ce guide est destiné à ceux qui exécutent une architecture 64 bits. Si vous exécutez sur 32 bits, vous devrez uniquement modifier les autorisations dans C: \ Program Files.
- Cliquez avec le bouton droit sur NVIDIA Corporation et choisissez Propriétés.
- Dans l' écran Propriétés , allez dans l' onglet Sécurité et cliquez sur le bouton Avancé (sous Autorisations pour TOUS LES PACKAGES D'APPLICATIONS ).
- Dans les paramètres de sécurité avancés , assurez-vous que le propriétaire est défini sur SYSTEM. Si ce n'est pas le cas, cliquez sur Modifier.
- Dans la case sous Entrez le nom de l'objet à sélectionner, tapez Système, puis cliquez sur Vérifier les noms , puis sur Ok .
- Cliquez sur Appliquer pour enregistrer la configuration actuelle des autorisations.
- Accédez à l'emplacement suivant:
C: \ Program Files
- Répétez les étapes 2 à 6 avec ce dossier, puis redémarrez votre ordinateur.
- Au prochain démarrage, ouvrez Nvidia Experience et voyez si le problème a été résolu.

Si vous rencontrez toujours le même message d'erreur même après avoir suivi les étapes ci-dessus, passez à la méthode suivante ci-dessous.
Méthode 4: Utilisation d'un utilitaire dédié pour supprimer Geforce Experience et le pilote d'affichage actuel
Plusieurs utilisateurs concernés ont signalé que le problème n'était résolu qu'après avoir utilisé un programme de désinstallation de pilote d'affichage dédié pour supprimer à la fois la version actuelle de GeForce Experience et les pilotes d'affichage qui la prennent en charge. C'est l'équivalent de la désinstallation du pilote graphique.
Il existe plusieurs utilitaires capables de le faire automatiquement pour vous. Mais après avoir testé plusieurs utilitaires, nous vous recommandons de le faire avec le programme de désinstallation du pilote d'affichage . C'est gratuit, simple et fiable.
Voici un guide rapide sur l'utilisation du programme de désinstallation du pilote d'affichage sur GeForce GForce Experience avec le pilote d'affichage actuel:
- Cliquez sur ce lien (ici) pour télécharger la dernière version de Display Driver Uninstaller .
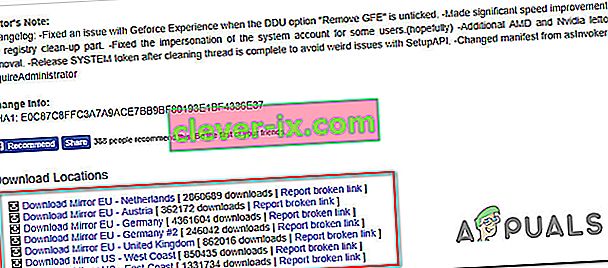
- Une fois le téléchargement terminé, utilisez un utilitaire d'extraction tel que 7Zip ou WinZip pour extraire le contenu de l'archive DDU.
- Double-cliquez sur l'exécutable DDU, choisissez un emplacement convenable et cliquez sur Extraire pour décompresser le contenu de l'utilitaire.
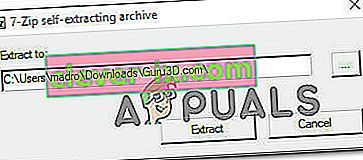
- Une fois le processus d'extraction terminé, double-cliquez sur Display Driver Uninstaller et cliquez sur Oui dans l' UAC (User Account Control) .
- Dans l' interface de désinstallation du pilote d'affichage , sélectionnez GPU dans le menu déroulant Sélectionner le type de périphérique . Ensuite, cliquez sur Nettoyer et redémarrez pour commencer le processus de nettoyage.
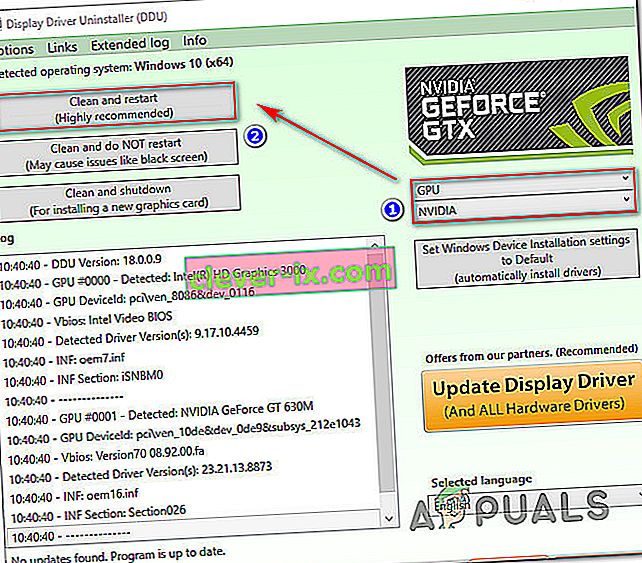
- Une fois le processus terminé et le prochain démarrage de l'ordinateur terminé, visitez ce lien ( ici ). Ensuite, sélectionnez votre GPU, votre système d'exploitation et votre langue avant de lancer la recherche. Ensuite, suivez les invites à l'écran pour installer le dernier pilote Game Ready disponible .
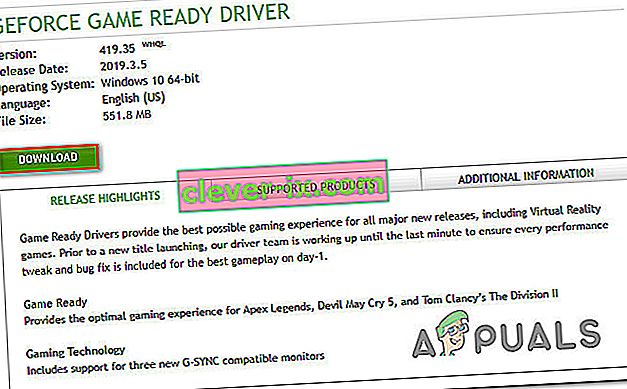
- Visitez ce lien ( ici ) et téléchargez la dernière version de Nvidia GeForce Experience. Une fois le téléchargement terminé, suivez les invites à l'écran pour terminer l'installation.
Lors du redémarrage de l'utilitaire, vous ne devriez plus rencontrer le code d'erreur 0x0001.
Méthode 5: correction d'une erreur de registre
Dans certains cas, il peut y avoir une erreur de registre qui provoque cette erreur et empêche les pilotes de fonctionner correctement et nous la corrigerons en utilisant la méthode indiquée ci-dessous.
- Appuyez sur "Windows" + "R" pour ouvrir l'invite Exécuter.
- Tapez «Regedit», puis appuyez sur «Entrée».

- Accédez à l'adresse suivante.
Ordinateur \ HKEY_LOCAL_MACHINE \ SOFTWARE \ Microsoft \ Windows \ CurrentVersion
- Sur le côté droit, jetez un œil aux entrées «ProgramFilesDIR» , notez les «Données» sur lesquelles elles ont été définies.
- Ce qui se passe, c'est que leur adresse peut manquer le «\» après le nom du lecteur et devrait être quelque chose comme «C: ProgramFiles (x86)», tandis que cela devrait être «C: \ ProgramFiles (x86)».
- Après avoir modifié la valeur, vérifiez si le problème persiste.