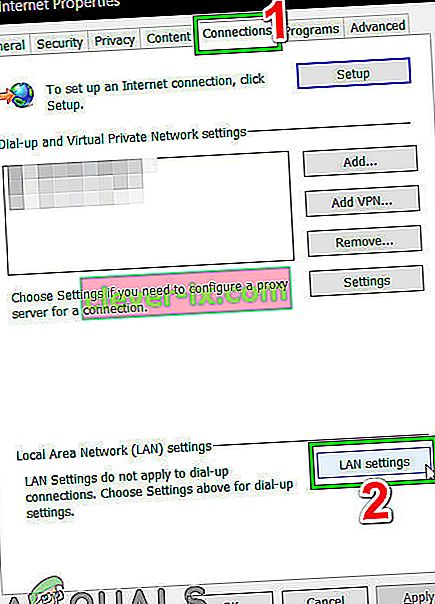Divers codes d'erreur Destiny 2 n'ont rien d'étrange pour les utilisateurs de PC et de console et il semble que les joueurs soient assez mécontents de voir que certaines erreurs restent non résolues, ce qui rend le jeu injouable.
Le code d'erreur Buffalo peut apparaître sur diverses plates-formes et il existe plusieurs causes à ce problème. Parfois, ce sont simplement les serveurs qui sont en cours de maintenance et parfois il y a un problème avec le compte que les utilisateurs utilisent pour jouer au jeu. Vous pouvez toujours vérifier l'état des différents serveurs pour l'une des plates-formes disponibles en cliquant sur les liens ci-dessous:
- État du PlayStation Network: //status.playstation.com
- État Xbox Live: //support.xbox.com/xbox-live-status
- Assistance Blizzard: //battle.net/support/
Suivez les instructions présentées ci-dessous et assurez-vous d'essayer chacune des solutions afin de corriger l'erreur et d'éviter qu'elle ne se reproduise.
Solution 1: supprimer un certain fichier
Certains utilisateurs affirment que la simple suppression d'un fichier de jeu Destiny de votre ordinateur les a aidés à résoudre le problème. Bien sûr, ce correctif est limité aux utilisateurs de PC qui sont aux prises avec le code d'erreur Buffalo, donc si vous êtes un joueur PC et si vous recevez le code d'erreur Buffalo quotidiennement, assurez-vous d'essayer cette solution immédiatement.
- Sur votre clavier, utilisez la combinaison de touches Windows + R pour ouvrir la boîte de dialogue Exécuter.
- Tapez% appdata% et cliquez sur OK pour l'ouvrir.

- Faites défiler vers le bas jusqu'à ce que vous voyiez le dossier Bungie et ouvrez-le.
- Ouvrez le dossier DestinyPC, recherchez le dossier Prefs et ouvrez-le.
- Cliquez avec le bouton droit sur le fichier cvars.xml et cliquez sur Supprimer.
- Rouvrez votre jeu Destiny et vérifiez si le problème est résolu.
Solution 2: déconnectez-vous de BattleNet et reconnectez-vous
La déconnexion du client BattleNet semble avoir fonctionné pour beaucoup de gens car le problème vient parfois du client lui-même. Destiny est le seul jeu qui ne peut être lancé qu'à partir du client et le fait de ne pas lancer le jeu peut parfois être imputé au client.
- Ouvrez l'application BattleNet Desktop en double-cliquant dessus.
- Cliquez sur l'icône de l'application de bureau à l'intérieur du client (symbole bleu en haut à gauche) et choisissez l'option de déconnexion.

- Une nouvelle fenêtre s'ouvrira vous invitant à vous reconnecter. Faites-le et vérifiez si le problème est résolu maintenant.
Solution 3: utilisez un VPN pour exécuter le jeu
L'utilisation d'un VPN peut être une affaire délicate et vous devriez toujours consulter votre fournisseur de réseau afin de vérifier si l'utilisation d'un VPN est acceptable. L'utilisation d'un VPN est également illégale dans certains pays, alors assurez-vous de regarder cela. Diverses personnes ont signalé que l'utilisation d'un VPN pour exécuter le jeu l'a fait fonctionner et vous devez également savoir que vous pouvez fermer le programme VPN après le lancement réussi du jeu, car vous n'en aurez plus besoin.

Solution 4: changer le serveur vers un emplacement différent
Les utilisateurs ont pu contourner le code d'erreur en modifiant simplement la région dans l'application de bureau Blizzard. Il semble que certains des codes d'erreur soient spécifiques à un serveur Bungie, ce qui signifie que le changement d'emplacement peut vous conduire à un serveur différent où le problème peut ne pas se produire.
- Fermez l' application Destiny 2 et visitez la page de destination Destiny 2 dans l'application de bureau Blizzard.
- Vous pourrez changer la région souhaitée dans la liste déroulante qui apparaîtra sous le bouton « Lecture ».
Solution 5: essayez de vous connecter
Parfois, les serveurs sont à blâmer, surtout s'ils deviennent trop encombrés, ce qui entraîne divers codes d'erreur étranges. Même Bungie a suggéré aux utilisateurs d'essayer de se reconnecter pendant quelques minutes avant d'essayer de corriger le code d'erreur d'une autre manière.
De plus, de nombreux utilisateurs ont confirmé qu'être patient était payant et qu'ils ont rapidement pu continuer à jouer au jeu normalement.
Solution 6: vérification de l'état de l'abonnement
Avant de passer à d'autres solutions techniques, vous devez vous assurer que votre abonnement est toujours actif et fonctionne comme prévu. Selon la documentation officielle, si la période d'abonnement a expiré, le jeu ne donnera aucune indication que l'abonnement a expiré mais donnera le code d'erreur Buffalo .
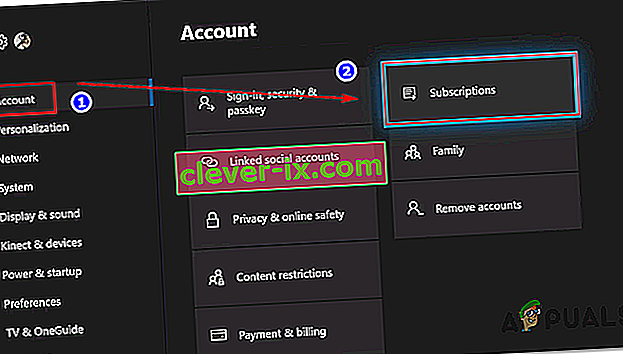
Après avoir renouvelé l'abonnement, redémarrez votre jeu et après vous être déconnecté du client, reconnectez-vous et voyez si le problème est résolu.
Solution 7: Déconnexion d'un autre ordinateur
Un autre scénario intéressant auquel les utilisateurs ont été confrontés était celui où, si l'utilisateur était connecté à un autre ordinateur avec le même compte, le code d'erreur se manifestait. Ceci est principalement dû au fait que Destiny ne permet pas aux utilisateurs de se connecter au jeu sur deux machines différentes; un seul est autorisé par compte.
Vous devez vous déconnecter du compte sur les autres appareils si vous êtes connecté. Si vous ne savez pas quel ordinateur est connecté, vous pouvez envisager de modifier votre mot de passe et vous assurer que l'option " Se déconnecter de tous les appareils connectés " est cochée. .
Solution 8: Désactivation du logiciel antivirus / de protection Internet
Une autre chose que vous devriez vérifier est si le logiciel antivirus ou d'autres modules de protection Internet sont désactivés. Ces logiciels entrent en conflit avec la communication réseau de Destiny et provoquent des problèmes de réseau comme celui en discussion.

Dans cette solution, vous devez soit désactiver temporairement tous les logiciels antivirus de votre ordinateur, arrêter toutes les protections Internet / pare-feu, puis réessayer de lancer Destiny. Si le problème disparaît, vous pouvez ajouter une exception au logiciel. Ces applications incluent également certaines comme Norton WiFi Privacy .
Solution 9: Passer à l'adresse IP automatique
Si vous utilisez une adresse IP statique, envisagez de la changer en configuration automatique. Nous sommes tombés sur des cas où même des protocoles comme IPv6 étaient à l'origine du code d'erreur Buffalo. Il en va de même pour les systèmes DNS. Ce comportement peut s'expliquer par le fait que le jeu utilise la gestion automatique de la configuration IP dans son système interne.
Vous pouvez noter les adresses IP / serveurs DNS statiques utilisés sur votre ordinateur vers un emplacement accessible au cas où vous souhaiteriez les restaurer ultérieurement.
- Appuyez sur Windows + R, tapez «inetcpl.cpl» dans la boîte de dialogue et appuyez sur Entrée.

- Une fois dans la fenêtre de gestion Internet, cliquez sur Connexions , puis sélectionnez Paramètres LAN .
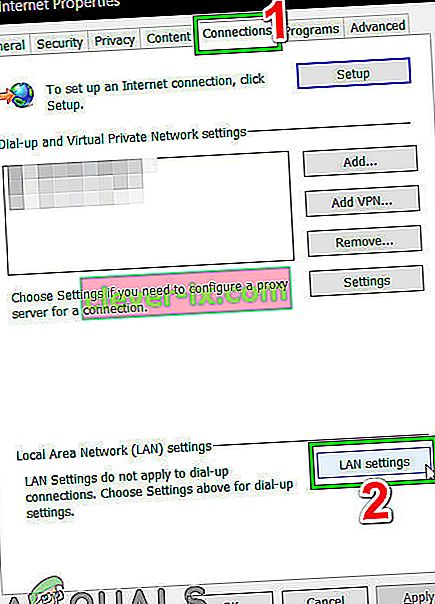
- Maintenant, définissez tous les paramètres sur Automatique . Enregistrer les modifications et quitter.
- Redémarrez complètement votre ordinateur et vérifiez si le problème est résolu pour de bon.
Solution 10: Attente à l'écran de chargement
En dernier recours, nous tenterons d'attendre que le jeu réponde de lui-même. Il existe de nombreux cas où, au lieu de cliquer sur d'autres boutons ou souris, attendre à l'écran de chargement lorsque le jeu est bloqué résout généralement le problème et le code d'erreur Buffalo n'apparaît pas.
En effet, pendant ce temps, le jeu établit une connexion aux serveurs. Ils peuvent prendre un peu plus de temps que d'habitude mais fonctionnent à la fin.