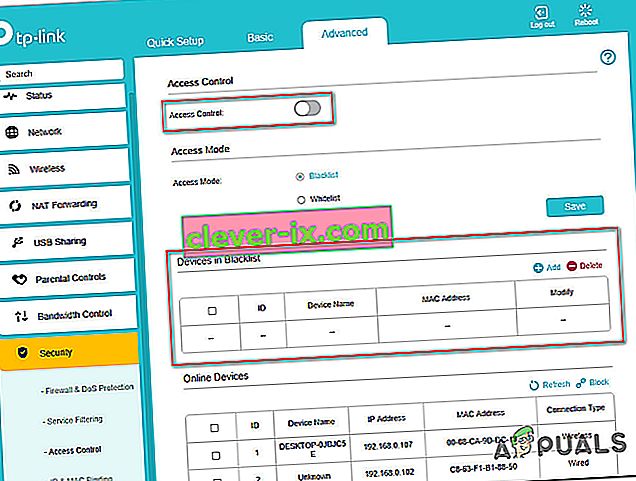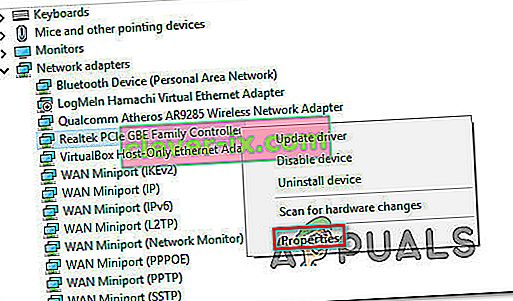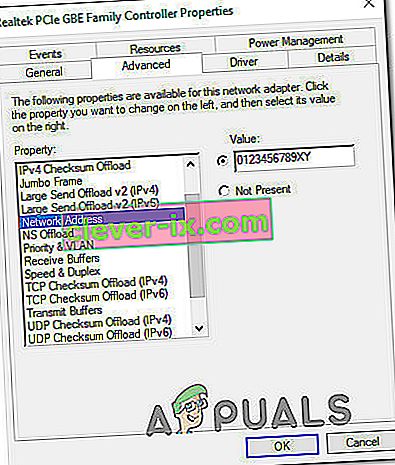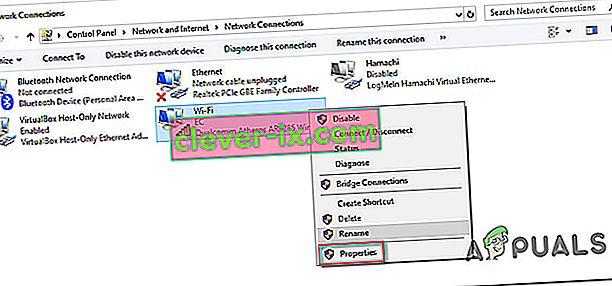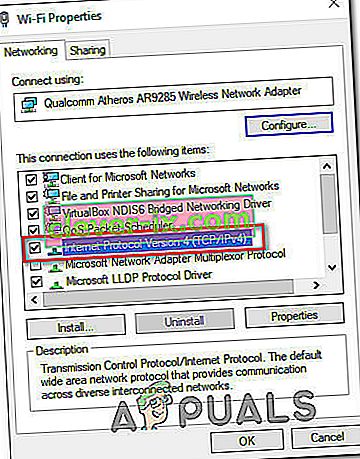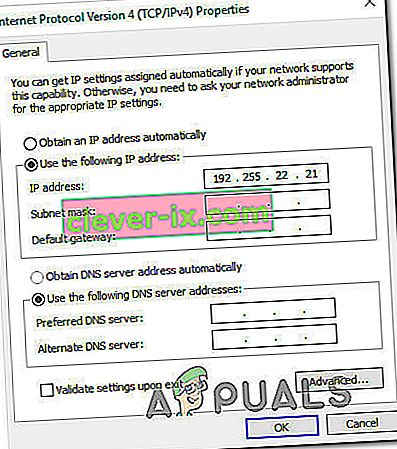Certains utilisateurs signalent que tous les ordinateurs et périphériques sont bloqués par le contrôle d'accès du routeur. Le message d'erreur qui s'affiche est « Cet appareil est bloqué par le contrôle d'accès dans le routeur ». Le plus souvent, cela se produit avec les routeurs et les modems NetGear. Le problème n'est pas exclusif à une certaine version de Windows, car il se produit sous Windows 7, Windows 8.1 et Windows 10.

Quelle est la cause de l'erreur «Ce périphérique est bloqué par le contrôle d'accès dans le routeur»?
Nous avons étudié ce problème particulier en examinant divers rapports d'utilisateurs et les stratégies de réparation que la plupart des utilisateurs concernés ont déployées afin de résoudre le problème.
- L'appareil est bloqué par une ACL - Les ACL (Access Control List) sont utilisées pour renforcer la sécurité du réseau. Ils fonctionnent en limitant des parties de vos périphériques réseau ou en limitant l'accès à Internet. Si ce scénario est applicable, désactivez la fonction de contrôle d'accès ou réinitialisez les paramètres du routeur.
- Le contrôle d'accès est défini sur le mode Liste blanche - Si le contrôle d'accès est configuré sur le mode Liste blanche, tous vos appareils peuvent avoir été empêchés d'accéder aux paramètres du routeur / modem. Dans ce cas, les seules solutions viables sont de changer les adresses MAC / IP de l'un de vos appareils afin de pouvoir vous connecter ou de réinitialiser les paramètres de votre routeur aux paramètres d'usine.
Si vous avez du mal à trouver un moyen de contourner ou de résoudre le problème "Cet appareil est bloqué par le contrôle d'accès dans le routeur" , cet article vous fournira plusieurs guides potentiels que d'autres utilisateurs dans une situation similaire ont utilisés pour contourner ce problème problème.
Méthode 1: désactivation du contrôle d'accès
Une liste de contrôle d'accès bloquera les appareils en fonction de leur adresse IP. Si vous avez activé le contrôle d'accès à partir de votre routeur et qu'une demande est effectuée à partir d'un appareil spécifiquement bloqué (ou non mentionné dans la liste des autorisations).
Si ce scénario s'applique à votre situation actuelle, une façon de résoudre l' erreur «Cet appareil est bloqué par le contrôle d'accès dans le routeur» et d'autoriser votre appareil à se connecter sans restrictions consiste à accéder aux paramètres de votre routeur et à désactiver le contrôle d'accès.
Mais comme vous pouvez l'imaginer, différents routeurs ont des versions uniques. En raison de cela, la désactivation / l'activation du contrôle d'accès différera d'un modèle à l'autre. Heureusement, le concept est similaire et les étapes sont à peu près les mêmes. Voici un guide rapide sur l'accès au menu Contrôle d'accès et la suppression de la restriction:
- Sur votre navigateur par défaut, accédez à l'adresse par défaut de votre routeur pour accéder à ses paramètres depuis un autre ordinateur (pas celui qui est bloqué). Avec la grande majorité des routeurs / modems, l'adresse est soit //192.168.0.1, soit //192.168.1.1.
- Une fois que vous avez atteint l'écran de connexion, saisissez vos informations d'identification pour vous connecter. Si vous n'avez pas configuré de mot de passe dédié, essayez d'utiliser «admin» pour le nom d'utilisateur et le mot de passe.

- Allez dans le menu Avancé et recherchez l' onglet Sécurité . Ensuite, allez dans le menu Contrôle d'accès et désactivez complètement la fonction Contrôle d'accès ou supprimez l'appareil concerné de la liste noire.
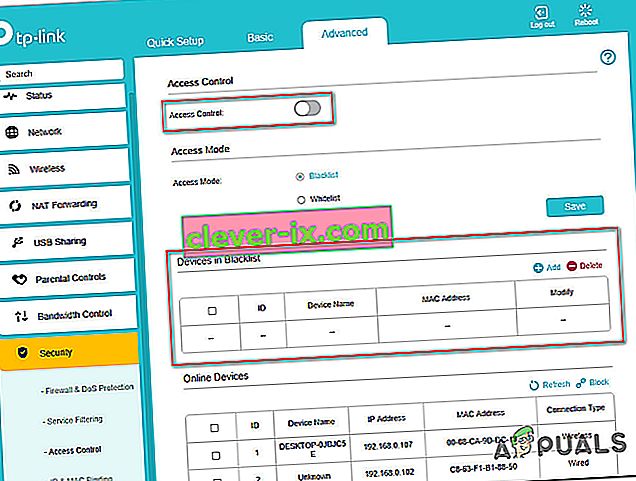
Remarque: si le mode d'accès est défini sur le mode liste blanche , vous devrez autoriser l'appareil afin de résoudre le message d'erreur.
- Enregistrez les modifications, puis redémarrez votre routeur / modem et voyez si le problème «Cet appareil est bloqué par le contrôle d'accès dans le routeur» .
Si vous rencontrez toujours le même message d'erreur, passez à la méthode suivante ci-dessous.
Méthode 2: réinitialisation du routeur aux paramètres d'usine
Une méthode rapide et simple qui résoudra probablement le problème «Cet appareil est bloqué par le contrôle d'accès dans le routeur» consiste simplement à réinitialiser le routeur à ses paramètres d'usine. Après avoir attendu quelques minutes et vous être reconnecté, vous devriez constater qu'aucun de vos appareils connectés n'est bloqué.
Pour réinitialiser votre routeur aux paramètres d'usine, appuyez simplement sur le bouton de réinitialisation physique pendant 10 secondes ou plus (avec la plupart des modèles, les voyants clignotent tous en même temps pour signaler que la réinitialisation est terminée. Gardez à l'esprit que sur certains modèles, le bouton de réinitialisation n'est accessible que par une aiguille ou un objet pointu similaire.

Gardez à l'esprit que cette procédure réinitialisera également les informations de connexion par défaut du routeur / modem. Dans la plupart des cas, ils seront rétablis à la valeur par défaut: admin (pour le nom d'utilisateur et le mot de passe).
Méthode 3: contournement du contrôle d'accès du routeur / modem
Différents routeurs ont différentes manières d'empêcher les appareils d'accéder au réseau. Dans la plupart des cas, les routeurs recherchent activement l'adresse MAC ou l'adresse IP lorsqu'ils décident si un périphérique doit être bloqué par le contrôle d'accès ou non.
Heureusement, vous pouvez modifier les deux assez facilement et accéder à nouveau aux paramètres de votre routeur. Cette méthode est idéale dans les cas où tous les périphériques ne peuvent pas accéder aux paramètres du routeur / modem, vous n'avez donc aucun moyen apparent de réparer le problème.
Suivez les deux méthodes ci-dessous pour contourner la fonction de contrôle de compte de votre périphérique réseau en modifiant votre adresse MAC et votre IP.
Modification de l'adresse MAC:
- Appuyez sur la touche Windows + R pour ouvrir une boîte de dialogue Exécuter . Ensuite, tapez « devmgmt.msc» et appuyez sur Entrée pour ouvrir le Gestionnaire de périphériques .

- Développez le menu déroulant Cartes réseau , cliquez avec le bouton droit sur votre contrôleur de réseau (Internet) et choisissez Propriétés.
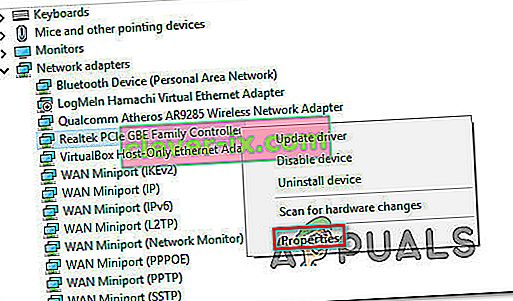
- Dans l' écran Propriétés de votre contrôleur de réseau , accédez à l' onglet Avancé et recherchez une propriété appelée Adresse réseau ou Adresse administrée localement . Ensuite, modifiez le commutateur de Non présent à Valeur et définissez une nouvelle adresse MAC pour votre ordinateur.
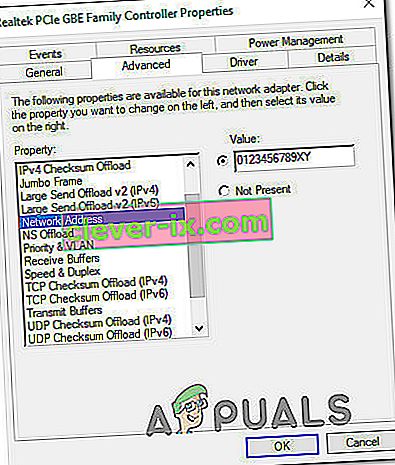
Remarque: gardez à l'esprit que Windows accepte les adresses MAC sans tirets ni espaces. Par exemple, 01-23-45-67-89-XY doit être saisi comme 0123456789XY.
- Cliquez sur OK pour enregistrer les modifications, puis redémarrez votre ordinateur pour que les modifications prennent effet.
Changer l'adresse IP:
- Appuyez sur la touche Windows + R pour ouvrir une boîte de dialogue Exécuter . Ensuite, tapez «ncpa.cpl» et appuyez sur Entrée pour ouvrir le menu Connexion réseau .

- Dans le menu Connexions réseau , cliquez avec le bouton droit sur la connexion réseau actuellement active et choisissez Propriétés.
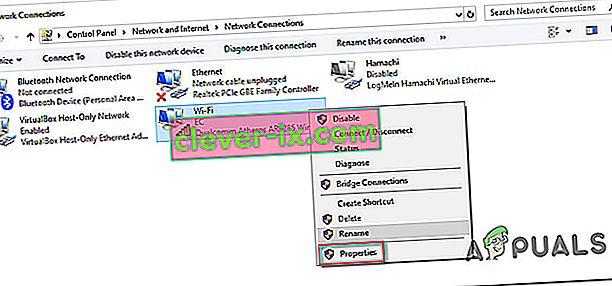
- Dans l' écran Propriétés du réseau actif, allez dans l' onglet Réseau et double-cliquez sur Internet Protocol Version 4 (TCP / IPv4) .
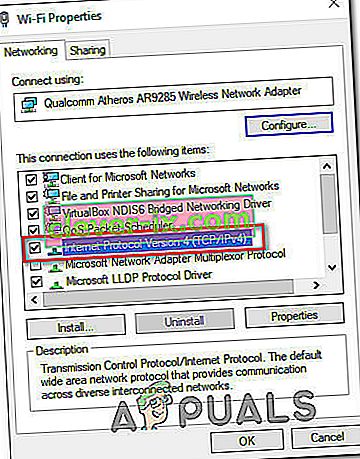
- Ensuite, allez dans l' onglet Général et changez la première bascule de Obtenir une adresse IP automatiquement à Utiliser l' adresse IP suivante . Ensuite, saisissez votre propre adresse IP et cliquez sur OK pour enregistrer la configuration.
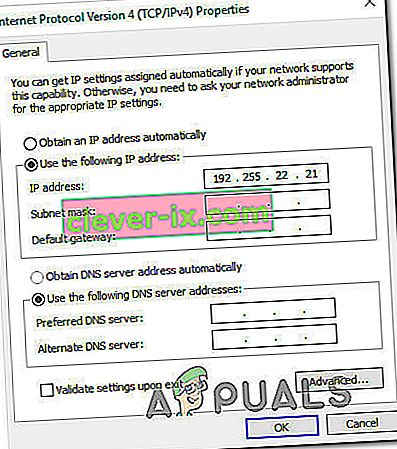
- Redémarrez votre ordinateur et voyez si le problème a été résolu au prochain démarrage.