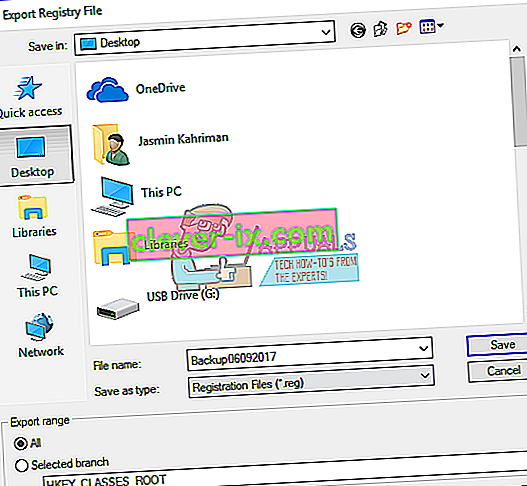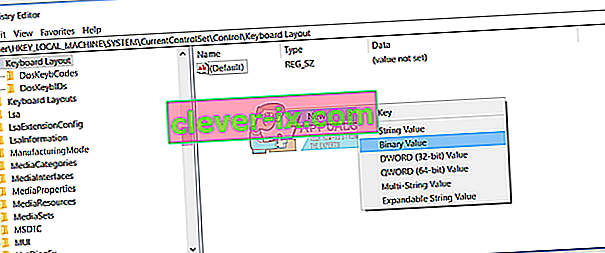Utilisez-vous un clavier sans touche Pause ou Pause? Si oui, vous ne pouvez pas effectuer certaines actions comme arrêter des commandes, un jeu ou autre chose. De nos jours, les fournisseurs ne fabriquent pas de claviers avec une touche Pause ou Break, et si vous souhaitez l'utiliser, vous devrez faire peu de choses qui sont représentées dans les méthodes suivantes.
Nous avons créé 4 méthodes qui vous aideront à trouver une alternative aux clés manquantes. Alors commençons.
Méthode 1: remplacez votre clavier
S'il vous manque la touche Pause ou Pause, et que vous ne souhaitez pas apporter de modifications au système ou utiliser un logiciel supplémentaire pour créer des touches de raccourci, vous devez remplacer votre clavier. Si vous utilisez un ordinateur, vous pouvez acheter un autre clavier pour quelques dollars sur le site Web d'Amazon. Il existe différentes marques dont Logitech, Corsair, Microsoft, Razer, Dell, HP ou autres.
Si vous utilisez un ordinateur portable, vous ne pourrez pas acheter un autre clavier avec la touche Pause ou Pause. Veuillez noter que tous les claviers ne sont pas compatibles avec tous les ordinateurs portables. Mais que pouvez-vous faire? Vous pouvez utiliser un clavier USB supplémentaire avec la touche Pause ou Pause incluse.
Méthode 2: utiliser des touches combinées
Si vous ne souhaitez pas acheter un autre clavier, simplement parce que les touches Pause ou Pause sont manquantes, nous vous recommandons d'utiliser des touches combinées qui simuleront les touches Pause ou Pause. Il existe d'autres touches de combinaison que vous pouvez tester sur votre ordinateur ou ordinateur portable. Il y a des touches de combinaison sur votre clavier, y compris Fn + B, CTRL + Fn + B, CTRL + Verrouillage du défilement, CTRL + Fn + S, CTRL + C, CTRL + Fn + Pause, Fn + SHIFT droite, CTRL + Fn + INSERT, Fn + F12 et autres. Si ces touches combinées ne fonctionnent pas avec votre notebook, veuillez lire la documentation technique ou le manuel d'utilisation de votre clavier, ordinateur ou notebook.
Méthode 3: utiliser le clavier à l'écran
Dans cette méthode, nous utiliserons le clavier à l'écran qui est intégré aux systèmes d'exploitation Windows. Cela signifie que vous n'avez pas besoin de télécharger et d'installer le clavier à l'écran sur votre ordinateur Windows. Il est vraiment simple à exécuter et à utiliser. Nous allons vous montrer comment fonctionner sous Windows 10. Le clavier à l'écran est disponible sur les systèmes d'exploitation de Windows XP à Windows 10.
- Maintenez le logo Windows et appuyez sur R
- Tapez osk et appuyez sur Entrée pour ouvrir le clavier à l'écran

- Maintenez la touche Ctrl ou Fn enfoncée et cliquez sur Pause pour simuler une pause Si vous devez utiliser uniquement la touche Pause, vous devez cliquer uniquement sur la touche Pause.
- Profitez de travailler sur votre machine Windows
Méthode 4: ajouter ou modifier la clé dans la base de données du registre
Dans cette méthode, nous ajouterons une nouvelle valeur binaire nommée Scancode Map dans la base de données du registre . Si votre Windows a déjà cette valeur dans le registre, il vous suffira de modifier une valeur.Avant de procéder à toute configuration du registre, nous vous recommandons de sauvegarder la base de données du registre. Pourquoi avez-vous besoin de faire une sauvegarde du registre? En cas de mauvaise configuration, vous pouvez rétablir la base de données de registre à l'état précédent lorsque tout a fonctionné sans aucun problème. Pour cette méthode, vous devrez utiliser un compte d'utilisateur avec des privilèges d'administrateur, car le compte d'utilisateur standard n'est pas autorisé à apporter des modifications au système.
- Maintenez le logo Windows et appuyez sur R
- Tapez regedit et appuyez sur Entrée pour ouvrir l' éditeur de registre
- Cliquez sur Oui pour confirmer l'exécution de l'Éditeur du Registre avec le privilège d'administrateur
- Cliquez sur Fichier , puis sur Exporter pour enregistrer la configuration actuelle du registre
- Choisissez le bureau comme emplacement où vous exporterez la configuration du registre
- Sous Type de nom de fichier Backup06092017 et choisissez Tout sous Plage d' exportation
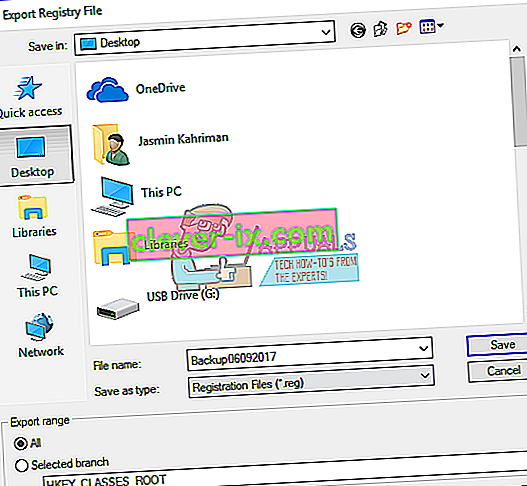
- Cliquez sur Enregistrer
- Accédez à l'emplacement suivant: HKEY_LOCAL_MACHINE \ SYSTEM \ Current Control Set \ Control \ Keyboard Layout
- Cliquez avec le bouton droit et choisissez Nouveau , puis Valeur binaire
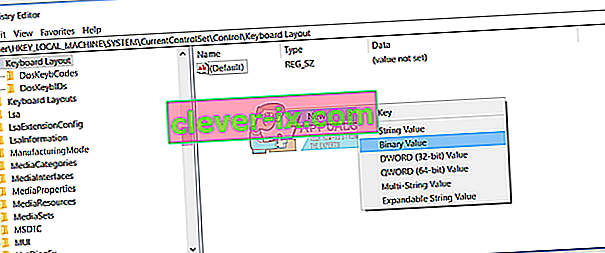
- Nom du type Scancode Map
- Double-cliquez sur Scancode Map et saisissez 00 00 00 00 00 00 00 00 02 00 00 00 46 E0 44 00 00 00 00 00

- Cliquez sur OK
- Fermer l' éditeur de registre
- Redémarrez votre machine Windows
- Utilisez Ctrl + F10 comme touche Pause / Pause