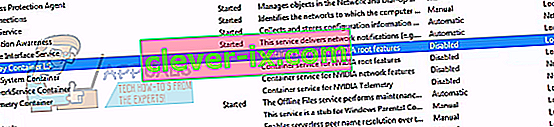L'erreur «Une erreur s'est produite. Essayez de redémarrer GeForce Experience »se produit généralement lorsque votre ordinateur ne parvient pas à lancer correctement l'application GeForce Experience. Cette erreur a récemment été mise en lumière lors du lancement de GeForce Experience 3.0 par la société. Bien qu'il contenait diverses nouvelles fonctionnalités et des performances accrues, il n'était pas sans bogues et erreurs.

Cette erreur se produit généralement lorsque la configuration utilisateur de l'application NVIDIA n'est pas configurée correctement ou est corrompue. Un autre résultat de dépannage a montré que l'échec du démarrage de certains services NVIDIA était également à l'origine de ce problème. Les erreurs varient en raison de diverses raisons, car chaque ordinateur a sa propre configuration informatique. Nous avons répertorié toutes les solutions de contournement disponibles pour ce problème. Commencez par le haut et descendez.
Remarque: avant de démarrer toutes les solutions, terminez tous les processus liés à Nvidia à partir du gestionnaire de tâches et essayez à nouveau de lancer l'application. Si ce n'est pas le cas, vous pouvez commencer le dépannage à partir des solutions répertoriées ci-dessous.
Solution 1: Modification de la compatibilité de GeForce Experience
Si vous avez récemment installé GeForce Experience sur votre ordinateur, il est possible que le programme ne soit pas compatible avec votre ordinateur. La compatibilité signifie qu'il n'est pas adapté pour fonctionner sur votre ordinateur, d'où le message d'erreur. Nous pouvons essayer de modifier les paramètres de compatibilité de l'application GeForce et voir si cela fait une différence. Si cela ne fonctionne pas, assurez-vous de rétablir les paramètres avant de poursuivre avec les autres solutions.
- Faites un clic droit sur l'application GeForce Experience et sélectionnez « Propriétés ».

- Accédez à l'onglet de compatibilité. Cochez les deux options « Exécuter ce programme en mode de compatibilité pour: » et « Exécuter ce programme en tant qu'administrateur ». Vous pouvez choisir différents systèmes d'exploitation à l'aide du menu déroulant. Essayez d'utiliser Vista ou Win 7. Vérifiez l'utilisation de toutes les versions avant de passer à la solution suivante.

Solution 2: réinstaller les packages redistribuables Visual C ++
Il est possible que certains fichiers système importants manquent sur votre ordinateur. Sans ces fichiers, GeForce Experience pourrait avoir des difficultés à fonctionner. Afin de remplacer les fichiers manquants, nous pouvons télécharger l'ensemble du package redistribuable et l'installer. Notez que vous devez toujours éviter de télécharger des fichiers .dll à partir d'Internet à partir de sites Web non officiels. Ils peuvent être infectés par des logiciels malveillants et des virus et infecter facilement votre ordinateur.
Remarque: vous devez vous assurer que toutes les dernières mises à jour Windows sont également installées sur votre ordinateur. Parfois, il arrive qu'un bogue ou une erreur particulier soit corrigé dans différents correctifs. Assurez-vous que tout est mis à jour au préalable avant de passer aux solutions plus techniques répertoriées ci-dessous.
- Rendez-vous sur le téléchargement officiel de Microsoft
- Cliquez sur le bouton Télécharger après avoir sélectionné la langue.

- Sélectionnez « vc_redistx64.exe » et appuyez sur Suivant . Peu de temps après, le téléchargement commencera. Enregistrez le fichier dans un emplacement accessible et exécutez le fichier exe.

- Une fois l'installation terminée, redémarrez votre ordinateur et vérifiez si le problème est résolu.
Remarque: Si vous utilisez Windows 64 bits, vous pouvez installer les deux (vredist_x64.exe et vredist_x86.exe). Cependant, si vous avez 32 bits, vous ne devez installer que «vredist_x86.exe». Vous pouvez vérifier quelle version de Windows vous avez en appuyant sur Windows + S, tapez «informations système» et ouvrez l'application qui sort.
Solution 3: Modification des paramètres de 'NVIDIA Display Container LS'
Le conteneur d'affichage Nvidia LS est un service chargé de contenir toutes les fonctionnalités racine de Nvidia. Les fonctionnalités racine incluent toutes les fonctionnalités essentielles nécessaires pour exécuter correctement toutes les applications et services sans aucun problème. De nombreux utilisateurs ont signalé que cela était dû au fait que ce service n'indiquait pas qu'ils ne pouvaient pas lancer l'expérience GeForce. Par défaut, le type de démarrage de cette application est désactivé. Nous modifierons les paramètres du service et vérifierons si cela résout le problème pour nous.
- Appuyez sur Windows + R , tapez « services » dans la boîte de dialogue et appuyez sur Entrée.
- Naviguez dans tous les services jusqu'à ce que vous trouviez « NVIDIA Display Container LS ». Cliquez dessus avec le bouton droit de la souris et sélectionnez « Propriétés» .
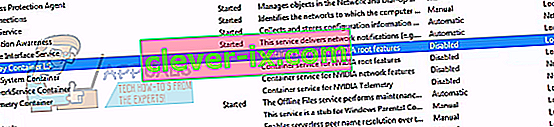
- Cliquez sur « Type de démarrage » et sélectionnez « Automatique» . Appuyez sur « Appliquer » pour enregistrer les modifications et quitter.

- Faites un clic droit sur le service et cliquez sur « Démarrer» pour forcer le démarrage du service.
- Appuyez sur Windows + R, tapez « msconfig » et appuyez sur Entrée.
- Accédez à l' onglet « Services» et cochez la ligne « Masquer tous les services Microsoft ». Désormais, tous les services du système d'exploitation seront arrêtés, laissant derrière eux tous les services tiers.

- Recherchez tous les services liés à Nvidia présents et assurez-vous qu'ils sont tous vérifiés . Appuyez sur Appliquer pour enregistrer les modifications et quitter.

- Redémarrez correctement votre ordinateur et essayez à nouveau de lancer GeForce Experience. Espérons que le problème sera résolu.
Solution 4: Modification du nom du dossier utilisateur
Une autre solution de contournement qui a fonctionné pour beaucoup de gens a été de changer le nom du dossier utilisateur présent sur votre ordinateur. Nous devons nous assurer que le dossier utilisateur a un nom spécifique afin que les services Nvidia puissent y accéder facilement sans aucune entrave. Vous devez accéder au chemin du fichier « C: \ Users \ [User_Folder] » et vérifier si le nom est correct. Si le nom n'est pas comme prévu, renommez-le correctement, c'est-à-dire nommez-le « GF Experience ». Assurez-vous que le nom ne contient aucun caractère numérique. Après l'avoir renommé, redémarrez tous les services basés sur Nvidia et vérifiez si l'application fonctionne comme prévu. Si ce n'est pas le cas, redémarrez votre ordinateur et vérifiez à nouveau.
Solution 5: Réinstaller l'application GeForce
Une autre solution rapide qui a fonctionné pour de nombreux utilisateurs était de désinstaller l'application GeForce avant de réinstaller une nouvelle version téléchargée sur le site officiel. L'application GeForce n'est peut-être pas à jour ou l'application peut avoir des problèmes de configuration avec votre système.
Remarque: si la dernière version de GeForce ne fonctionne pas sur votre ordinateur, essayez de télécharger une version précédente. De nombreux utilisateurs ont signalé que la dernière version présentait des problèmes de compatibilité et ne fonctionnait en aucun cas sur certains ordinateurs. Essayez de télécharger un précédent à partir d'un site Web digne de confiance et vérifiez si cela résout le problème.
- Appuyez sur Windows + R , tapez « appwiz. cpl ”dans la boîte de dialogue et appuyez sur Entrée.
- Une fois dans la fenêtre Programmes et fonctionnalités, parcourez toutes les applications jusqu'à ce que vous trouviez GeForce Experience. Faites un clic droit dessus et sélectionnez « désinstaller ».

- Après la désinstallation, téléchargez la dernière version sur le site officiel de Nvidia et installez-la en conséquence.
- Redémarrez votre ordinateur et vérifiez si le problème est résolu. Dans certains cas, vous aurez peut-être besoin de privilèges administratifs pour installer de nouvelles applications sur votre ordinateur.
Solution 5: mise à jour du pilote graphique
Si toutes les solutions ci-dessus ne fonctionnent pas, nous pouvons essayer de mettre à jour le pilote graphique. Il se peut que votre pilote graphique ne soit pas correctement configuré ou soit obsolète. Nous devons supprimer complètement tous les fichiers de pilote avant d'installer le nouveau pilote, par conséquent, nous devons utiliser l'utilitaire de désinstallation de pilote d'affichage. Vous pouvez facilement télécharger l'utilitaire sur Internet.
- Après avoir installé Display Driver Uninstaller (DDU) , lancez votre ordinateur en mode sans échec .
- Après avoir démarré votre ordinateur en mode sans échec, lancez l'application qui vient d'être installée. Choisissez l'option Mode sans échec .

- Après avoir lancé l'application, sélectionnez la première option « Nettoyer et redémarrer ». L'application désinstalle alors automatiquement les pilotes installés et redémarre votre ordinateur en conséquence.

- Démarrez votre ordinateur en mode normal et lancez l'application. Ouvrez l' onglet « Pilotes » et cliquez sur le bouton « Télécharger le pilote ». Entrez vos spécifications sur le côté droit de l'écran et cliquez sur « Lancer la recherche » pour que l'application recherche les pilotes optimaux pour votre ordinateur.

- Une fois le pilote mis à jour, redémarrez votre ordinateur et vérifiez si le problème a été résolu.
Remarque: certaines applications peuvent souvent interférer avec l'application. Assurez-vous qu'aucune application de ce type n'est en cours d'exécution sur votre ordinateur. Essayez également de vous connecter à un compte administrateur et vérifiez si les jeux y sont optimisés.