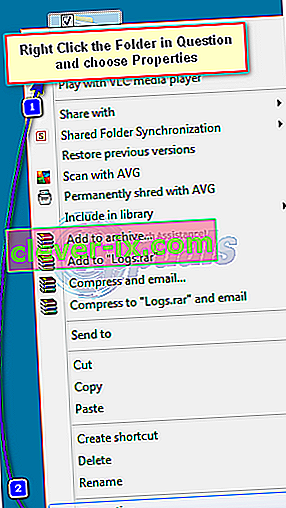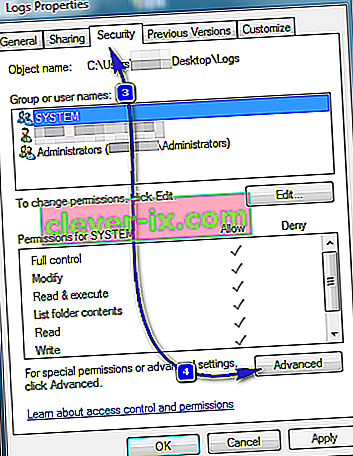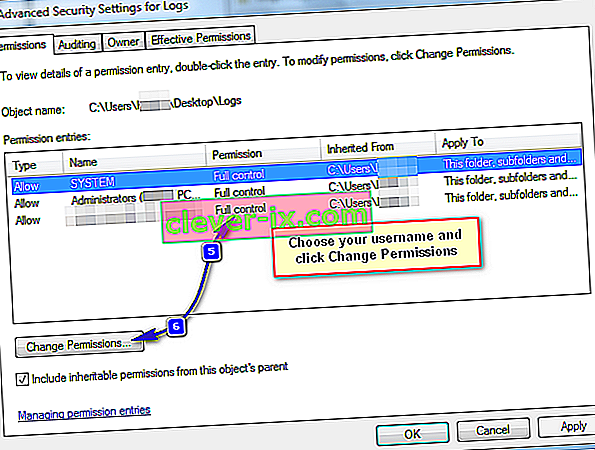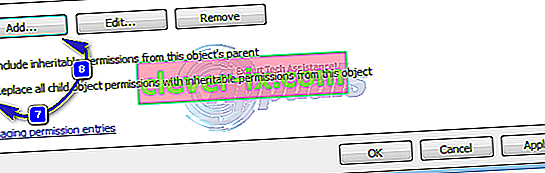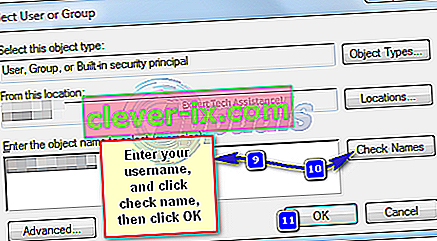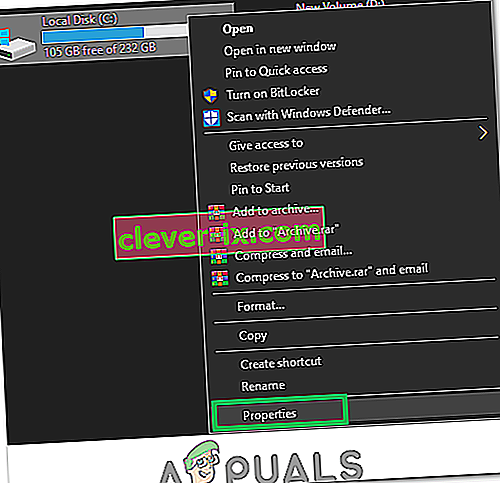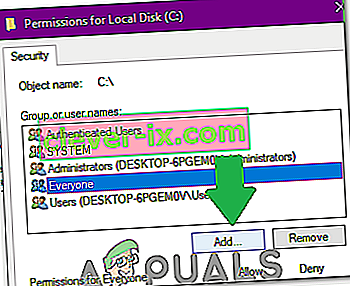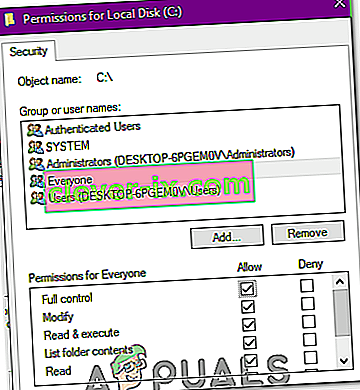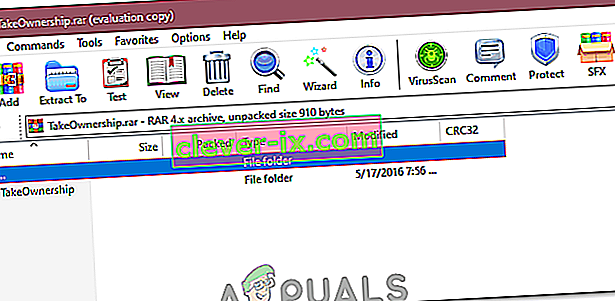Le fonctionnement de Windows est que si un dossier, un programme ou un fichier est utilisé par un autre processus, l'utilisateur ne pourra pas y apporter de modifications. Si vous obtenez le message d'erreur « Vous avez besoin d'une autorisation pour effectuer cette action » lors de la tentative de suppression ou de déplacement du fichier / dossier, cela est probablement dû à un problème d'autorisations ou ce fichier / dossier est utilisé par un autre programme. Par exemple, le dossier ou le fichier dans le dossier est en cours de sauvegarde ou est analysé par votre programme antivirus. Si les autorisations sont modifiées, cette erreur vous sera toujours présentée, même si vous êtes l'administrateur. Dans ce guide, je vais vous expliquer quelques méthodes pour résoudre ce problème.

Méthode 1: redémarrez votre ordinateur en mode sans échec
Le mode sans échec charge les fenêtres avec les programmes et services liés à Windows et se charge avec des paramètres minimaux. Si la raison du «problème d'autorisation» est due au fait que le fichier est utilisé par un autre processus, vous devrez le supprimer via le mode sans échec. Pour redémarrer votre système en mode sans échec, procédez comme suit:
- Pour redémarrer un système Windows 8 / 8.1 / 10 en mode sans échec, cliquez sur (ici).
- Pour redémarrer un Windows 7 / Vista en mode sans échec Redémarrez votre ordinateur et appuyez plusieurs fois sur F8 jusqu'à ce que vous voyiez le menu de démarrage avancé. Si vous ne voyez pas ce menu, recommencez et appuyez à plusieurs reprises sur la touche F8 de votre clavier jusqu'à ce que vous voyiez cela. Lorsque vous voyez cela, sélectionnez Mode sans échec avec mise en réseau. Vous pourrez vous connecter en mode sans échec très bien.
- Dans le menu de démarrage avancé , sélectionnez Mode sans échec avec mise en réseau à l'aide des touches fléchées de votre clavier. Appuyez sur Entrée pour démarrer l'ordinateur en mode sans échec avec mise en réseau .

Méthode 2: vérifier les autorisations
Pour vérifier et modifier les autorisations, suivez les étapes ci-dessous.
- Cliquez avec le bouton droit sur le fichier ou le dossier et cliquez sur Propriétés .
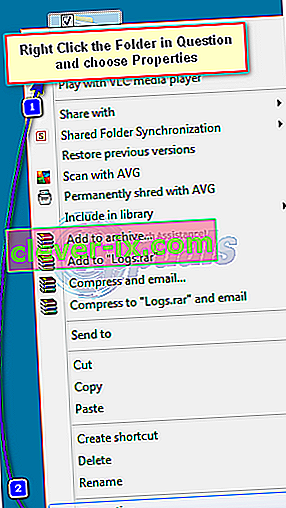
- Accédez à l' onglet Sécurité et cliquez sur Avancé.
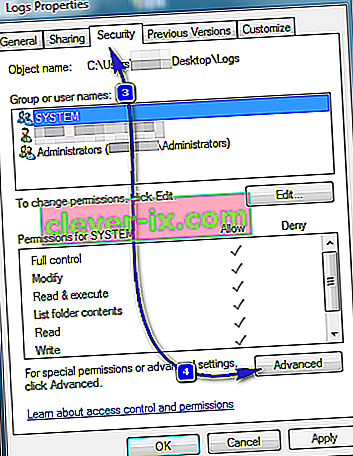
- Assurez-vous que votre compte utilisateur a « Contrôle total » du dossier et des sous-dossiers. Si vous constatez que votre nom d'utilisateur n'a pas le contrôle total, cliquez sur Modifier ou modifier les autorisations après avoir sélectionné votre nom d'utilisateur.
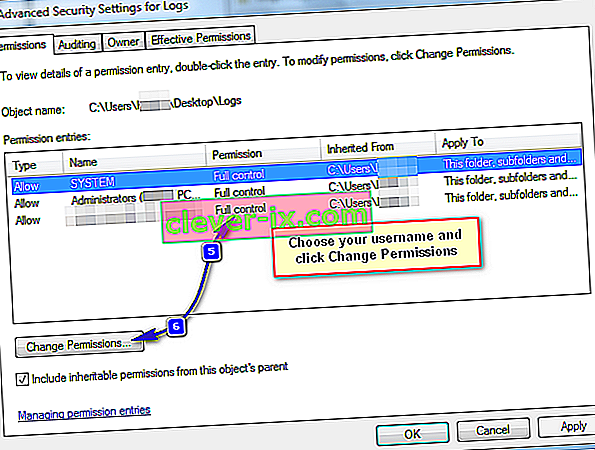
- Cochez la case intitulée « Remplacer toutes les autorisations d'objet enfant par des autorisations pouvant être héritées de cet objet» .
Remarque: Si vous utilisez Windows 7, décochez la case intitulée « Inclure les autorisations pouvant être héritées du parent de cet objet».
Si vous utilisez Windows 8 ou une version ultérieure, vous verrez un bouton dans le même but. Cliquez sur ce bouton.
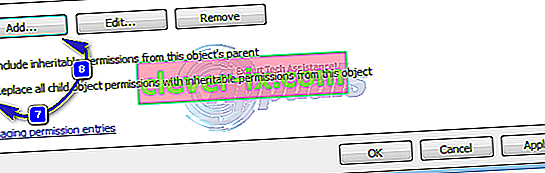
- Cliquez sur Ajouter. Sous Windows 7, saisissez votre nom d'utilisateur dans le champ Entrez le nom de l'objet à sélectionner . Dans Windows 8 et versions ultérieures, cliquez sur Sélectionner un mandant et saisissez votre nom d'utilisateur dans Entrez le nom de l'objet à sélectionner . Cliquez sur OK .
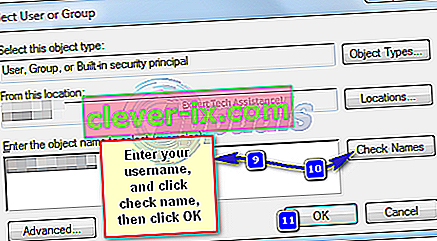
- Cliquez sur Contrôle total dans la boîte de dialogue qui s'affiche et cliquez sur OK . Désormais, vous disposez d'un accès complet au fichier ou au dossier pendant que vous avez supprimé avec succès toutes les autorisations pour les autres utilisateurs, y compris le système. Si cette erreur était due aux autorisations, vous devriez pouvoir supprimer ce fichier ou dossier maintenant.
Méthode 3: utiliser Unlocker
Vous pouvez également utiliser Unlocker par Empty Loop. Une fois téléchargé, exécutez le programme et lors de l'installation du programme, choisissez l' option Avancé et assurez-vous de décocher le logiciel tiers fourni avec Unlocker. Une fois l'installation terminée, fermez le programme d'installation.
Cliquez avec le bouton droit sur le dossier que vous souhaitez supprimer. Vous verrez une nouvelle option appelée Unlocker . Cliquez sur cette option. Cela ouvrira une fenêtre Unlocker. Il vous montrera si le fichier ou le dossier est verrouillé par un processus. Si tel est le cas, Unlocker vous montrera la liste de tous ces processus. Choisissez Déverrouiller tout ou toute autre option selon vos besoins.
Le déverrouillage vous permettra de supprimer facilement le fichier ou le dossier.
Méthode 4: créer un fichier .bat qui prend possession du dossier
Si Windows ne reconnaît pas vos autorisations sur le fichier, vous pouvez créer un fichier .bat qui prendra la pleine propriété du dossier et l'exécutera en tant qu'administrateur.
- Faites un clic droit sur votre bureau et créez un nouveau fichier texte , nommé n'importe quoi. chauve-souris .
- Ouvrez le fichier avec un éditeur de texte et ajoutez les lignes suivantes à l'intérieur:
- Remplacez C: \ Locked Directory par le nom Chemin du dossier ayant des problèmes d'autorisation.
SET DIRECTORY_NAME = "C: \ Répertoire verrouillé" TAKEOWN / f% DIRECTORY_NAME% / r / dy ICACLS% DIRECTORY_NAME% / Grant administrateurs: F / t PAUSE
Méthode 5: Ajout d'autorisations au lecteur
Une autre chose que nous pouvons faire pour contrer ce problème est de modifier les autorisations pour l'ensemble du lecteur. Pour ce faire, suivez les étapes ci-dessous.
- Ouvrez votre «Explorateur de fichiers» ou «Poste de travail» ou «Ce PC» selon la version de Windows.
- Cliquez avec le bouton droit sur la partition dans laquelle se trouve le fichier et sélectionnez «Propriétés».
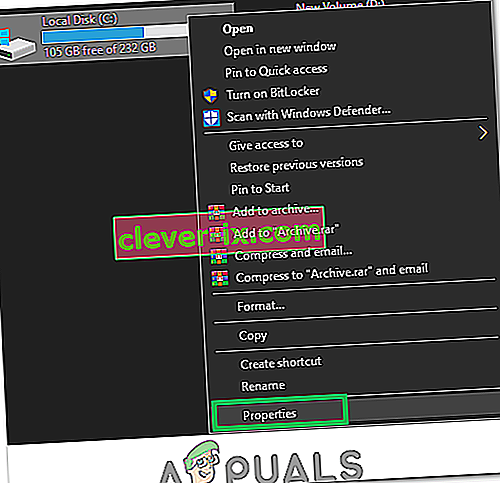
- Dans les propriétés, sélectionnez l' onglet «Sécurité» et cliquez sur le bouton «Modifier».
- Sélectionnez l' option «Ajouter» et cliquez sur «Avancé».
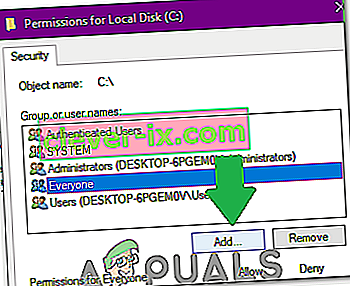
- Sélectionnez «Rechercher maintenant», faites défiler vers le bas et double-cliquez sur «Tout le monde».
- Cliquez sur «OK» et cochez les autorisations « Contrôle total» et «Modifier» pour «Tout le monde» dans la fenêtre suivante.
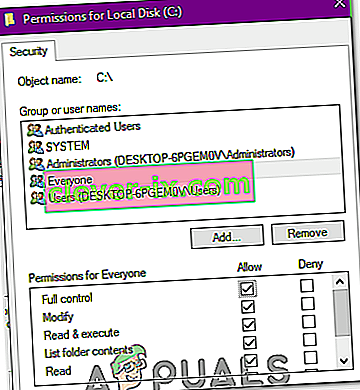
- Cliquez sur «Appliquer» et sélectionnez «OK».
- Vérifiez si le problème persiste.
Méthode 6: Utilisation de la méthode de registre
Quelqu'un sur Internet a conçu une clé de registre qui vous permet de vous approprier le fichier d'une manière très pratique. Tout ce que vous avez à faire est de l'installer sur votre ordinateur, puis de cliquer avec le bouton droit sur le fichier dont vous devez devenir propriétaire et de sélectionner «Prendre possession». Pour faire tout cela:
- Cliquez ici pour télécharger la clé de registre.
- Après le téléchargement, extrayez le fichier à un emplacement pratique sur votre bureau, puis exécutez-le.
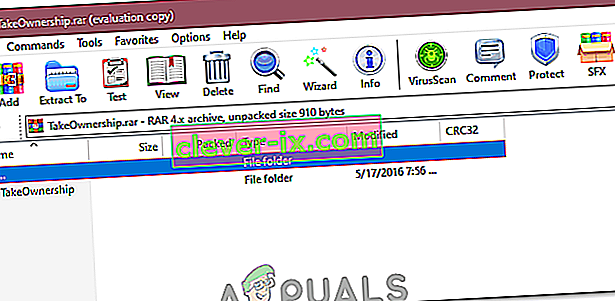
- Il sera automatiquement ajouté à votre clé de registre.
- Maintenant, faites un clic droit sur tout ce dont vous souhaitez devenir propriétaire et sélectionnez «Prendre possession».
- Vérifiez si le problème persiste.