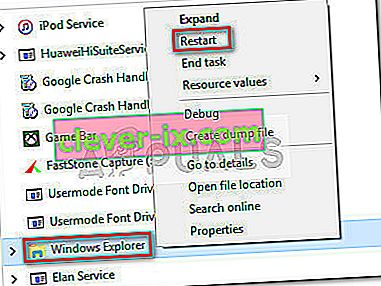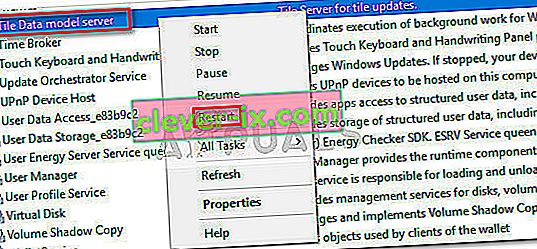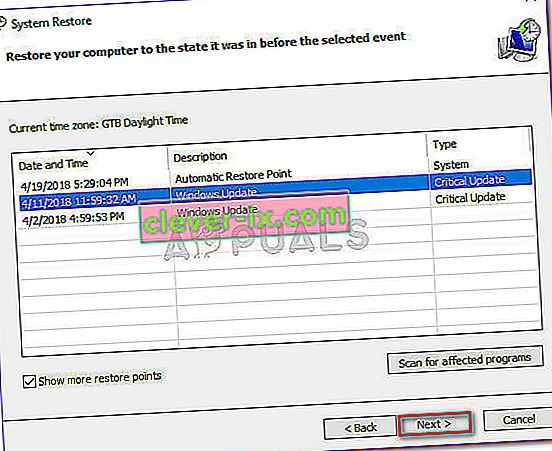Correction: impossible de faire un clic droit sur les icônes de la barre des tâches de Windows 10
Certains utilisateurs ont connu un comportement très particulier de Windows 10 après la mise à niveau à partir d'une version antérieure (Windows 7 ou Windows 8) ou après l'application de la mise à jour Windows KB4034674 . Les utilisateurs rencontrant ce bogue se plaignent de ne pas pouvoir cliquer avec le bouton droit sur une icône de la barre des tâches.
Alors que pour certains utilisateurs, ce comportement ne semble se produire que de temps en temps, d'autres utilisateurs signalent qu'ils ont complètement perdu la possibilité de cliquer avec le bouton droit sur n'importe quoi dans leur barre des tâches. Cependant, tous les utilisateurs signalent que la fonctionnalité de clic gauche fonctionne toujours.
Si vous êtes actuellement aux prises avec le même type de problème, les méthodes suivantes peuvent vous être utiles. Nous avons réussi à identifier quelques solutions potentielles qui ont été confirmées par plusieurs utilisateurs aux prises avec le même type de problème.
Méthode 1: application des dernières mises à jour de Windows 10
Comme ce bogue est assez ancien, Microsoft l'a déjà résolu via plusieurs mises à jour cumulatives jusqu'à présent. Malheureusement, les utilisateurs signalent toujours avoir rencontré ce bogue même sur les ordinateurs Windows 10 avec les dernières mises à jour déjà appliquées.
Cependant, si vous recherchez une solution permanente, c'est certainement votre meilleure solution. Assurez-vous que votre Windows 10 est mis à jour en ouvrant une fenêtre Exécuter ( touche Windows + R ), en tapant « mise à jour de contrôle » et en appuyant sur Entrée .

Dans l'écran Windows Update, cliquez sur Rechercher les mises à jour et suivez les invites à l'écran pour appliquer toutes les mises à jour en attente de WU. Une fois toutes les mises à jour installées, redémarrez votre ordinateur à nouveau et voyez si vous retrouvez la fonctionnalité de clic droit dans votre barre des tâches. Si vous ne le faites pas, passez à la méthode ci-dessous.
Méthode 2: Utilisation de Shift + clic droit
Certains utilisateurs ont signalé que maintenir la touche Maj tout en cliquant avec le bouton droit sur une icône dans la barre des tâches. Mais gardez à l'esprit que même si cette méthode fonctionne, elle doit être considérée comme une solution de contournement plutôt que comme un correctif.
Si vous recherchez une solution plus durable, continuez avec les autres méthodes ci-dessous.
Méthode 3: redémarrer le service de l'Explorateur Windows via le Gestionnaire des tâches
Certains utilisateurs ont réussi à résoudre le problème en redémarrant rapidement le processus de l' Explorateur Windows . Alors que la plupart des utilisateurs ont signalé que ce correctif était efficace, certains ont déclaré qu'il ne produisait aucun effet.
Cependant, cela vaut certainement la peine d'essayer, voici un guide rapide pour le faire.
- Appuyez sur Ctrl + Maj + Echap pour ouvrir le Gestionnaire des tâches .
- Dans le Gestionnaire des tâches , recherchez le processus de l'Explorateur Windows, cliquez dessus avec le bouton droit de la souris et choisissez Redémarrer .
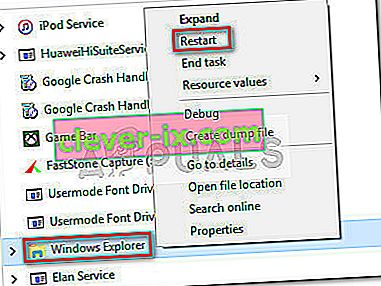
- Vérifiez si le correctif a été efficace en cliquant avec le bouton droit sur une icône de votre barre des tâches.
Méthode 4: redémarrage du serveur de modèle Tile Data à partir de l'écran Services
Certains utilisateurs ont constaté que le redémarrage du service de serveur de modèle Tile Data parvient à restaurer cette fonctionnalité. Cependant, d'autres ont constaté que même ce correctif n'est que temporaire car l'ancien comportement bogué pourrait bientôt revenir.
Voici un guide rapide pour redémarrer le serveur de modèle Tile Data afin de restaurer la capacité de clic droit:
- Appuyez sur la touche Windows + R pour ouvrir une commande Exécuter. Ensuite, tapez « services.msc » et appuyez sur Entrée pour ouvrir la fenêtre Services.

- Dans la fenêtre Services , faites défiler la liste Services locaux et recherchez le serveur de modèle Tile Data .
- Cliquez avec le bouton droit sur le serveur de modèle Tile Data et choisissez Redémarrer , puis attendez que le service soit redémarré.
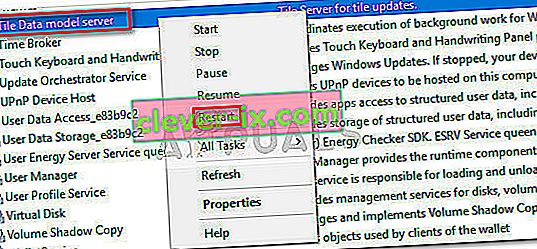
- Allez-y et faites un clic droit sur n'importe quoi dans votre barre des tâches pour voir si le correctif a été efficace.
Si vous n'avez toujours pas de solution, continuez avec les autres méthodes ci-dessous.
Méthode 5: supprimer tout logiciel malveillant de votre système
Comme certains utilisateurs l'ont souligné, ce problème particulier peut également être causé par un virus. Les utilisateurs confrontés à ce type de problème ont signalé que l'infection rendait le menu Démarrer et toute icône de la barre des tâches inaccessibles.
Si vous soupçonnez que le problème est causé par une infection par un logiciel malveillant, nous vous recommandons fortement d'analyser votre système avec un puissant logiciel de suppression des logiciels malveillants. Vous pouvez utiliser le scanneur de sécurité de Microsoft pour cela, ou mieux encore, suivez notre article détaillé ( ici ) sur l'utilisation de Malwarebytes pour nettoyer votre système de toute infection par un malware.
Méthode 6: Utilisation d'un point de restauration du système
Certains utilisateurs ont signalé avoir réussi à résoudre le problème après être revenu à un point de restauration système précédent dans lequel la fonctionnalité de clic droit dans la barre des tâches fonctionnait correctement.
Un point de restauration système est une fonctionnalité Windows qui permet aux utilisateurs de rétablir l'état de l'ordinateur entier à celui d'un point antérieur dans le temps. Si vous disposez du bon point de restauration système, vous pouvez utiliser cette fonction pour ramener votre ordinateur à un état dans lequel la fonctionnalité de clic droit fonctionnait correctement. Voici un guide rapide pour ce faire:
- Appuyez sur la touche Windows + R pour ouvrir une commande Exécuter. Tapez " rstrui " et appuyez sur Entrée pour ouvrir l'assistant de restauration du système.

- Cliquez sur Suivant à la première invite, puis cochez la case associée à Afficher plus de points de restauration .
- Sélectionnez un point de restauration qui a été créé avant de commencer à rencontrer le bogue et appuyez à nouveau sur le bouton Suivant .
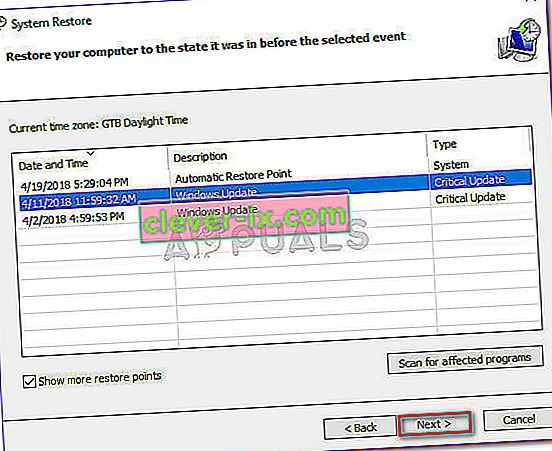
- Appuyez sur Terminer pour démarrer le processus de restauration.
Si vous ne parvenez pas à trouver un point de restauration acceptable, la seule autre méthode acceptable qui vous permettra de corriger ce comportement anormal consiste à effectuer une réinitialisation propre. Pour ce faire, ouvrez une fenêtre Exécuter ( touche Windows + R ), tapez « ms-settings: recovery » et appuyez sur Entrée pour ouvrir la fenêtre de récupération . Ensuite, appuyez sur le Get a commencé bouton et suivez les instructions pour réinitialiser votre PC.

Méthode 7: Utilisation de la commande
Parfois, une simple commande qui reconfigure certains paramètres système peut vous aider à résoudre ce problème sur votre ordinateur. Par conséquent, dans cette étape, nous exécuterons une commande dans PowerShell pour résoudre ce problème sur votre ordinateur. Pour ça:
- Appuyez sur "Windows" + "R" pour ouvrir l'invite Exécuter.

- Tapez "Powershell" et appuyez sur "Shift" + "Ctrl" + "Entrée" pour fournir les privilèges d'administrateur.
- Tapez la commande suivante et appuyez sur "Entrée" pour l'exécuter.
Get-AppXPackage -AllUsers | Foreach {Add-AppxPackage -DisableDevelopmentMode -Register "$ ($ _. InstallLocation) \ AppXManifest.xml"} - Une fois la commande exécutée, vérifiez si le problème persiste.