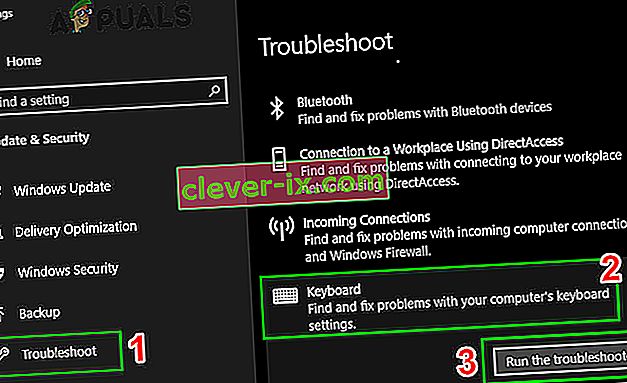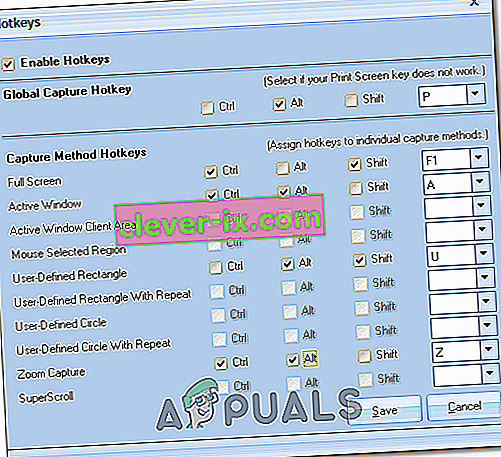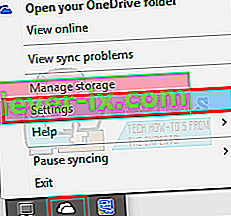L'écran d'impression est une fonction populaire auprès des personnes qui aiment capturer ce qui est affiché sur leur bureau. En appuyant sur le bouton d'impression d'écran de votre clavier, vous capturez la capture d'écran dans votre presse-papiers et vous pouvez la coller n'importe où (principalement dans des applications comme la peinture, etc.).

Cependant, certains utilisateurs ont indiqué qu'ils n'étaient pas en mesure d'utiliser la fonction d'impression d'écran sur leurs ordinateurs. Cela peut être dû à plusieurs raisons telles que le pilote approprié pour le clavier non installé ou certaines interférences avec des programmes tiers. Nous avons répertorié quelques solutions de contournement pour ce problème.
Solution 1: arrêt des programmes d'arrière-plan
De nombreux programmes d'arrière-plan tels que OneDrive , Snippet Tool ou Dropbox, etc. peuvent poser problème et vous empêcher de prendre des captures d'écran sur votre ordinateur. Ils ont des fonctionnalités qui remplacent la fonction Windows par défaut; d'où le problème. Vous devriez essayer de fermer chacun de ces programmes un par un et vérifier à chaque fois quelle application est le coupable. Une fois que vous avez identifié l'application, vous pouvez facilement la garder fermée lorsque vous souhaitez utiliser la fonction d'impression d'écran. Vous pouvez essayer d'utiliser le mode sans échec pour empêcher toutes les applications de s'ouvrir au démarrage, ce qui peut vous aider à identifier la cause première du problème.
Vous pouvez également vérifier le dossier d'images de votre service cloud (par exemple OneDrive ou Dropbox) pour les captures d'écran qui y sont enregistrées. Parce que de nombreux services cloud ont une option qui permet à vos captures d'écran d'être enregistrées dans ce service cloud.
De plus, de nombreuses applications d'édition de photos, par exemple l'éditeur de photos Movavi, peuvent prendre en charge votre commande d'impression d'écran, alors assurez-vous que ce n'est pas le cas avec vous. De plus, essayez de supprimer le contenu du dossier qui n'est plus nécessaire.
C: \ Users \ user \ Pictures \ Screenshots
Vérifiez ensuite si l'écran d'impression fonctionne correctement.
Remarque: vous pouvez également essayer de nettoyer le démarrage de votre ordinateur pour vous débarrasser de tous les «services» non autorisés qui pourraient démarrer avec l'ordinateur dans un démarrage normal.
Solution 2: vérifier si l'écran d'impression est correctement utilisé
Surtout sur les ordinateurs portables, vous devez appuyer sur un bouton supplémentaire avant de pouvoir utiliser la fonction d'impression d'écran (principalement une touche appelée « fn »). Appuyez sur cette touche, puis sur le bouton d'impression d'écran pour capturer la capture d'écran en conséquence. Le bouton peut différer sur différentes machines selon le fabricant. Regardez autour de vous sur votre clavier et recherchez ce genre de boutons présents.

En outre, dans certains cas, l'ordinateur portable a été fabriqué dans un autre pays et vous utilisez le clavier anglais par défaut. Dans ce cas, vous devez vérifier si toutes les touches présentes sur votre clavier sont synchronisées lorsque vous les appuyez (vérifiez si l'écriture représente correctement la touche). S'il y a une différence, vous devriez essayer d'appuyer sur d'autres touches et déterminer quel est le bouton d'écran d'impression réel. Vous pouvez essayer d'utiliser le clavier à l'écran.
Solution 3: mise à jour de vos pilotes de clavier
Des pilotes de clavier incorrects peuvent également être la raison pour laquelle vous ne pouvez pas utiliser la fonction d'impression d'écran. Ce problème survient généralement sur les ordinateurs portables sur lesquels vous devez installer le pilote approprié pour votre clavier pour que toutes les touches fonctionnent.
Vous devez vous rendre sur le site Web de votre fabricant et télécharger les pilotes requis en conséquence. Après avoir enregistré le pilote dans un emplacement accessible, poursuivez avec la solution.
- Cliquez avec le bouton droit sur la touche Windows et sélectionnez Gestionnaire de périphériques dans la liste des options disponibles.

Une autre façon de lancer le gestionnaire de périphériques est d'appuyer sur Windows + R pour lancer l'application Exécuter et de taper «devmgmt.msc».
- Faites un clic droit sur le clavier et sélectionnez « Mettre à jour le pilote ».

- Maintenant, une nouvelle fenêtre apparaîtra vous demandant si vous souhaitez mettre à jour le pilote manuellement ou automatiquement. Sélectionnez « Parcourir mon ordinateur pour le logiciel du pilote ».

- Parcourez maintenant les dossiers dans lesquels vous avez téléchargé les pilotes. Sélectionnez-le et Windows installera les pilotes requis. Redémarrez votre ordinateur et vérifiez si le problème est résolu.
Solution 4: utiliser des alternatives
Si toutes les solutions ci-dessus ne fonctionnent pas pour vous, il existe de nombreuses alternatives grâce auxquelles vous pouvez imprimer l'écran devant vous. Nous avons répertorié les alternatives les plus pratiques et les plus fiables à essayer.
- Outil de capture: cet outil est intégré à la plupart des Windows. Il offre une excellente fonctionnalité dans laquelle vous pouvez sélectionner spécifiquement la partie de l'écran que vous souhaitez capturer, puis l'enregistrer en conséquence. Appuyez sur Windows + S , tapez « outil de capture » et ouvrez l'application pour qu'elle se lance.

- Appuyer sur Windows + Imprimer écran: Cette commande capture automatiquement l'écran actuel devant vous et stocke le fichier PNG dans Images \ Captures d'écran. C'est un moyen efficace de capturer instantanément l'écran actuel sans aucun retard ni avoir à enregistrer l'image une par une. Sur les ordinateurs portables, vous devez appuyer sur Fn + touche Windows + écran d'impression . La touche Fn peut être un ordinateur portable différent d'un ordinateur portable, comme indiqué ci-dessus.

Remarque: vous pouvez également essayer d'appuyer sur l'écran Alt + Imprimer pour enregistrer l'écran capturé dans votre presse-papiers que vous pourrez ensuite coller dans d'autres applications (Paint, etc.).
Solution 5: exécutez l'utilitaire de résolution des problèmes matériels pour le clavier
Windows dispose de nombreux outils de dépannage intégrés pour résoudre les problèmes Windows courants. Si le problème auquel vous êtes confronté est le résultat d'une mauvaise configuration du clavier, l'exécution du dépannage matériel intégré pour le clavier peut résoudre le problème.
- Appuyez sur la touche Windows , tapez Dépanner et dans la liste résultante, cliquez sur Dépanner les paramètres .

- Maintenant, dans le volet droit de la fenêtre, faites défiler vers le bas pour découvrir Clavier .
- Cliquez maintenant sur Clavier , puis sur Exécuter cet utilitaire de résolution des problèmes .
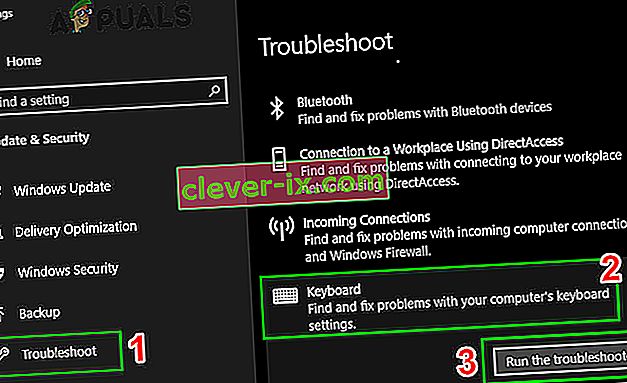
- Suivez maintenant les instructions affichées à l'écran pour terminer le processus de dépannage, puis vérifiez si la commande Imprimer l'écran fonctionne correctement.
Solution 6: vérifier les mises à jour du système d'exploitation
Dans certains cas, le problème d'impression de l'écran peut être déclenché en raison d'une mise à jour ou d'un noyau Windows défectueux qui pourrait avoir été installé sur votre système ou cette erreur peut même être déclenchée si vous avez mal configuré certains aspects de vos paramètres Windows et même si le Les fichiers système ou les configurations ont été endommagés.
Par conséquent, comme solution de contournement, nous essaierons de rechercher et d'installer toutes les mises à jour Windows disponibles sur notre ordinateur, ce qui devrait le remettre en état de fonctionner normalement et pourrait même résoudre le problème de l'écran d'impression. Pour pouvoir faire ça:
- Ouvrez Windows Update en cliquant sur le bouton Démarrer dans le coin inférieur gauche. Dans la zone de recherche, tapez Mise à jour , puis, dans la liste des résultats, cliquez sur l' option « Windows Update» ou « Rechercher les mises à jour» .
- Sinon, appuyez sur «Windows» + «I» pour ouvrir les paramètres de Windows.
- Dans les paramètres, cliquez sur l' option «Mise à jour et sécurité» et du côté gauche, sélectionnez le bouton «Windows Update».

- Cliquez sur le bouton " Rechercher les mises à jour" , puis patientez pendant que Windows recherche les dernières mises à jour pour votre ordinateur

- Si vous voyez un message vous informant que des mises à jour importantes sont disponibles ou vous invitant à consulter les mises à jour importantes, cliquez sur le message pour afficher et sélectionner les mises à jour importantes à télécharger ou à installer
- Dans la liste, cliquez sur les mises à jour importantes pour plus d'informations. Cochez les cases des mises à jour que vous souhaitez installer, puis cliquez sur
- Cliquez sur Installer les mises à jour.
- Le système devrait maintenant commencer automatiquement à installer les mises à jour sur votre ordinateur.
- Vérifiez si l'installation des mises à jour a résolu ce problème sur votre ordinateur.
Remarque: il est important de ne pas éteindre votre ordinateur ou de ne pas le laisser tomber à court de batterie pendant le processus de mise à jour. Cela peut entraîner une corruption du système d'exploitation, qui ne peut souvent être corrigée qu'en reformatant l'ordinateur.
Solution 7: recherchez la clé F-Lock
La touche F-Lock est une touche à bascule sur un clavier compatible PC utilisée pour activer ou désactiver les fonctions secondaires des touches F1 à F12. La touche F-Lock est similaire au verrouillage des majuscules en ce qu'elle «force» F1 à F12 à utiliser leurs fonctions standard, telles que définies par le programme utilisé. Appuyer et relâcher la touche F-Lock active ou active les touches F1-F12 pour utiliser leurs fonctions standard. Appuyez à nouveau sur la touche F-Lock pour désactiver (désactiver) les fonctions standard de la touche F1-F12 et activer la possibilité d'utiliser les fonctions secondaires de ces touches. Aujourd'hui, la touche F-Lock est incluse sur très peu de claviers. Au lieu de cela, la touche Fn est incluse, ce qui permet aux utilisateurs d'activer les fonctions secondaires des touches F1-F12 au cas par cas.
S'il y a une touche de mode F ou une touche de verrouillage F sur votre clavier, l'écran d'impression qui ne fonctionne pas Windows 10 peut être causé par elles, car ces touches peuvent désactiver la touche d'impression d'écran. Si tel est le cas, vous devez activer la touche d'impression écran en appuyant à nouveau sur la touche F-Mode ou la touche F-Lock .
Solution 8: Configurer d'autres touches de raccourci pour la touche d'impression d'écran
Si vous ne parvenez pas à faire fonctionner la touche d'écran d'impression sur votre ordinateur, vous pouvez temporairement essayer d'utiliser une solution de contournement et configurer une autre touche ou une macro pour exécuter la fonction à votre place. Par conséquent, dans cette étape, nous utiliserons un outil tiers pour effectuer cette fonction pour nous, ce qui devrait être une solution de contournement adéquate à ce problème.
- Téléchargez la sérigraphie Platinum à partir d'ici.
- Une fois le processus de téléchargement terminé, cliquez sur l'exécutable pour mettre l'installation en file d'attente et suivez les instructions à l'écran pour configurer complètement l'application sur votre ordinateur.
- Cliquez maintenant sur le bouton « Configuration» dans le menu Screen Print Platinum et sélectionnez « Screen Print».
- Cliquez sur le bouton " Hotkeys" en bas de la fenêtre de configuration.
- Ensuite, cochez l' option « Activer les raccourcis clavier », puis sous Global Capture Hotkey, sélectionnez n'importe quelle touche dans la liste déroulante telle que «P».
- De même, sous Global Capture Hotkey, cochez la case « Ctrl and Alt».
- Enfin, cliquez sur le bouton « Enregistrer» et cela attribuera les «touches Ctrl + Alt + P» pour remplacer la touche d'impression écran.
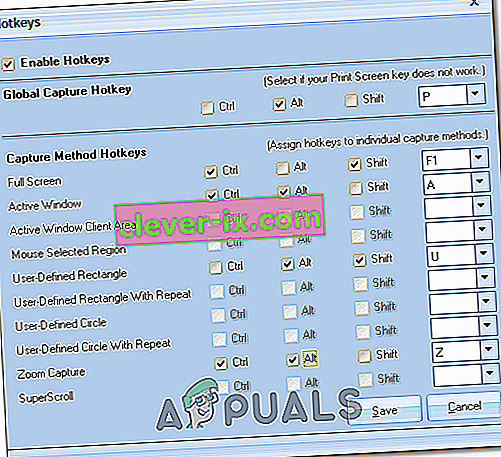
- Appuyez simultanément sur les touches Ctrl + Alt + P pour que la fonction d'impression d'écran fonctionne.
- Vérifiez si cela résout le problème pour vous.
Solution 9: modifier les paramètres OneDrive
Microsoft One Drive est un service d'hébergement de fichiers exploité par Microsoft dans le cadre de sa version Web d'Office et nous avons appris que certains paramètres d'Ondrive étaient responsables du problème de Printscreen. Par conséquent, suivez les étapes répertoriées ci-dessous pour modifier ses paramètres:
- Faites un clic droit sur l' icône Onedrive située dans la barre des tâches en bas à droite et cliquez sur les paramètres .
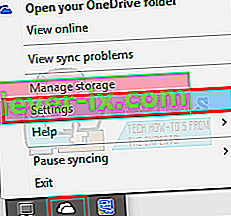
- Ensuite, cliquez sur Sauvegarder
- Maintenant, cochez l'option «Enregistrer automatiquement les captures d'écran que je capture sur un lecteur».
Remarque: si elle est déjà cochée, décochez -la puis vérifiez -la à nouveau.
- Après avoir coché cette option, enregistrez vos modifications et vérifiez si cela a résolu le problème.
Solution 10: Surveiller le matériel
Dans certains cas, il existe une possibilité distante que le clavier que vous utilisez sur votre ordinateur agisse et provoque ce problème. Par conséquent, il est essentiel que vous excluiez réellement un clavier défectueux avant d'essayer d'autres correctifs, car s'il y a un défaut matériel avec le clavier, aucune reconfiguration logicielle ne vous aidera à récupérer cette fonctionnalité jusqu'à ce que vous remplaciez réellement le clavier.
Par conséquent, essayez de connecter le clavier à un autre ordinateur ou connectez un autre clavier à votre ordinateur et vérifiez si cette fonction fonctionne correctement. Si cela fonctionne sur l'autre ordinateur ou avec l'autre clavier, cela indique que le clavier que vous utilisez est défectueux et qu'il doit être remplacé par un autre. Assurez-vous de le faire avant de réessayer.
Solution 11: modifier l'éditeur de registre
L'Éditeur du Registre permet aux utilisateurs d'exécuter les fonctions suivantes: Créer, manipuler, renommer et supprimer des clés de registre , des sous-clés, des valeurs et des données de valeur. Importation et exportation de fichiers REG, exportation de données au format ruche binaire. Il peut y avoir un problème avec l'éditeur de registre après la dernière mise à jour de Windows, il est donc préférable de faire quelques modifications dans l'éditeur de registre pour se débarrasser de ce problème. Contrairement à l'éditeur de stratégie de groupe, qui est préinstallé dans Windows Pro et les versions supérieures uniquement, l'éditeur du registre est également disponible dans Windows Home.
- Appuyez sur "Windows ' + " R " pour ouvrir l'invite Exécuter et tapez " regedit " dans l'invite d'exécution, puis appuyez sur" Entrée "pour lancer l'éditeur de registre.

- Après avoir tenté d'ouvrir l'éditeur de registre, il devrait y avoir une invite sur votre écran vous demandant de vérifier et de fournir les autorisations d'administrateur avant de continuer.
- Sous l' option Fichier , vous observerez une zone de recherche et tapez la commande suivante dans le répertoire:
COMPUTER \ HKEY_CURRENT_USER \ Software \ Microsoft \ Windows \ CurrentVersion \ Explorer
- Recherchez un fichier nommé « ScreenshotIndex» dans le volet droit de la fenêtre. Vous n'avez rien à faire si le fichier existe déjà. Si le fichier est manquant, cliquez avec le bouton droit sur un espace dans le volet de droite et sélectionnez Valeur DWORD (32 bits) sous Nouveau.
- Nommez le fichier nouvellement créé comme «ScreenshotIndex» et double-cliquez pour l'ouvrir. Les données de la valeur hexadécimale doivent être définies sur 4 .
- Accédez à ce dossier maintenant:
HKEY_CURRENT_USER \ Software \ Microsoft \ Windows \ CurrentVersion \ Explorer \ User Shell Folders
- Recherchez et ouvrez ce fichier:
{B7BEDE81-DF94-4682-A7D8-57A52620B86F}
- Double-cliquez sur le fichier pour vous assurer que les données de valeur sont définies sur « % USERPROFILE% \ Pictures \ Screenshots » . Si le fichier est manquant, créez un fichier de valeur de chaîne au lieu du fichier DWORD comme nous l'avons fait ci-dessus et entrez la valeur comme indiqué. Remarque: si cela ne fonctionne pas, essayez 695 au lieu de 4 comme valeur à l'étape 6 et réessayez.
Solution de contournement: la dernière chose que vous pouvez essayer une fois que vous n'avez pas réussi à prendre une capture d'écran en appuyant sur la touche PrtScn est que vous pouvez essayer d'appuyer sur les touches Fn + PrtScn , Alt + PrtScn ou Alt + Fn + PrtScn ensemble pour réessayer. En outre, vous pouvez également utiliser un outil de capture dans Accessoires dans le menu Démarrer pour prendre une capture d'écran.
De plus, si vous utilisez Windows 7 et que vous ne pouvez pas utiliser PrtSc sur le clavier physique, essayez d'utiliser la touche du clavier virtuel à l'écran: cliquez sur le bouton Démarrer> Tous les programmes> Accessoires> Facilité d'accès> Activé -Clavier à écran.