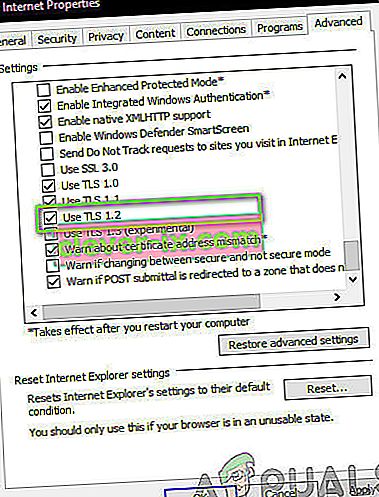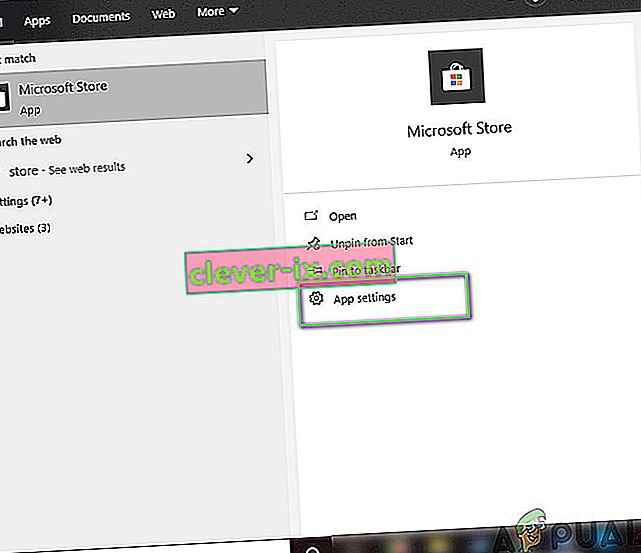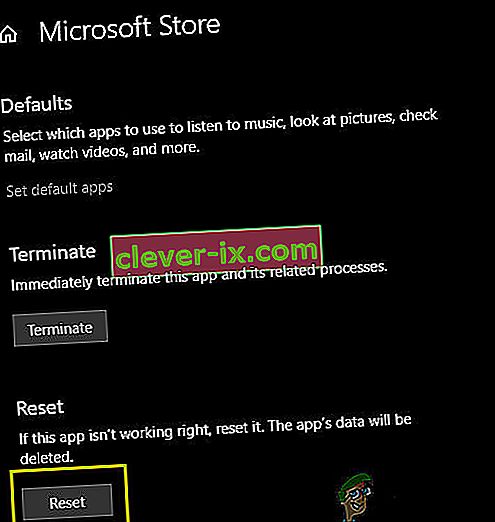Les codes d'erreur du Windows Store sont nombreux et il existe de nombreuses façons de les affecter et d'empêcher le téléchargement ou la mise à jour de vos applications. Le Store est une fonctionnalité utile de Windows 8, 8.1 et Windows 10 et est similaire au concept que vous pouvez voir sur les smartphones. Cependant, les utilisateurs ont constaté que les erreurs apparaissent à des occasions aléatoires sans cause connue.
Ces erreurs peuvent être corrigées facilement si vous suivez attentivement les instructions, mais d'abord, apprenons à connaître le code d'erreur qui apparaît dans ce scénario particulier.
Comment réparer le code d'erreur du Windows Store 0x80131500
Ce code d'erreur ne permet pas aux utilisateurs de télécharger ou de mettre à jour les applications qu'ils ont déjà installées. Cela peut être assez ennuyeux si l'on considère le fait que les applications du Windows Store sont mises à jour régulièrement et que les nouvelles mises à jour apportent généralement de nombreuses nouvelles fonctionnalités.

Il existe plusieurs solutions à ce problème particulier, alors assurez-vous de les suivre une par une afin de prendre le dessus et de vous débarrasser de ce code d'erreur une fois pour toutes.
Solution 1: réinitialiser le cache du Windows Store
Si le cache du Store rencontre des problèmes, assurez-vous de le réinitialiser avec cette simple commande. La réinitialisation du cache résout généralement des problèmes similaires, car ils sont causés lorsque le magasin est utilisé de manière excessive et que son cache devient plus grand que recommandé. Cela peut entraîner des problèmes à la fois avec votre Windows Store et le service Windows Update, ce qui peut entraîner l'affichage fréquent du message particulier.
- Cliquez sur votre menu Démarrer et tapez la commande « wsreset ». Dès que vous tapez ceci, le premier résultat en haut devrait être «wsreset - Exécuter la commande».

- Cliquez dessus pour réinitialiser le cache du magasin.
- Redémarrez votre ordinateur pour appliquer ces modifications et ouvrez Store pour voir si vos téléchargements et mises à jour fonctionnent à nouveau.
Solution 2: utiliser l'outil de dépannage des applications de la boutique
Microsoft a téléchargé un outil de dépannage d'application utile sur son site Web d'assistance principal afin que vous puissiez le télécharger et l'utiliser pour résoudre divers problèmes concernant le Windows Store et les applications qui lui sont associées. Suivez les instructions ci-dessous pour en savoir plus.
- Suivez ce lien pour télécharger et exécuter l'utilitaire de résolution des problèmes pour les applications Windows.
- Exécutez-le et suivez les instructions à l'écran afin de terminer le processus. L'utilitaire de résolution des problèmes devrait résoudre les problèmes qu'il est capable de résoudre automatiquement et sans votre intervention.

Solution 3: créer un nouveau compte utilisateur sur votre PC
La création d'un nouveau compte utilisateur aidait généralement les utilisateurs à résoudre le problème concernant leurs comptes. Comme il semble, le compte d'utilisateur qu'ils utilisaient pour accéder au Store en premier lieu est devenu corrompu et les utilisateurs ne sont plus en mesure de télécharger ou de mettre à jour des applications du tout. Ils se sont également manifestés pour dire que la création d'un nouveau compte permettait de résoudre leur problème.
Créer un compte Microsoft:
- Ouvrez les paramètres en cliquant sur l'icône d'engrenage qui se trouve juste au-dessus du bouton d'alimentation dans le menu Démarrer ou en le recherchant dans la barre de recherche.

- Ouvrez la section Comptes dans Paramètres et sélectionnez l'option Famille et autres personnes.
- Choisissez l'option Ajouter quelqu'un d'autre à ce PC qui s'y trouve.

- Vous devrez fournir des informations sur le compte que vous êtes sur le point d'ajouter dans ce processus en suivant les instructions ci-dessous:
- Si le compte que vous ajoutez existe déjà sous un e-mail Microsoft, saisissez-le maintenant.
- Si le compte que vous ajoutez n'est pas un compte Microsoft, saisissez l'adresse e-mail que vous souhaitez utiliser. Assurez-vous de choisir un e-mail valide
- Si vous souhaitez créer une nouvelle adresse e-mail directement à partir du menu Ajouter un compte, cliquez sur S'inscrire pour une nouvelle adresse e-mail.
- Ajouter un compte enfant est utile si l'utilisateur pour lequel vous créez le compte est un enfant.
- Suivez les instructions pour terminer la configuration du compte.
Créer un compte local
- Ouvrez les paramètres en cliquant sur l'icône d'engrenage qui se trouve juste au-dessus du bouton d'alimentation dans le menu Démarrer ou en le recherchant dans la barre de recherche.

- Ouvrez la section Comptes dans Paramètres et sélectionnez l'option Autres comptes.
- Choisissez l'option Ajouter un compte qui s'y trouve, puis cliquez sur l'option Se connecter sans compte Microsoft qui n'est généralement pas recommandée.

- Créez un compte local et continuez.
- Saisissez un nom d'utilisateur pour ce nouveau compte.
- Si vous souhaitez que ce compte soit protégé par mot de passe, vous pouvez ajouter un mot de passe de caractère, un indice de mot de passe et continuer en cliquant sur Suivant.

- Cliquez sur le bouton Terminer pour terminer la création d'un nouveau compte.
Solution 4: modifier l'emplacement de votre ordinateur
D'autres personnes ont signalé que la modification de l'emplacement de votre ordinateur dans vos paramètres permettait d'utiliser le Store. Il s'avère que de nouvelles mises à jour ont désactivé le magasin dans certaines parties du monde et que certains utilisateurs qui utilisaient un faux emplacement ne peuvent plus se connecter aux services du magasin. Suivez les instructions ci-dessous pour changer votre emplacement.
- Ouvrez le Panneau de configuration en le recherchant dans la barre de recherche située dans la barre des tâches ou dans le menu Démarrer.

- Définissez l'option Afficher par dans le Panneau de configuration sur Catégorie et choisissez la section Horloge, langue et région dans la liste.
- Dans cette section, recherchez la sous-section Région et choisissez l'option Changer d'emplacement située en dessous.

- Choisissez votre emplacement réel ou au moins celui qui est indiqué dans l'e-mail que vous avez utilisé pour votre compte Microsoft.
Vous devez également vérifier vos paramètres d'heure et de date, car ces paramètres peuvent causer de nombreux problèmes s'ils sont laissés sous la mauvaise valeur. Suivez les instructions ci-dessous pour réinitialiser vos paramètres de date et d'heure:
- Ouvrez les paramètres de date et d'heure en ouvrant le menu Démarrer, en ouvrant l'application Paramètres en cliquant sur l'icône d'engrenage au-dessus de l'icône d'alimentation, en choisissant l'option Heure et langue et en accédant à l'onglet Date et heure.

- Dans l'onglet Date et heure, assurez-vous que la date et l'heure de votre ordinateur sont alignées sur l'emplacement que vous avez choisi pour votre ordinateur. Si l'heure n'est pas correcte, vous pouvez essayer de désactiver l'option Régler l'heure automatiquement.
- Choisissez le fuseau horaire correct dans la liste déroulante afin de conclure le processus. Une fois que vous avez terminé, redémarrez votre ordinateur et essayez à nouveau d'ouvrir le Windows Store.
Remarque: si la boutique ne fonctionne toujours pas pour votre emplacement réel, essayez de définir votre emplacement et votre fuseau horaire sur les États-Unis.
Solution 5: modifiez vos paramètres DNS
Si le processus de mise à jour a échoué à cause de votre FAI (fournisseur de services Internet), vous pouvez simplement changer le serveur DNS par défaut en serveur public afin d'installer la mise à jour avec succès. Vous pouvez inverser le processus assez facilement en cas de problème.
- Ouvrez la boîte de dialogue Exécuter en appuyant simultanément sur la touche de logo Windows + la touche R. Tapez ensuite «ncpa.cpl» et cliquez sur OK.

- Maintenant que la fenêtre de connexion Internet est ouverte, double-cliquez sur votre adaptateur réseau actif.
- Cliquez ensuite sur Propriétés et double-cliquez sur Internet Protocol Version 4 (TCP / IPv4).

- Localiser Utilisez l'option d'adresses de serveur DNS suivante.
- Définissez le serveur DNS préféré sur 8.8.8.8
- Définissez le serveur DNS alternatif sur 8.8.4.4

Remarque: ce sont les adresses des serveurs DNS publics de Google.
- Maintenant, essayez à nouveau d'installer les mises à jour Windows.
Solution 6: vérification des temps d'arrêt
Si aucune des méthodes ci-dessus ne fonctionne, il est très probable que Microsoft subisse lui-même des temps d'arrêt. Si l'application Store ne peut pas communiquer avec ses serveurs, elle ne pourra pas se connecter et donc afficher le message d'erreur. Ici, vous pouvez vérifier les sites Web tiers qui surveillent les temps d'arrêt du magasin et voir s'il y a des problèmes.
Vous devriez également vérifier les forums si d'autres utilisateurs ont récemment publié le même problème. S'il y a effectivement un temps d'arrêt, vous devez attendre un moment avant que les serveurs ne se relèvent.
Solution 7: activation de TLS 1.2
TLS (Transport Layer Security) est une architecture de sécurité qui dicte le type de sécurité à implémenter sur le réseau. Votre ordinateur dispose de différentes options TLS à implémenter. Nous avons rencontré de nombreux cas où si un TLS 1.2 n'était pas activé sur l'ordinateur, l'ordinateur n'était pas en mesure de communiquer correctement avec le Microsoft Store et donc de causer des problèmes comme celui en discussion. Ici, nous allons naviguer vers vos paramètres Internet et voir si cela fonctionne.
- Appuyez sur Windows + R, tapez «inetcpl.cpl» dans la boîte de dialogue et appuyez sur Entrée.
- Maintenant, accédez à l' onglet Avancé et faites défiler vers le bas. Localisez TLS 1.2 et activez-le.
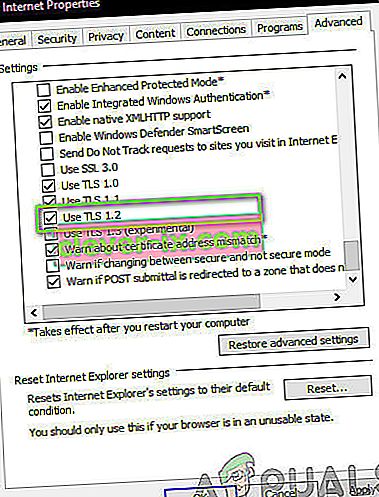
- Enregistrer les modifications et quitter. Redémarrez votre ordinateur et voyez si le problème est résolu.
Solution 8: réinitialisation de l'application Store
Si aucune des méthodes ci-dessus ne fonctionne, notre dernier recours consiste à réinitialiser l'application Windows Store elle-même. Store, comme toute autre application, Store a des configurations et des paramètres temporaires en place. Si l'un de ceux-ci est corrompu ou contient de mauvaises données stockées, vous rencontrerez l'erreur 0x80131500 . Ici, nous allons naviguer vers les paramètres du magasin et réinitialiser l'application par défaut et voir si cela fait une différence.
- Appuyez sur Windows + S, tapez « store » dans la boîte de dialogue. Lorsque l'application arrive, cliquez sur Paramètres de l'application .
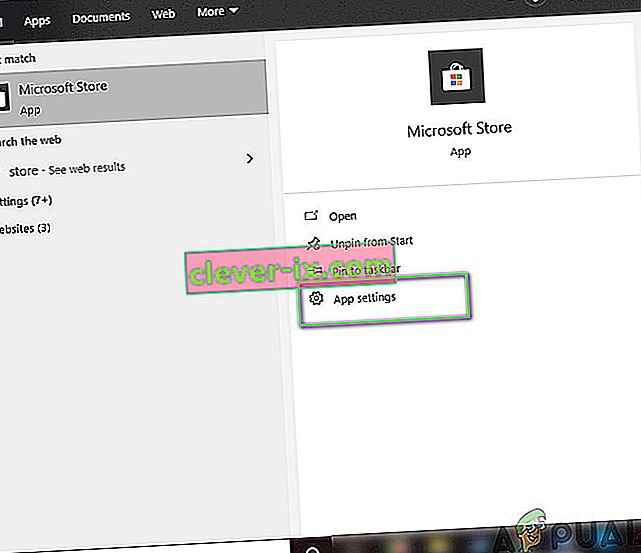
- Maintenant, naviguez vers le bas et appuyez sur le bouton Réinitialiser .
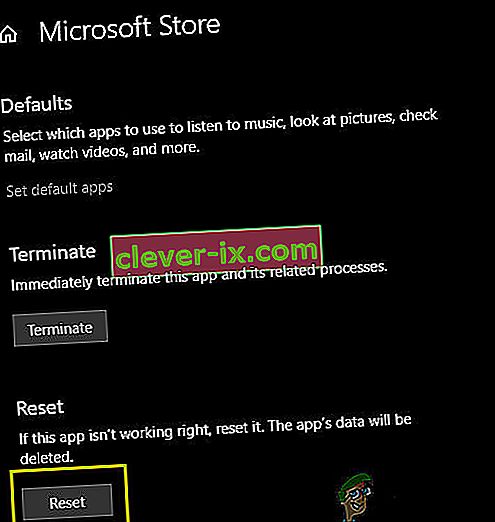
- Une fois le processus de réinitialisation terminé, redémarrez votre ordinateur et voyez si le problème est résolu pour de bon.