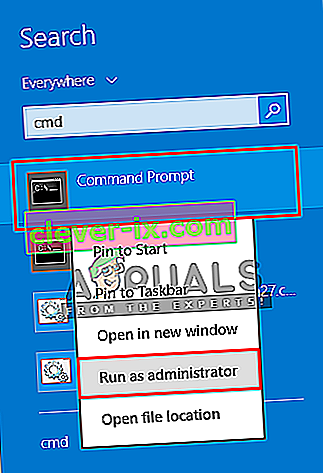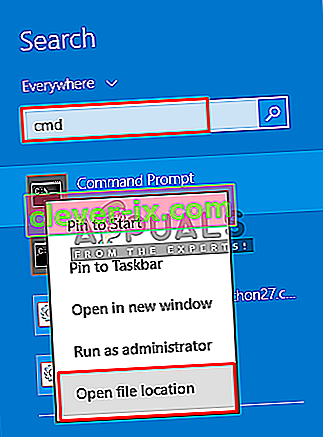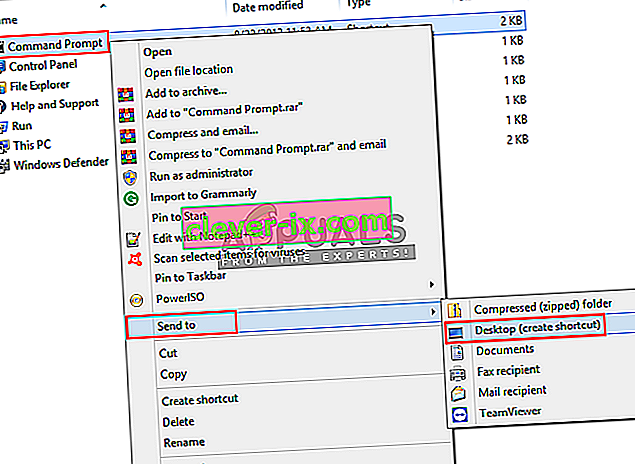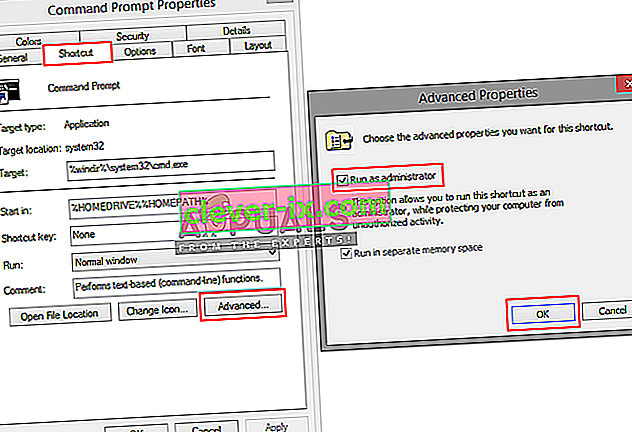Correction: vous devez être un administrateur exécutant une session de console pour utiliser l'utilitaire SFC
Chaque fois que vous essayez d'exécuter l'utilitaire SFC dans votre invite de commande, cela ne signifie pas qu'il fonctionnera sans vérifier les possibilités d'erreur que vous avez pu déclencher. Il peut y avoir de nombreuses erreurs lors de l'exécution d'une commande simple comme « sfc / scannow » de temps en temps. Mais dans cet article, nous nous concentrerons sur l'erreur courante à laquelle la plupart des utilisateurs sont confrontés lorsqu'ils essaient cette commande, à savoir " Vous devez être un administrateur exécutant une session de console pour utiliser l'utilitaire SFC "

Qu'est-ce qui cause cette erreur pour demander à l'utilisateur d'être un administrateur?
Cette erreur indique que vous essayez d'accéder aux fichiers système via l'invite de commande, et pour cela, vous avez besoin d'une autorisation ou vous devez être l'administrateur. Si vous ouvrez une invite de commande en double-cliquant simplement ou en cliquant avec le bouton droit de la souris puis en cliquant sur Ouvrir, elle démarrera en mode normal. Mais, si vous cliquez dessus avec le bouton droit de la souris et que vous l'exécutez en tant qu'administrateur, le CMD s'ouvrira en tant qu'invite de commande élevée . Chaque fois que vous devez apporter des modifications ou exécuter des fichiers système, vous devez ouvrir CMD en mode élevé. Ci-dessous, nous avons une solution sur la façon de faire cela.
Exécution de l'invite de commande en tant qu'administrateur
Pour exécuter la commande de l'utilitaire SFC, nous devons toujours exécuter l' invite de commande élevée, qui est l'invite de commande exécutée avec l'autorisation de l'administrateur. Lorsque vous l'exécutez en tant qu'administrateur, vous autorisez le CMD à accéder et à utiliser vos fichiers système, et l'utilitaire SFC est l'une des commandes système. Pour ce faire, suivez les étapes ci-dessous
- Lorsque vous voyez cette erreur, vous devez être dans CMD , fermez-le
- Allez à l'endroit où se trouve CMD , dans le menu démarrer ou recherchez dans la barre de recherche
Remarque : pour les fenêtres plus anciennes, ce sera: Démarrer> Tous les programmes> Accessoires
- Faites un clic droit sur CMD
- Sélectionnez " Exécuter en tant qu'administrateur "
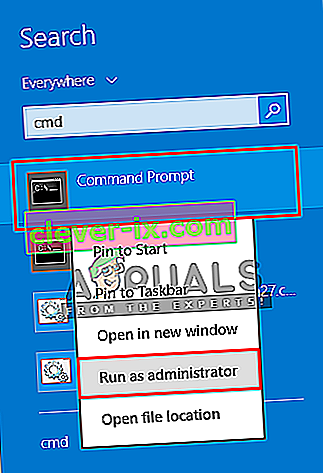
Conseil: CTRL + MAJ + Entrée ( ouvrira CMD en mode administrateur sans clic droit et sélection d'option)
- Cliquez sur « Oui » pour la vérification du contrôle utilisateur
- Tapez maintenant " sfc / scannow" et entrez
- Cela lancera l'analyse du système
Bonus: définir CMD élevé par défaut
Vous pouvez toujours exécuter le CMD en tant qu'administrateur chaque fois que vous l'ouvrez, en procédant comme suit:
- Allez à l'endroit où se trouve CMD , dans le menu démarrer ou recherchez dans la barre de recherche
Remarque : pour les fenêtres plus anciennes, ce sera: Démarrer> Tous les programmes> Accessoires
- Cliquez avec le bouton droit sur CMD et sélectionnez " Ouvrir l'emplacement du fichier "
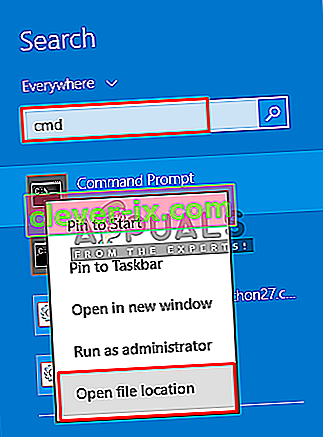
- Maintenant, faites un clic droit sur le raccourci " CMD " et sélectionnez " Envoyer vers> Bureau "
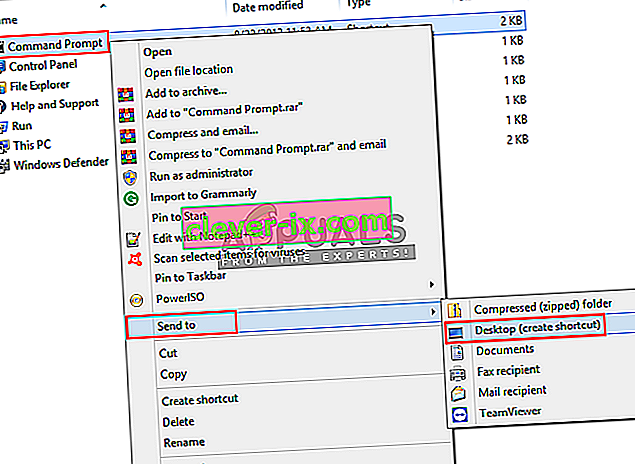
- Maintenant, faites un clic droit sur le raccourci et allez dans " Propriétés "
- Dans l'onglet des raccourcis, cliquez sur « Avancé »
- Cochez maintenant l'option « Exécuter en tant qu'administrateur »
- Cliquez sur « OK » et enregistrez les propriétés
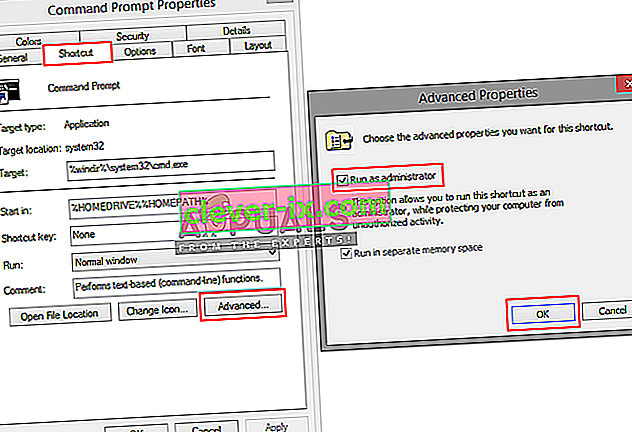
- Désormais, chaque fois que vous ouvrez ce raccourci, il s'exécutera automatiquement en tant qu'administrateur.