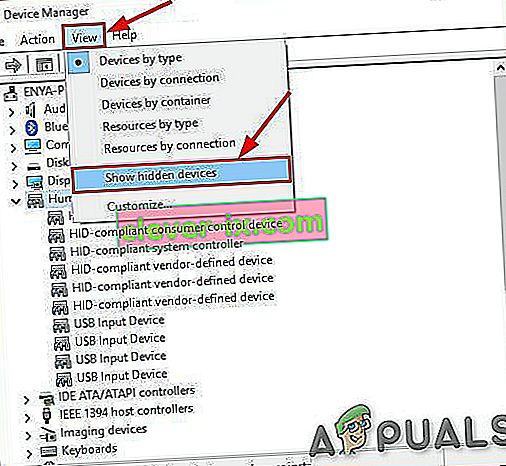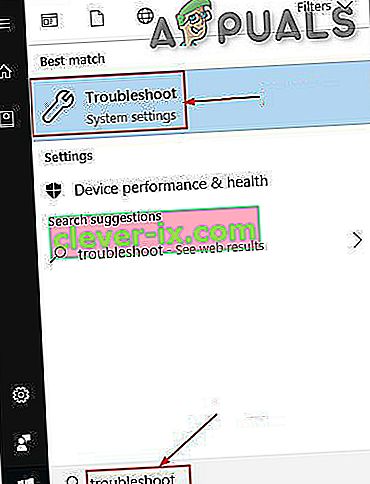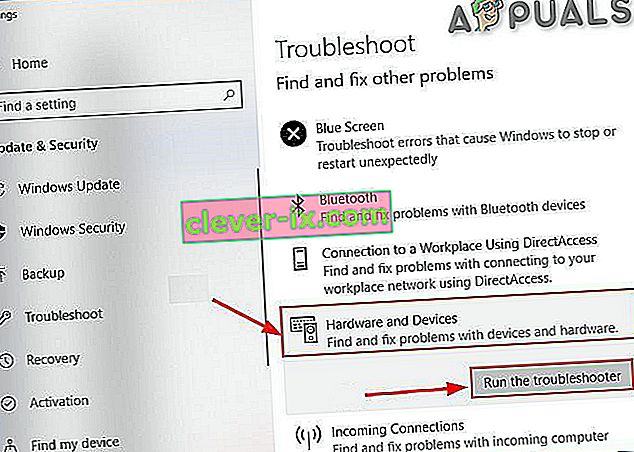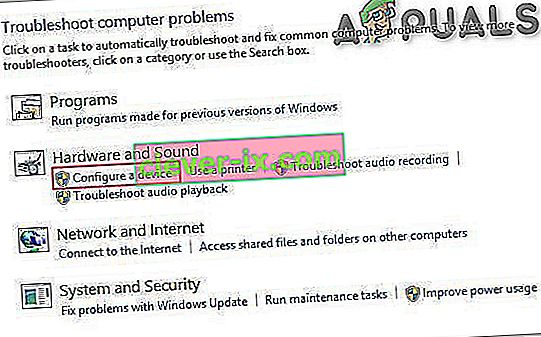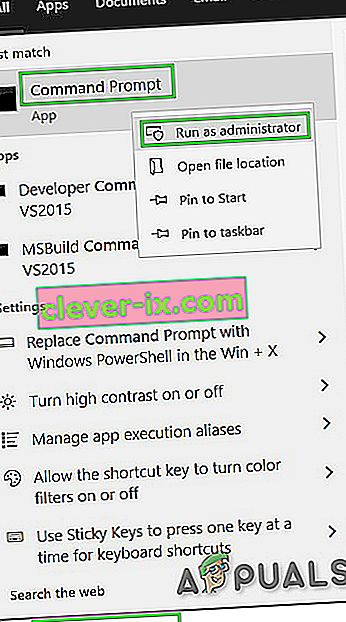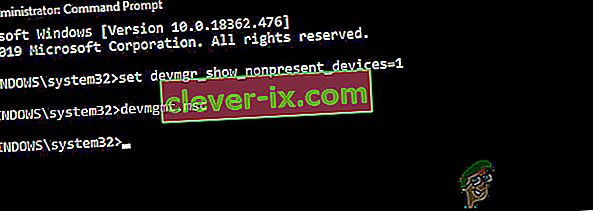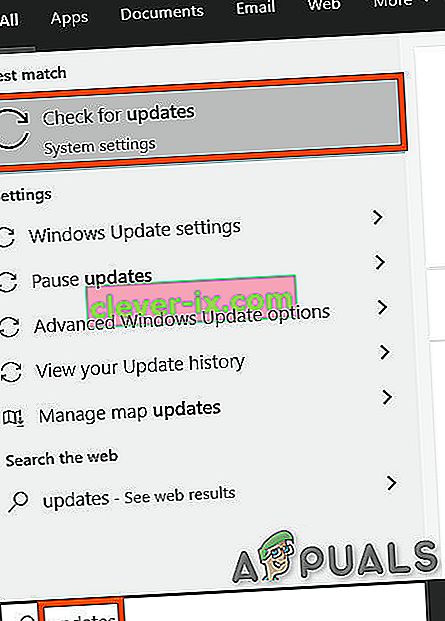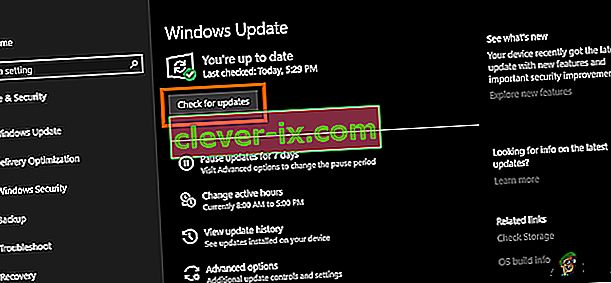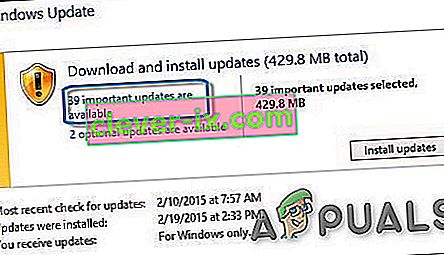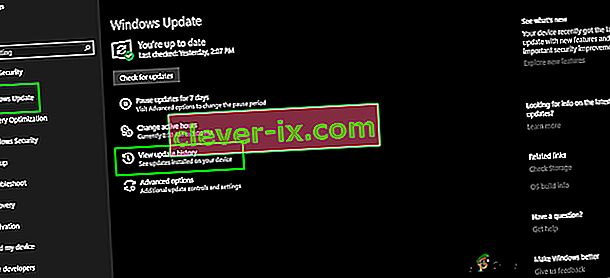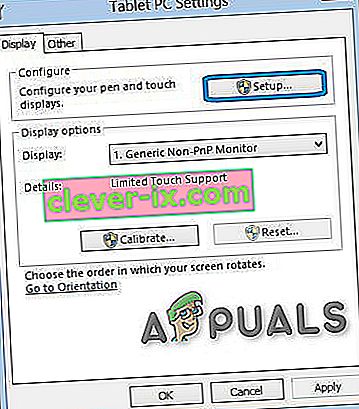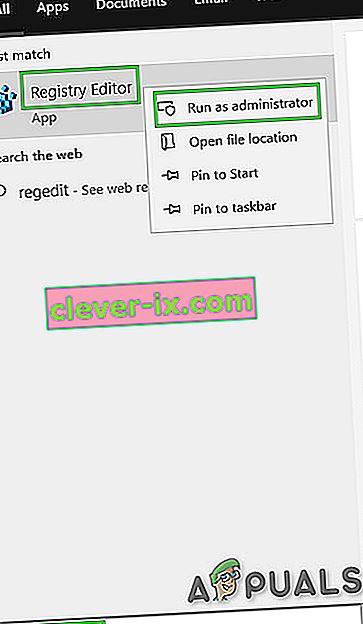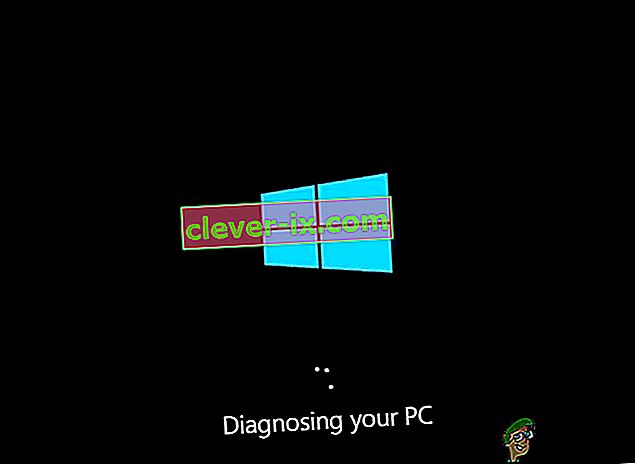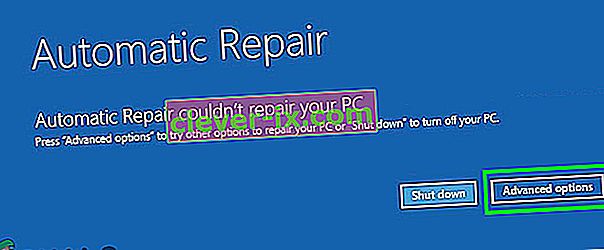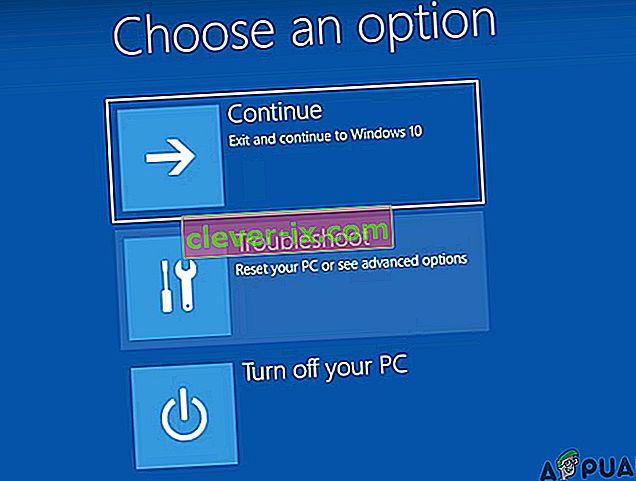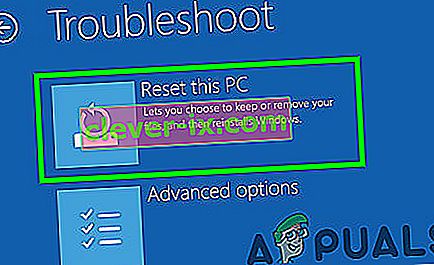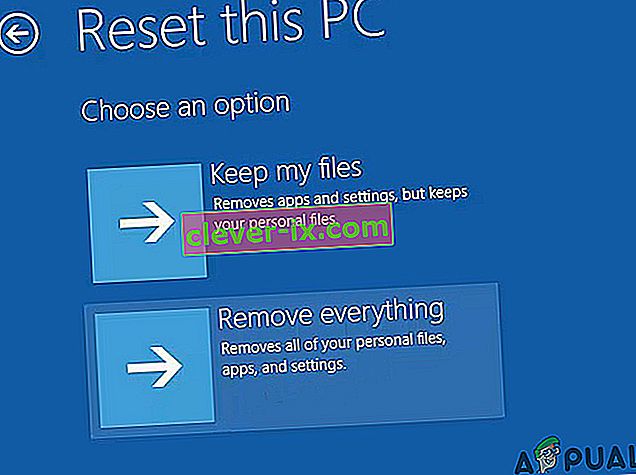L'écran tactile compatible HID disparaît dans le gestionnaire de périphériques lorsque l'écran tactile a été désactivé manuellement par l'utilisateur ou lorsque le système ne parvient pas à installer les pilotes d'écran tactile par défaut dans le système. L'écran tactile compatible HID est généralement situé sous Périphériques d'interface utilisateur dans le Gestionnaire de périphériques.

Maintenant, avant de passer au dépannage de l'écran tactile qui ne fonctionne pas, nous devons nous assurer que le problème est logiciel ou matériel.
Problème matériel ou logiciel:
La meilleure façon d'identifier s'il s'agit d'un problème matériel ou logiciel est de vérifier si le Touch fonctionne sur l'écran du BIOS du système. Démarrez ou redémarrez le système et accédez à l'écran du BIOS (normalement, vous pouvez y accéder en appuyant sur F10 lorsque le système démarre).
Maintenant, dans le BIOS, essayez d'utiliser l'écran tactile. Si vous pouvez utiliser l'écran tactile dans le BIOS, il s'agit d'un problème logiciel et si vous ne pouvez pas utiliser l'écran tactile dans le BIOS, il s'agit d'un problème matériel.
De plus, de nombreux fabricants ont donné des tests d'écran tactile dans leur BIOS qui peuvent être utilisés pour vérifier le fonctionnement de l'écran tactile. Vous pouvez également utiliser le menu de diagnostic matériel UEFI du fabricant de votre système, par exemple, les utilisateurs HP peuvent télécharger le menu de diagnostic matériel du PC HP et l'installer.

À l'intérieur du test des composants, il existe une option pour le test de l'écran tactile - il s'agit d'un test interactif rapide pour déterminer si l'écran tactile fonctionne correctement. Si Test de l'écran tactile n'apparaît pas dans l'écran de test, il s'agit d'un problème matériel ou micrologiciel / BIOS.
Vous pouvez également utiliser Windows 10 Bootable Media pour tester la fonctionnalité de l'écran tactile. Insérez ce support dans le système et démarrez à partir de ce support. Pour créer un support d'installation et démarrer à partir de celui-ci, veuillez suivre les étapes ici. Nous n'installerons pas Windows à ce stade, mais utiliserons simplement le toucher pour passer d'une interface à l'autre. Si vous ne pouvez pas utiliser l'écran tactile dans la configuration de l'installation de Windows, il s'agit d'une défaillance matérielle.
S'il s'agit d'une défaillance matérielle, vous devez contacter un service de réparation matérielle ou utiliser le système sans l'écran tactile.
Si le toucher fonctionne dans l'un des cas ci-dessus, il s'agit d'un problème logiciel et vous devez suivre les méthodes ci-dessous pour résoudre le problème.
Solution 1: afficher les périphériques cachés dans le gestionnaire de périphériques
Dans le Gestionnaire de périphériques, il existe deux types de périphériques cachés. Le premier type est des pilotes, imprimantes, etc. non plug-and-play typiques et le second type est constitué de périphériques Phantom qui ne sont pas connectés à l'ordinateur. Tout d'abord, le point le plus important à vérifier est que vous n'avez pas accidentellement masqué l'écran tactile compatible HID, et si tel est le cas, le fait d'afficher l'écran tactile compatible HID peut résoudre le problème.
- Appuyez simultanément sur la touche Windows et R pour ouvrir la boîte de commande «Exécuter», puis tapez « devmgmt. msc ”dedans et appuyez sur“ Entrée ”pour ouvrir le gestionnaire de périphériques.

- Ensuite, dans la barre de menu du Gestionnaire de périphériques, cliquez sur le menu Affichage, puis sur « Afficher les périphériques cachés» .
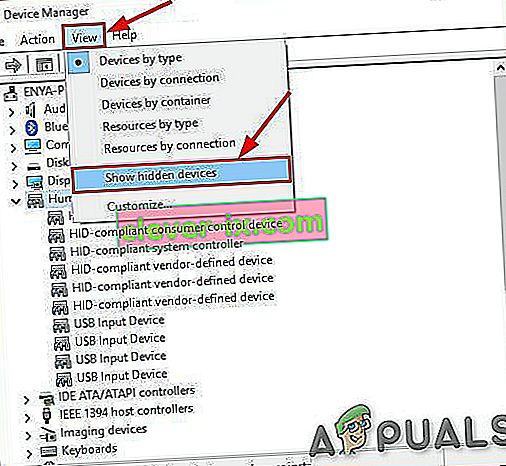
- Cliquez maintenant sur le menu Action , puis sur « Rechercher les modifications matérielles ».

- Vérifiez si l' écran tactile conforme HIP s'affiche sous Périphériques d'interface utilisateur . Cliquez dessus avec le bouton droit de la souris et affichez-le et vous êtes prêt à partir.
Solution 2: exécutez l'utilitaire de résolution des problèmes de matériel et de périphériques
Microsoft dispose d'un outil automatisé «Outil de dépannage du matériel et des périphériques » qui vérifie le matériel connecté à l'ordinateur pour tous les problèmes connus avec celui-ci et fournit des détails sur la façon de les résoudre. Cet outil est facile à utiliser. Il est également efficace pour détecter et résoudre le problème des périphériques non installés qui sont connectés à votre système.
Pour Windows 10:
- Appuyez sur la touche "Windows" et tapez "dépanner" , puis cliquez sur Dépanner .
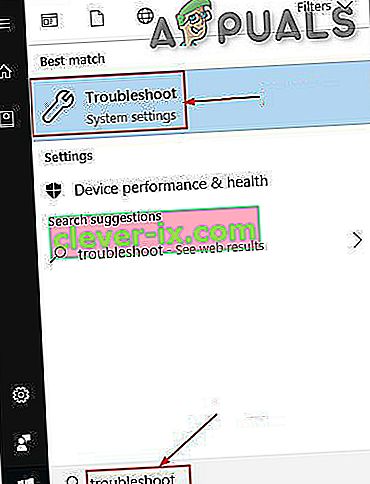
- Cliquez sur Exécuter l'utilitaire de résolution des problèmes après avoir cliqué sur Matériel et périphériques.
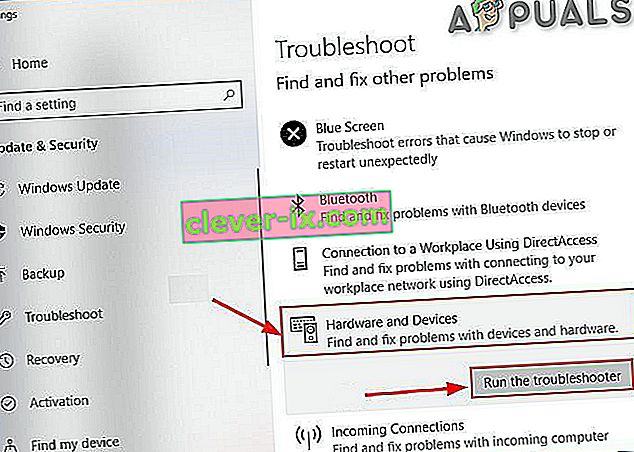
- Cliquez sur Suivant et suivez les instructions affichées à l'écran pour résoudre tout problème détecté.
- Ouvrez maintenant le Gestionnaire de périphériques et vérifiez si l'écran tactile de plainte HID y est affiché.
Pour Windows 8.1 / 7:
- Sur votre clavier, appuyez sur la touche du logo Windows et saisissez dépannage , puis cliquez sur Dépannage .
- Cliquez sur Configurer un appareil .
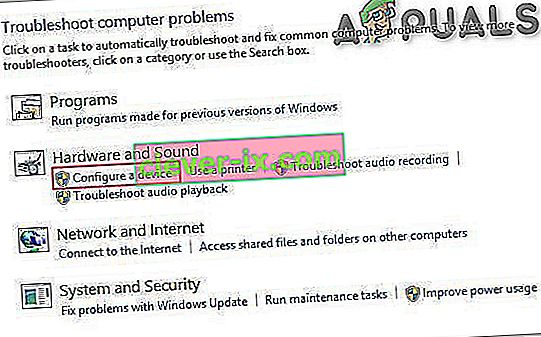
- Cliquez maintenant sur Suivant et suivez les instructions affichées à l'écran pour résoudre tout problème détecté.
- Ouvrez le Gestionnaire de périphériques et voyez si l'écran tactile de plainte HID y est affiché.
Une fois le processus de dépannage terminé, ouvrez à nouveau le Gestionnaire de périphériques et voyez si l'écran tactile compatible HID y est affiché. Sinon, passez à la solution suivante.
Solution 3: Désinstaller et réinstaller l'écran tactile et mettre à jour les pilotes du chipset
Le système peut ne pas fonctionner comme il le devrait si ses pilotes ne sont pas régulièrement mis à jour. Ce problème peut se produire si vous utilisez un pilote compatible HID obsolète ou il est également possible que les pilotes de l'écran tactile n'aient jamais été installés car le périphérique a été désactivé. Pour cette raison, vous ne pouvez activer le périphérique que si vous installez les pilotes appropriés.
Nous utiliserons les trois étapes suivantes pour résoudre le problème. Mais avant de continuer, assurez-vous que vous disposez des privilèges d'administrateur.
Étape 1: Désinstaller les pilotes Ghost
Tout d'abord, nous supprimerons tous les pilotes fantômes qui ne sont pas vraiment actifs mais continuent d'apparaître dans votre gestionnaire de périphériques.
- Dans le champ de recherche Windows, tapez « Invite de commandes » et faites un clic droit sur le premier résultat et cliquez sur « Exécuter en tant qu'administrateur » avec les privilèges d'administrateur.
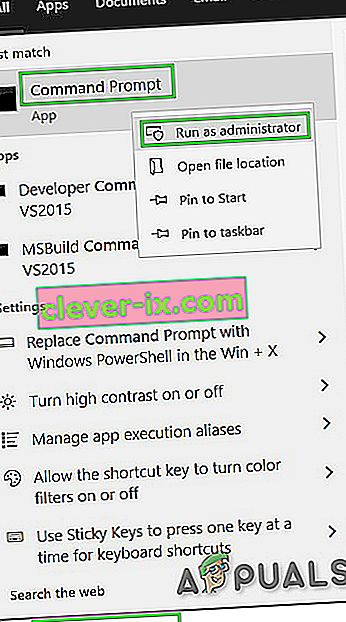
- Dans l'invite de commande, tapez:
définir devmgr_show_nonpresent_devices = 1
& appuyez sur Entrée. Il n'y aura pas de sortie affichée pour cela car nous activons simplement un paramètre permettant d'afficher les périphériques cachés dans le gestionnaire de périphériques.
- Maintenant, dans l'invite de commande, tapez « devmgmt. msc ”pour ouvrir le Gestionnaire de périphériques et appuyez sur Entrée pour lancer le Gestionnaire de périphériques Windows.
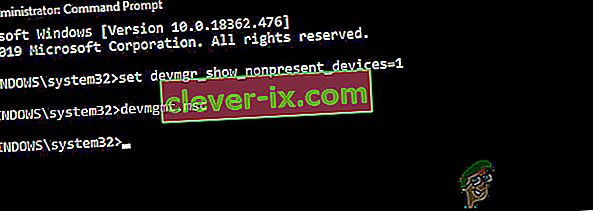
- Cliquez sur le menu Affichage dans le Gestionnaire de périphériques, puis sur Afficher les périphériques cachés .
- Cela affichera la liste des périphériques, pilotes et services qui n'ont pas été installés ou désinstallés correctement. Désormais, lorsque vous développez les différents périphériques et pilotes dans le gestionnaire de périphériques, les périphériques que Windows détecte actuellement comme installés sur votre PC sont affichés. En outre, les périphériques qui ont été chargés dans le passé mais qui n'ont pas été désinstallés ou qui ne sont pas actuellement démarrés sont également affichés. Recherchez maintenant le périphérique incriminé, cliquez dessus avec le bouton droit de la souris et cliquez sur Désinstaller pour le supprimer complètement du système. Notez que si les périphériques sont gris, cela ne signifie pas que nous devons les supprimer. Ne supprimez que les périphériques / pilotes qui, selon vous, posent des problèmes. Faites attention à ne pas supprimer les appareils dont vous ne connaissez pas l'existence.
- Redémarrez maintenant le système après avoir effectué les actions ci-dessus.
Une fois le système redémarré, ouvrez le Gestionnaire de périphériques, puis cliquez sur le bouton « Rechercher les modifications matérielles » près du haut de la fenêtre du Gestionnaire de périphériques et voyez si Windows a détecté le périphérique à écran tactile et un pilote approprié est automatiquement installé pour cela. Si le pilote est automatiquement installé, confirmez si le toucher fonctionne. Si le toucher ne fonctionne pas ou que l'écran tactile ne s'affiche pas, passez à l'étape suivante.
Étape 2: utilisez les mises à jour Windows pour toutes les dernières mises à jour de pilotes.
La vérification des mises à jour Windows peut être un moyen de résoudre ce problème. La plupart des fabricants OEM fournissent désormais la mise à jour via le canal de distribution Windows Update et leur compatibilité est testée. La mise à jour Windows mettra à jour tous les pilotes, y compris les pilotes d'écran tactile et ses pilotes associés tels que les pilotes de chipset signalés par de nombreux utilisateurs pour les aider à résoudre ce problème particulier. Même si Windows propose une mise à jour facultative, installez-la.
Pour Windows 10
- Appuyez sur le bouton Windows , tapez « Vérifier les mises à jour » et dans la liste résultante, cliquez sur « Vérifier les mises à jour ».
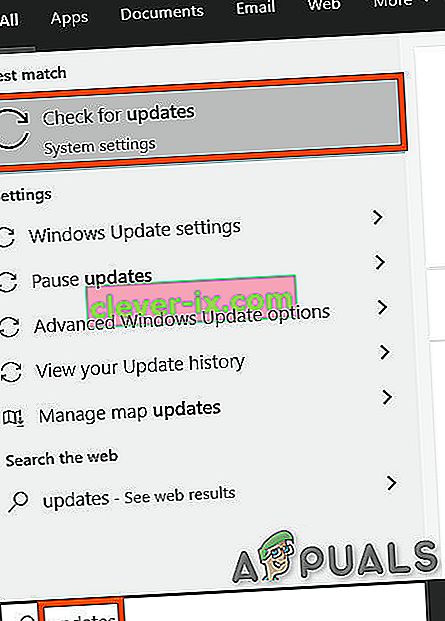
- Dans la fenêtre qui s'affiche, cliquez sur « Vérifier les mises à jour ».
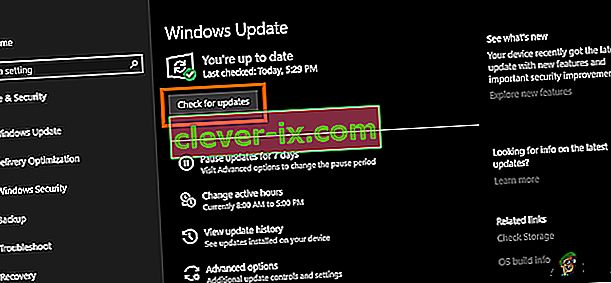
- Si des mises à jour sont disponibles, installez-les.
Pour Windows 8
Installez les dernières mises à jour de Windows 8.
- Cliquez sur l' icône Windows , puis recherchez et ouvrez Windows Update .
- Cliquez sur Afficher les mises à jour .
- Cliquez sur les mises à jour importantes sont disponibles .
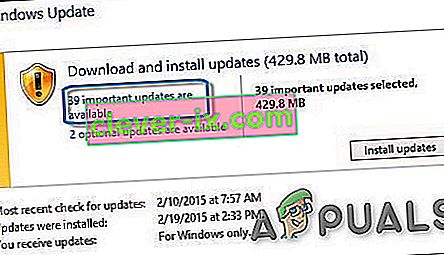
- Une liste des mises à jour disponibles sera ouverte dans une nouvelle fenêtre. Sélectionnez les mises à jour dans les sections Important et Facultatif . Assurez-vous d'installer toutes les mises à jour de pilotes de périphériques.
- Cliquez sur Installer .
Vous devrez peut-être redémarrer l'ordinateur système pour appliquer les mises à jour.
Après avoir mis à jour le système, vérifiez l'écran tactile pour voir s'il fonctionne. Sinon, passez à l'étape suivante.
Étape 3: Mettez à jour le logiciel du pilote à partir du site Web du constructeur:
Si vous ne trouvez pas le pilote de votre écran tactile par les mises à jour Windows, accédez au site Web OEM et recherchez le pilote de votre modèle d'appareil, puis installez-le en suivant les instructions données par le site Web OEM ou affichées à l'écran lors de l'installation. En outre, vous pouvez utiliser votre numéro de service pour rechercher les pilotes particuliers. Mettez à jour les pilotes du chipset, les pilotes de la carte graphique et les pilotes de moniteur fournis sur le portail.
Si vous connaissez les détails du pilote de votre système, vous pouvez utiliser Update Catalog pour télécharger le pilote en le plaçant dans la zone de recherche du site Web du catalogue de mise à jour. Vous pouvez également utiliser ce site Web pour savoir si vous connaissez un ancien pilote fonctionnant avec votre écran tactile.

Après la mise à jour des pilotes, vérifiez si l'écran tactile HID-Complaint s'affiche dans le Gestionnaire de périphériques, sinon passez à la solution suivante.
Solution 4: Désinstallation des mises à jour Windows en conflit
La mise à jour KB4480116 est connue pour causer le problème de l'écran tactile. S'il est installé sur le système, sa désinstallation peut résoudre le problème. Vous pouvez effectuer des actions similaires pour d'autres mises à jour Windows en conséquence si elles ont cassé vos pilotes d'écran tactile.
- Ouvrez les paramètres Windows en appuyant simultanément sur les touches Windows + I.
- Cliquez ensuite sur Update & Security .

- Cliquez ensuite sur Windows Update puis sur «Afficher l'historique des mises à jour».
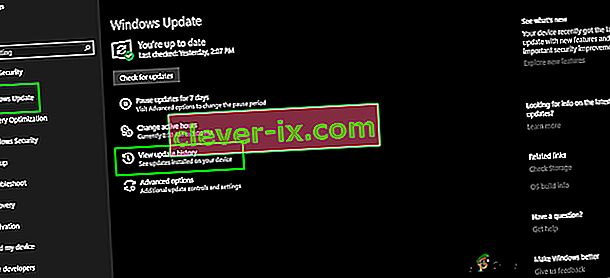
- Cliquez ensuite sur «Désinstaller les mises à jour»

- Désinstallez ensuite la mise à jour KB 4480116.
La mise à jour KB 4480116 sera réinstallée automatiquement si elle n'est pas bloquée. Utilisez les étapes suivantes pour le bloquer:
- Téléchargez la mise à jour de la base de connaissances (KB3073930) qui permet aux utilisateurs de bloquer ou de masquer Windows ou les mises à jour de pilotes.
- Après le téléchargement, lancez-le, puis cliquez sur Suivant , attendez qu'il détecte les mises à jour Windows en attente.
- Cliquez sur le menu Masquer les mises à jour .
- Faites défiler la liste puis sélectionnez la mise à jour KB4480116 . Cochez la case à cocher à côté du nom de la mise à jour puis cliquez sur « Suivant » pour confirmer les modifications.
Vérifiez maintenant si l'écran tactile fonctionne correctement, sinon essayez le correctif suivant.
Solution 5: configuration de l'écran tactile
Si le pilote de l'écran tactile ne fonctionne pas, la configuration de l'écran tactile pour identifier votre écran en tant qu'écran tactile peut le faire fonctionner et ainsi le problème peut être résolu.
- Dans la zone de recherche Windows, tapez et ouvrez le " Calibrer l'écran pour la saisie au stylet et tactile" .
- Sous l' onglet Affichage , cliquez sur Configuration .
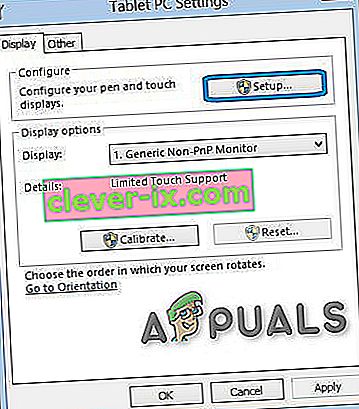
- Cliquez sur Entrée tactile .

- Suivez les instructions affichées à l'écran pour identifier votre écran comme un écran tactile.
- Appuyez sur l'écran pour voir s'il répond. Si ce n'est pas le cas, essayez l'étape suivante.
Solution 6: effectuer une restauration du système Microsoft
La restauration du système Microsoft est conçue pour créer un instantané de l'appareil et enregistrer l'état de fonctionnement à ce stade en tant que «point de restauration». Un point de restauration est ensuite utilisé pour ramener le système à un moment antérieur où tout fonctionnait correctement. Ainsi, rétablir le système à une époque antérieure lorsque votre écran tactile fonctionnait correctement peut également résoudre le problème.
Alors, restaurons le système à un point de restauration. Vous pouvez utiliser l'un des points de restauration, mais la restauration vers le dernier point de restauration est recommandée.
Une fois le système restauré et l'écran tactile ne fonctionne toujours pas, passez à la solution suivante.
Solution 7: modifier la valeur de registre associée
Le registre contient la valeur clé dans le système d'exploitation Windows et si l'une de ses valeurs est mal configurée, cela peut créer de nombreux problèmes dans le fonctionnement du système. Et si, en raison d'un problème, la valeur de registre des valeurs du pilote de l'écran tactile est modifiée à zéro, l'utilisateur ne pourra pas utiliser l'écran tactile.Par conséquent, le rétablir à 1 peut résoudre le problème.
- Ouvrez Windows Search et tapez « regedit »
- Dans la liste affichée, recherchez le «regedit» et faites un clic droit dessus puis cliquez sur « Exécuter en tant qu'administrateur »
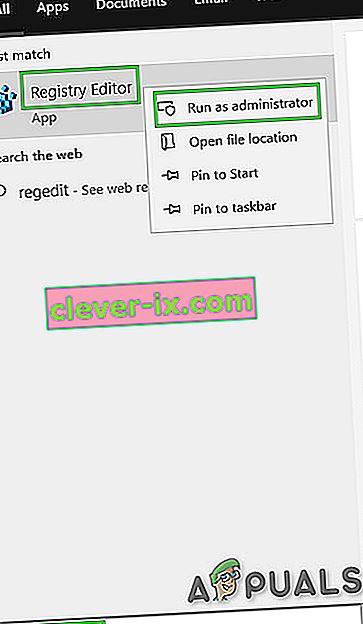
- Aller vers
HKEY_CURRENT_USER \ Software \ Microsoft \ Wisp \ Touch
- Changez la valeur « TouchGate » en « 1 »
- Quittez la modification du registre, puis redémarrez le système.
Vérifiez si l'écran tactile a commencé à fonctionner, sinon passez à la solution suivante.
Solution 8: réparer Windows
Windows 10 permet à ses utilisateurs de réinitialiser leurs systèmes, ce qui ramènera le système d'exploitation de l'ordinateur à ses paramètres d'usine et toutes les applications, pilotes, services non fournis avec l'ordinateur seront désinstallés et toutes les modifications apportées par l'utilisateur aux paramètres du système. les préférences sont annulées. En ce qui concerne les fichiers et les données de l'utilisateur stockés sur l'ordinateur, l'utilisateur sera invité à se désinscrire de les conserver ou de les supprimer lors de la réinitialisation de l'ordinateur.
- Assurez-vous que votre PC est éteint .
- Appuyez sur le bouton d' alimentation pour allumer votre PC et lorsque vous voyez le logo Windows, maintenez le bouton d' alimentation enfoncé jusqu'à ce que le PC s'éteigne automatiquement.
- Répétez les étapes ci-dessus trois fois .
- L' écran de réparation automatique apparaîtra.
- Attendez ensuite que Windows diagnostique votre PC.
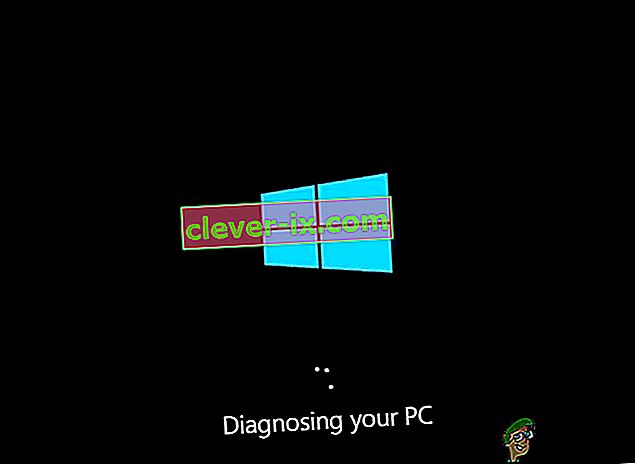
- Lorsque l' écran « Réparation de démarrage » apparaît et indique qu'il n'a pas pu réparer votre PC, cliquez sur Options avancées .
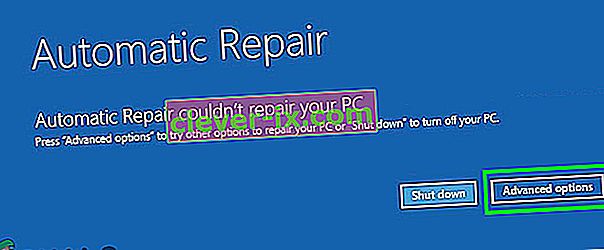
- Cliquez sur Dépanner dans l'environnement de récupération Windows.
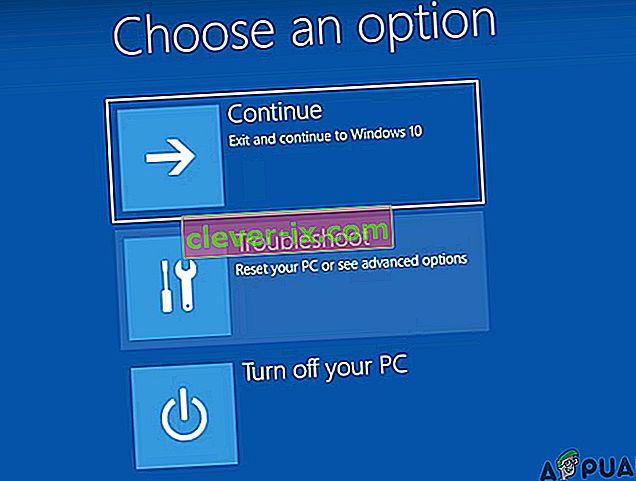
- Sur l'écran Dépannage, cliquez sur Réinitialiser ce PC .
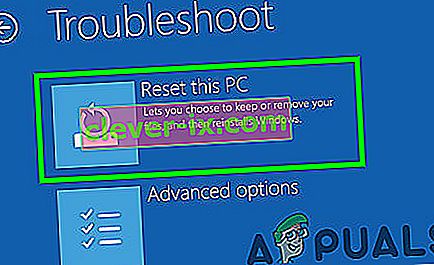
- Choisissez si vous souhaitez conserver ou supprimer vos fichiers et applications.
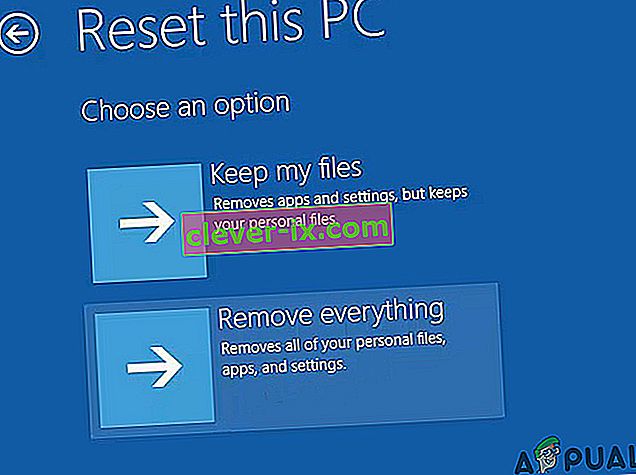
- Cliquez sur « Réinitialiser » pour continuer.
Solution 9: mettre à jour le BIOS
Le BIOS est le composant principal du système. Si le BIOS ne peut pas communiquer avec le périphérique, le système d'exploitation ne peut pas communiquer avec ce périphérique. Alors, mettez à jour le BIOS, mais sachez que vous pouvez graver votre système.
Pour mettre à jour le BIOS de votre système, suivez nos articles ci-dessous.
- Mise à jour du BIOS du bureau ou de l'ordinateur portable Gateway
- Mise à jour du BIOS Dell
- Mise à jour du BIOS sur un ordinateur de bureau / portable HP
Avertissement : procédez à vos propres risques car l'interruption ou l'échec de la mise à jour du BIOS à tout moment pourrait endommager votre ordinateur et endommager l'ensemble du système.