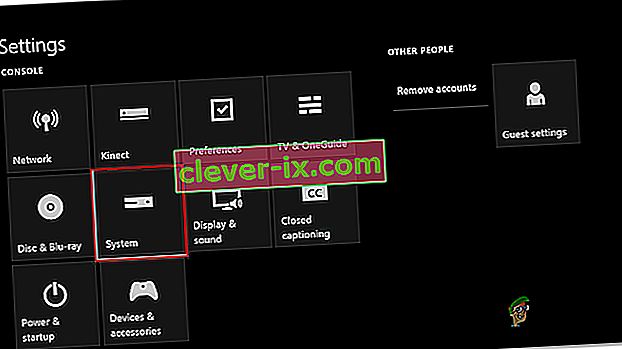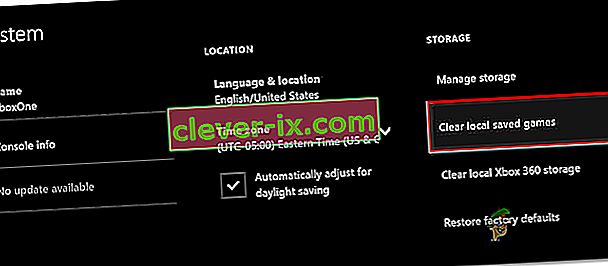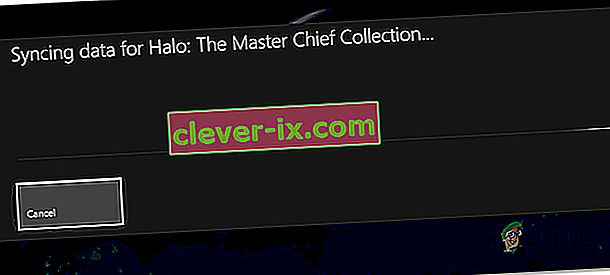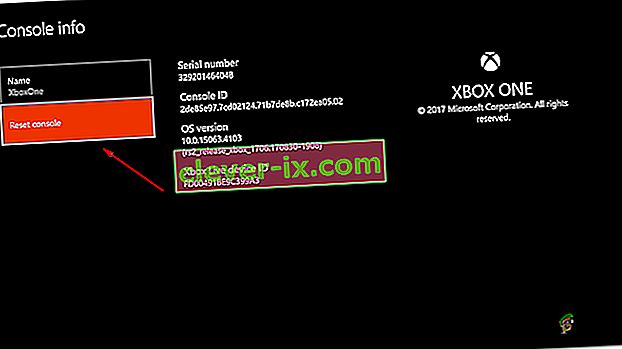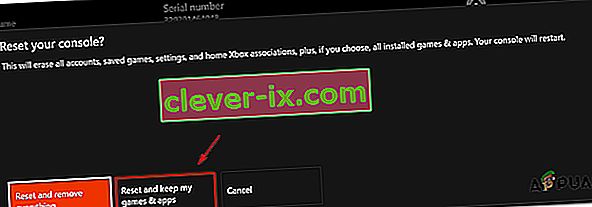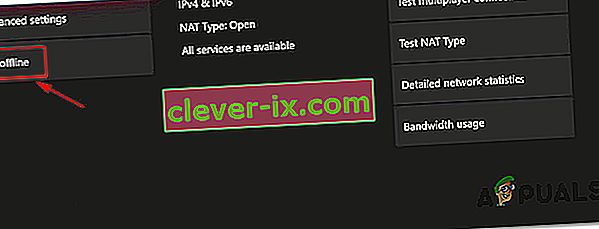Certains utilisateurs de Xbox One signalent qu'ils ne peuvent pas jouer aux jeux qu'ils ont téléchargés sur leur console - qu'il s'agisse de jeux qu'ils ont achetés numériquement ou de jeux gratuits reçus via l'abonnement Xbox Gold. Au lancement du jeu, ils signalent que l'écran devient noir et reste ainsi indéfiniment. Ce problème se produit avec Xbox One, Xbox One S et Xbox One X.

Qu'est-ce qui empêche les jeux téléchargés de jouer sur Xbox One?
Nous avons étudié ce problème particulier en examinant divers rapports d'utilisateurs et les stratégies de réparation couramment utilisées dans ces types de scénario par les utilisateurs concernés. Sur la base de nos investigations, il existe plusieurs scénarios potentiels qui déclencheront ce comportement:
- Problème du système d'exploitation - L'une des raisons qui pourraient déclencher ce problème particulier est un problème avec le système d'exploitation de la Xbox One. Cela semble être un problème récurrent sur tous les modèles Xbox One (Xbox One, Xbox One S et Xbox one X). Dans ce cas, vous pourrez résoudre le problème en effectuant un cycle d'alimentation sur votre console.
- Le cache de jeu enregistré localement est corrompu - Dans certains scénarios, le cache de données de sauvegarde de jeu local peut être corrompu et empêcher un ou plusieurs jeux de démarrer correctement. Si ce scénario est applicable, vous pouvez résoudre le problème en sauvegardant vos sauvegardes de jeu et en effaçant le cache des parties sauvegardées locales.
- Données du système d'exploitation corrompues - Les données corrompues peuvent également être responsables de ce problème particulier. Plusieurs utilisateurs concernés ont signalé que le problème avait été résolu après avoir effectué une réinitialisation d'usine logicielle. Cette procédure n'affectera que les données du système d'exploitation (pas vos jeux ou applications)
- Un ou plusieurs services de jeux Xbox sont en panne - Si vous rencontrez le problème avec un jeu numérique acquis via le partage de jeux, la raison pour laquelle vous ne pouvez pas passer l'écran noir peut être parce qu'un ou plusieurs services Xbox Live sont en panne. Dans ce cas, vous pouvez résoudre le problème avec certains jeux en passant en mode hors ligne.
Méthode 1: exécution d'un cycle d'alimentation
Comme certains utilisateurs l'ont signalé, il est possible que vous puissiez résoudre le problème en effectuant un cycle d'alimentation sur votre console. Effectuer un cycle d'alimentation sur votre console épuisera les condensateurs de puissance, ce qui finit par résoudre la plupart des problèmes liés au micrologiciel qui pourraient empêcher votre console de lancer les jeux téléchargés.
Voici un guide rapide sur l'exécution d'un cycle d'alimentation:
- Appuyez et maintenez le bouton Xbox (à l'avant de la console) pendant environ 10 secondes. Idéalement, vous voudrez maintenir le bouton enfoncé jusqu'à ce que la LED cesse de clignoter.
- Attendez environ une minute avant de rallumer votre console en appuyant à nouveau sur le bouton Xbox.
- Recherchez l' animation de démarrage verte pendant le processus de démarrage. Si vous ne voyez pas l'animation de démarrage vert Xbox, cela signifie que la procédure de redémarrage de l'alimentation n'a pas réussi et que vous devrez répéter les étapes ci-dessus.

- Une fois que votre console Xbox One a redémarré, lancez le jeu téléchargé qui échouait auparavant et voyez si le problème est maintenant résolu.
Si vous rencontrez toujours le même problème, passez au correctif potentiel suivant ci-dessous.
Méthode 2: Effacer le cache des jeux enregistrés locaux
Plusieurs utilisateurs rencontrant ce problème ont signalé avoir réussi à résoudre le problème en effaçant le cache des jeux enregistrés localement. Cela supprimera tous les jeux enregistrés sur cette console, mais ne supprimera aucun fichier de jeu ni aucune partie sauvegardée dans le cloud. De plus, toutes vos parties sauvegardées seront synchronisées la prochaine fois que vous jouerez à ce jeu particulier.
Remarque: afin de vous assurer que cette procédure ne vous fera perdre aucune sauvegarde de jeu, vous devez commencer par vous assurer que toutes vos sauvegardes sont sauvegardées sur le cloud. Pour ce faire, allez dans Paramètres> Système> Stockage et choisissez Jeux. Ensuite, sélectionnez les jeux que vous devez sauvegarder sur le cloud et sélectionnez Déplacer> Jeux enregistrés sur le cloud .
Une fois que vos sauvegardes de jeu sont sauvegardées en toute sécurité sur votre stockage cloud, voici ce que vous devez faire pour vider le cache des jeux enregistrés localement:
- Depuis votre tableau de bord Xbox One, accédez à Paramètres> Système .
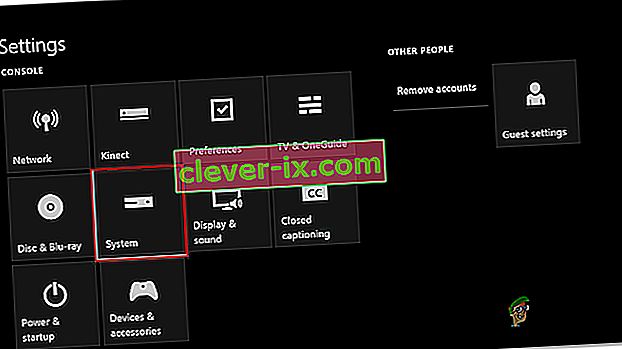
- À partir de l' écran Système , allez sous l' onglet Stockage et sélectionnez Effacer les parties sauvegardées locales .
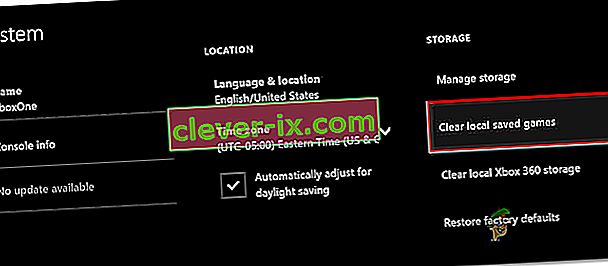
- À la fin de ce processus, votre console redémarrera automatiquement.
- Une fois le prochain démarrage terminé, lancez le jeu qui échouait auparavant et attendez que la synchronisation de sauvegarde se termine.
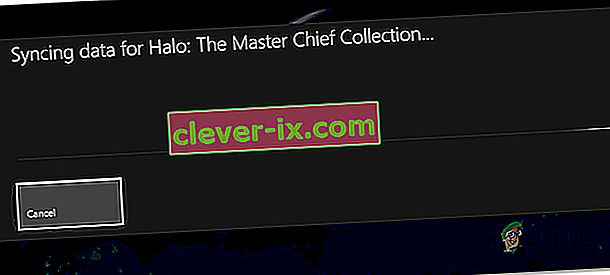
- Une fois que les données enregistrées ont été resynchronisées, voyez si le jeu se lance normalement.
Si vous rencontrez toujours le même problème, passez à la méthode suivante ci-dessous.
Méthode 3: Effectuer une réinitialisation d'usine logicielle
Certains utilisateurs concernés ont signalé qu'ils avaient pu résoudre le problème en effectuant une réinitialisation d'usine logicielle. Cette procédure est principalement utilisée à des fins de dépannage et réinitialisera le système d'exploitation en supprimant les données potentiellement corrompues. La bonne nouvelle est que cela ne touchera à aucune de vos applications ou données de jeux - alors ne vous inquiétez pas d'avoir à télécharger à nouveau et à installer à nouveau de gros jeux.
Voici un guide rapide pour effectuer une réinitialisation d'usine logicielle:
- Ouvrez votre console Xbox One et appuyez sur le bouton Xbox pour ouvrir le menu du guide.
- Ensuite, allez dans Système> Paramètres> Système> Informations sur la console . Une fois que vous y êtes, choisissez Réinitialiser la console .
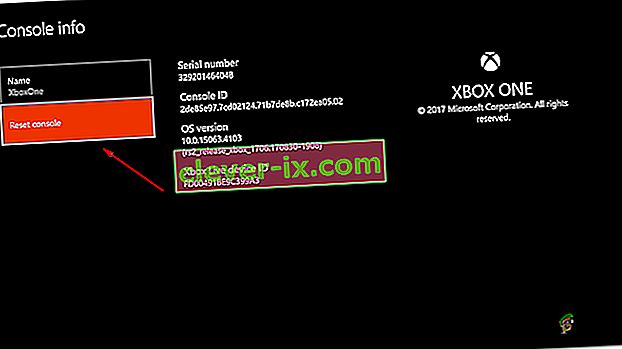
- À partir de l'écran suivant, choisissez Réinitialiser et conserver mes jeux et applications .
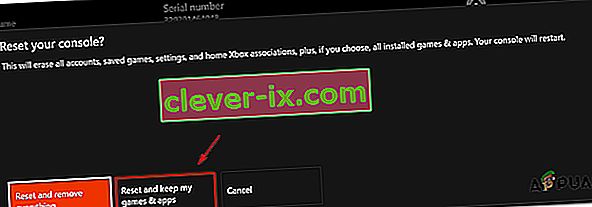
- Une fois le processus terminé, votre console redémarrera automatiquement. Une fois la procédure de démarrage terminée, lancez le jeu qui ne jouait pas auparavant et voyez si le problème a été résolu.
Méthode 4: vérification de l'état des services de jeux Xbox
Si vous êtes arrivé jusqu'ici sans résultat, il est probable que la raison pour laquelle vous ne parvenez pas à lancer votre jeu est qu'un ou plusieurs services Xbox Live ne sont pas opérationnels ou sont en cours de maintenance.
Si le jeu numérique que vous essayez de lancer a été acquis via le partage de jeu, vous ne pourrez pas jouer tant que les serveurs Xbox ne seront pas à nouveau opérationnels.
Vous pouvez vérifier l'état des services Xbox Live en visitant ce lien (ici). Si des services sont actuellement en panne, vous pouvez attendre que le problème soit résolu ou suivre les étapes ci-dessous pour jouer au jeu en mode hors ligne (tous les jeux ne le permettront pas).

Voici un guide rapide pour jouer au jeu en mode hors ligne sur Xbox One:
- Appuyez sur le bouton Xbox de votre manette pour ouvrir le menu du guide.
- Dans le menu Paramètres , accédez à Système> Paramètres> Réseau .
- Dans le menu Réseau , accédez à Paramètres réseau et sélectionnez Se déconnecter .
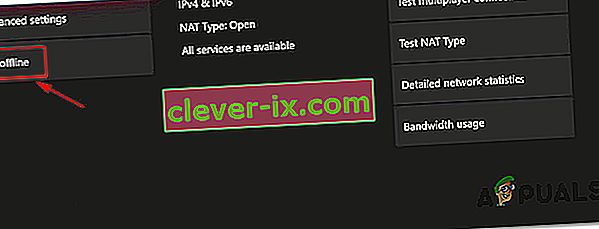
- Lancez le jeu qui échouait auparavant et voyez si vous pouvez dépasser l'écran noir.
Remarque: si la procédure réussit, n'oubliez pas de revenir au menu des paramètres réseau après un certain temps et appuyez sur Aller en ligne. Ne pas le faire vous empêchera d'utiliser toutes les fonctionnalités sociales et arrêtera toute synchronisation de sauvegarde de jeu sur votre console.